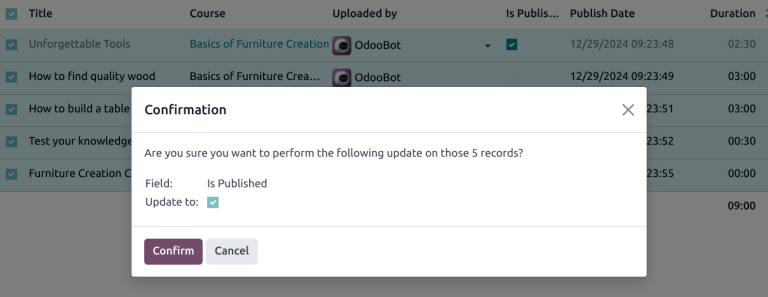Centru de ajutor¶
Odoo Helpdesk se integrează cu aplicațiile Forumuri, eLearning și Cunoștințe pentru a crea Centrul de Ajutor. Centrul de Ajutor este un loc centralizat unde echipele și clienții pot căuta și partaja informații detaliate despre produse și servicii.

Configurare¶
Pentru a activa oricare dintre funcțiile Centrului de Ajutor pe o echipă Helpdesk, accesează și selectează o echipă sau creează una nouă. Verifică ca Vizibilitatea echipei să fie setată la Utilizatori portal invitați și toți utilizatorii interni (public) în secțiunea Vizibilitate & Atribuire.
De asemenea, opțiunea Formular Website din formularul echipei Helpdesk trebuie activată pentru a folosi oricare dintre funcțiile Centrului de Ajutor. Când una sau mai multe funcții ale Centrului de Ajutor sunt activate, Formular Website se activează automat.
Pericol
Deoarece toate funcțiile Centrul de ajutor necesită integrarea cu alte aplicații, activarea oricăreia dintre ele poate duce la instalarea de module sau aplicații suplimentare.
Instalarea unei noi aplicații pe o bază de date One-App-Free va declanșa o perioadă de probă de 15 zile. La finalul perioadei de probă, dacă nu a fost adăugat un abonament plătit, baza de date nu va mai fi activă sau accesibilă.
Vedeți și
Cunoștințe¶
Aplicația Cunoștințe din Odoo este o bibliotecă colaborativă unde utilizatorii pot stoca, edita și partaja informații. Aplicația Cunoștințe poate fi folosită pentru a publica ghiduri de utilizare și Întrebări frecvente pentru clienți, dar și pentru colaborare internă pe documente partajate.
Aplicația Cunoștințe este accesibilă în toată baza de date făcând clic pe pictograma Cunoștințe (semn de carte).

Aplicația Cunoștințe este reprezentată prin pictograma semn de carte.¶
Activați Knowledge într-o echipă de Helpdesk¶
Pentru a activa funcția Cunoștințe pe o echipă Helpdesk, accesează și selectează o echipă sau creează una nouă.
Când o echipă a fost selectată sau creată, Odoo afișează formularul cu detaliile acelei echipe.
În formularul de detalii al echipei, derulează la secțiunea Centrul de Ajutor. Bifează căsuța de lângă Cunoștințe pentru a activa funcția Cunoștințe. Când este bifată, apare un nou câmp numit Articol.
Făcând clic pe câmpul Articol, apare un meniu derulant. La început, există o singură opțiune în meniul derulant intitulat Help, pe care Odoo o oferă implicit. Selectați Ajutor din meniul derulant pentru a alege acest articol.
Sfat
Pentru a crea un articol nou, accesează , apoi plasează cursorul lângă titlul secțiunii Spațiu de lucru din bara laterală stângă. Mutarea cursorului acolo va dezvălui un (plus) icon ascuns.
Apasă pe (plus) icon pentru a crea un articol nou în Spațiul de lucru. Apasă pe pictograma Partajează și activează comutatorul Partajează pe web până apare Articol publicat. Acesta poate fi apoi adăugat la o echipă Helpdesk.
După ce un articol a fost creat și atribuit unei echipe Helpdesk, conținutul poate fi adăugat și organizat prin aplicația Cunoștințe.
Vedeți și
Căutați articole dintr-un bilet Helpdesk¶
Când membrii unei echipe Helpdesk încearcă să rezolve un tichet, pot căuta informații suplimentare în aplicația Cunoștințe.
Pentru a căuta articole Cunoștințe, deschide un tichet — fie din tabloul de bord al aplicației Helpdesk, fie accesând și selectând un tichet din listă.
Când este selectat un bilet, Odoo dezvăluie formularul de detalii al biletului respectiv.
Faceți clic pe pictograma Cunoștințe (marcaj), situată în partea din dreapta sus a paginii, pentru a deschide o fereastră de căutare pop-up.

Sfat
Articolele Cunoștințe pot fi căutate și apăsând Ctrl + K pentru a deschide paleta de comenzi, apoi tastând ?, urmat de numele articolului dorit.
Când Odoo dezvăluie articolul dorit, faceți clic pe el sau evidențiați titlul Articol și apăsați Enter. Acest lucru va deschide articolul în aplicația Knowledge.
Pentru a deschide articolul într-o filă nouă, apăsați Ctrl + Enter.
Sfat
Dacă este necesară o căutare mai aprofundată, apăsați Alt + B. Aceasta dezvăluie o pagină separată, în care poate apărea o căutare mai detaliată.
Rezolvați biletele cu o cutie de clipboard¶
Căsuțele Clipboard pot fi adăugate la articolele Cunoștințe pentru a permite reutilizarea, copierea, trimiterea ca mesaj sau adăugarea conținutului la descrierea unui tichet. Acest lucru ajută echipele să mențină coerența răspunsurilor și să reducă timpul petrecut pentru întrebări repetitive.
Adăugați casete de clipboard la articole¶
Pentru a crea o căsuță clipboard, accesează . Fă clic pe un articol existent sau creează unul nou apăsând (plus) icon lângă Ajutor.
Tastează / pentru a deschide powerbox și a vedea o listă derulantă cu comenzi. Selectează sau tastează clipboard. Un bloc gri va fi adăugat pe pagină. Adaugă conținutul necesar în acest bloc.

Notă
Căsuțele clipboard afișează opțiunile Folosește ca descriere sau Trimite ca mesaj doar dacă sunt accesate direct din Helpdesk.
Folosiți cutii de clipboard în bilete¶
Căsuțele clipboard pot fi folosite pentru a răspunde direct la un tichet Helpdesk ca mesaj sau pentru a adăuga informații la descrierea tichetului.
Pentru a folosi căsuțele clipboard într-un tichet Helpdesk, deschide mai întâi un tichet, fie din tabloul de bord Helpdesk, fie accesând și selectând un tichet din listă.
Fă clic pe pictograma Cunoștințe (semn de carte) din colțul dreapta sus. Se va deschide o fereastră de căutare. În această fereastră, selectează sau caută articolul dorit. Astfel, pagina articolului va fi afișată în aplicația Cunoștințe Odoo.
Pentru a utiliza o casetă clipboard pentru a răspunde la un bilet, faceți clic pe Trimite ca mesaj în colțul din dreapta sus al casetei clipboard, aflat în corpul articolului.
Procedând astfel, se deschide o fereastră pop-up Compose Email. În această fereastră, selectați destinatarii, faceți toate completările sau editările necesare conținutului clipboard-ului, apoi faceți clic pe Trimite.
Sfat
Pentru a utiliza o casetă de clipboard pentru a adăuga informații la descrierea unui bilet, faceți clic pe Utilizați ca descriere în colțul din dreapta sus al casetei de clipboard, situată în corpul articolului. Procedând astfel, nu înlocuiește textul existent în descrierea unui bilet. Conținutul din caseta clipboard este adăugat ca text suplimentar.
Forum comunitate¶
Un Forum Comunitar oferă un spațiu unde clienții pot răspunde la întrebările altor clienți și pot partaja informații. Prin integrarea unui forum cu o echipă Helpdesk, tichetele trimise de clienți pot fi convertite în postări și partajate.
Activați forumuri într-o echipă de Helpdesk¶
Pentru a activa Forumuri comunitare pe o echipă Helpdesk, accesează și selectează o echipă sau creează una nouă.
Selectarea sau crearea unei echipe dezvăluie forma de detaliu a acelei echipe. Derulați în jos la secțiunea de funcții Centrul de ajutor și activați Forum comunitar, bifând caseta de lângă aceasta.
Când este activat, un câmp nou etichetat Forumuri apare dedesubt.
Faceți clic pe câmpul gol Forums pentru a afișa un meniu drop-down. În mod implicit, există o singură opțiune pentru început, etichetată Ajutor. Aceasta este opțiunea creată automat de Odoo atunci când funcția Forumuri comunitare a fost activată. Selectați Ajutor din meniul derulant pentru a activa acel forum.
Pentru a crea un forum nou, introduceți un nume în câmpul necompletat Forumuri, apoi faceți clic pe opțiunea Creați și editați. În acest câmp pot fi selectate mai multe forumuri.
Vedeți și
Creați o postare pe forum dintr-un bilet Helpdesk¶
Când o echipă Helpdesk are un Forum activat, tichetele trimise către acea echipă pot fi convertite în postări pe forum.
Pentru a face acest lucru, selectați un bilet, fie din conducta unei echipe, fie din în aplicația Helpdesk.
În partea de sus a formularului de detalii ale biletului, faceți clic pe butonul Partajați pe forum.

Când faceți clic, apare o fereastră pop-up. Aici, postarea Forum și Titlul pot fi editate pentru a corecta orice greșeli de scriere sau modificate pentru a elimina orice informație proprietară sau client.
Etichetele pot fi, de asemenea, adăugate pentru a ajuta la organizarea postării pe forum, facilitând localizarea utilizatorilor în timpul unei căutări. După ce au fost făcute toate ajustările, faceți clic pe Creați și vizualizați postarea.
Creează un tichet Helpdesk dintr-o postare pe forum¶
Postările pe forum trimise de utilizatorii portalului pot fi convertite în tichete Helpdesk.
Pentru a crea un tichet, accesează o postare pe forum și fă clic pe pictograma (trei puncte). Apoi apasă Creează tichet.

Se va deschide o fereastră pop-up Creează tichet. Fă modificările necesare în câmpul Creează tichet. Apoi confirmă Echipa Helpdesk la care va fi atribuit tichetul.
Apasă Creează și vezi tichetul sau Creează tichet.
Notă
Postarea originală de pe forum este legată în zona de discuții a noului tichet.
eLearning¶
Cursurile eLearning Odoo oferă clienților instruire suplimentară și conținut sub formă de videoclipuri, prezentări și certificări/teste. Oferirea de instruire suplimentară permite clienților să rezolve problemele pe cont propriu și să găsească soluții. De asemenea, pot dobândi o înțelegere mai profundă a serviciilor și produselor utilizate.
Activați cursurile de eLearning într-o echipă de Helpdesk¶
Pentru a activa cursurile eLearning pe o echipă Helpdesk, accesează și selectează o echipă sau creează una nouă.
Pe pagina de setări a echipei, derulați la secțiunea Centrul de ajutor și bifați caseta de lângă eLearning. Un câmp nou apare mai jos, etichetat Cursuri.
Faceți clic pe câmpul gol de lângă Cursuri de sub caracteristica eLearning pentru a afișa un meniu derulant. Selectați un curs disponibil din meniul derulant sau introduceți un titlu în câmp și faceți clic pe Creați și editați pentru a crea un nou curs de pe această pagină. Mai multe cursuri pot fi atribuite unei singure echipe.
Creați un curs de eLearning¶
Un nou curs eLearning poate fi creat din pagina de setări a echipei Helpdesk, ca în pasul anterior, sau din aplicația eLearning.
Pentru a crea un curs direct din aplicația eLearning, accesează . Se va deschide un șablon de curs gol care poate fi personalizat după necesități.
Pe pagina șablonului de curs, adăugați un Titlul cursului, iar sub acesta, Etichete.
Faceți clic pe fila Opțiuni.
Sub Drepturi de acces, selectați ce utilizatori pot vedea și se pot înscrie la curs.
Câmpul Show Course To definește cine poate accesa cursurile. Câmpul Politica de înscriere specifică modul în care se pot înscrie la curs.
Sub Display, alegeți cursul preferat Type.
Adăugați conținut la un curs de eLearning¶
Pentru a adăuga conținut la un curs, faceți clic pe fila Conținut și selectați Adăugați conținut. Alegeți Tipul de conținut din meniul derulant și încărcați fișierul sau inserați linkul, acolo unde este indicat. Faceți clic pe Salvați când ați terminat. Faceți clic pe Add Section pentru a organiza cursul pe secțiuni.

Notă
Pentru a adăuga o certificare la un curs, accesați , bifați caseta etichetată Certificări și Salvați pentru a activa setarea.
Vedeți și
Publicați un curs de eLearning¶
Pentru a permite clienților să se înscrie la un curs, atât cursul, cât și conținutul trebuie să fie publicate.
Sfat
Dacă cursul este publicat, dar conținutul cursului este nu publicat, clienții se pot înscrie la curs pe site, dar nu pot vizualiza niciunul dintre conținutul cursului. Știind acest lucru, poate fi benefic să publicați mai întâi cursul, dacă conținutul cursului este destinat să fie lansat în timp, cum ar fi cursurile cu program săptămânal.
Pentru ca întregul curs să fie disponibil simultan, fiecare parte din conținutul cursului trebuie publicată mai întâi, apoi cursul poate fi publicat.
Pentru a publica un curs, selectează un curs din tabloul de bord eLearning. În pagina șablonului de curs, apasă butonul inteligent Mergi la website.
Aceasta va dezvălui partea frontală a paginii web a cursului. În partea de sus a paginii web a cursului, mutați comutatorul de comutare Nepublicat la Publicat.
Publicați conținutul cursului eLearning din back-end¶
Pentru a publica conținutul unui curs eLearning din back-end, selectează un curs din tabloul de bord eLearning. În pagina șablonului de curs, apasă butonul inteligent Conținut publicat.
Procedând astfel, dezvăluie o pagină separată care afișează tot conținutul publicat legat de cursul respectiv. Eliminați filtrul implicit Published din bara de căutare din colțul din dreapta sus, pentru a dezvălui tot conținutul legat de curs - chiar și conținutul nepublicat.
Fă clic pe pictograma (listă) pentru a comuta la vizualizarea de tip listă.
În vizualizarea listă, există o casetă de selectare în extrema stângă a ecranului, deasupra cursurilor listate, în stânga titlului coloanei Titlu. Când se face clic pe acea casetă de selectare, toate conținuturile cursului sunt selectate simultan.
Cu tot conținutul cursului selectat, faceți clic pe oricare dintre casetele din coloana Este publicat. Aceasta dezvăluie o fereastră pop-up, care solicită confirmarea că toate înregistrările selectate sunt destinate a fi publicate. Faceți clic pe Confirmați pentru a publica automat tot conținutul cursului.