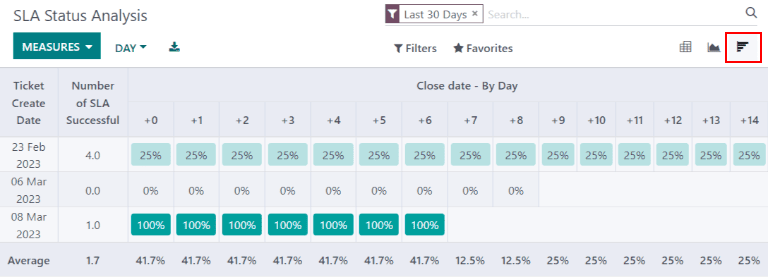Avtal om servicenivå (SLA)¶
Ett servicenivåavtal (SLA) definierar den servicenivå som en kund kan förvänta sig av en leverantör. SLA ger en tidslinje som talar om för kunderna när de kan förvänta sig resultat och håller supportteamet på rätt spår.
Skapa en ny SLA-policy¶
För att skapa en ny SLA Policy, navigera till teamets sida under . Välj ett team, bläddra till avsnittet Prestanda och markera sedan kryssrutan bredvid SLA-policyer för att aktivera den för det specifika teamet.
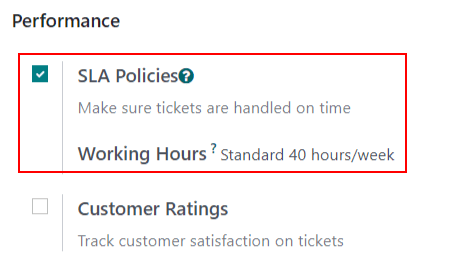
Observera
Det värde som anges bredvid fältet Arbetstid används för att bestämma tidsfristen för SLA-policyer. Som standard bestäms detta av det värde som anges i fältet Företagets arbetstid under .
För att skapa en ny policy, klicka på smart-knappen på teamets inställningssida eller gå till , och klicka på New. Börja med att ange en Title och en Description för den nya policyn och fortsätt sedan med att fylla i formuläret med hjälp av stegen nedan.
Definiera kriterierna för en SLA-policy¶
Avsnittet Kriterier används för att identifiera vilka biljetter denna policy ska tillämpas på. Fyll i följande fält för att justera urvalskriterierna:
Team: en policy kan endast tillämpas på ett team. Detta fält är obligatoriskt.
Priority: prioritetsnivån för ett ärende identifieras genom att välja det antal stjärnor som representerar prioritetsnivån på kanban-kortet eller på själva ärendet. SLA kommer endast att tillämpas när prioritetsnivån har uppdaterats på ärendet för att matcha SLA-kriterierna. Om inget val görs i detta fält, kommer denna policy endast att gälla för ärenden som är markerade som
Låg prioritet(noll stjärnor).Types: Ärendetyper kan vara användbara för att ange om ett ärende är en kundfråga, som kan lösas med ett snabbt svar, eller ett problem, som kan kräva ytterligare utredning. Flera ärendetyper kan väljas för detta fält. Om inget val görs kommer denna policy att gälla för alla ärendetyper.
Tags: taggar används för att kortfattat ange vad ärendet handlar om. Flera taggar kan användas för ett och samma ärende.
Kunder: enskilda kontakter eller företag kan väljas i detta fält.
Sales Order Items: detta fält är endast tillgängligt om ett team har aktiverat appen Timesheets. Detta gör att biljetten kan kopplas direkt till en specifik rad på en försäljningsorder, som måste anges på biljetten i fältet Sales Order Item.
Observera
Om inget annat anges kan flera val göras för varje fält. (dvs. flera Tags kan inkluderas i en policy, men endast en Priority-nivå)
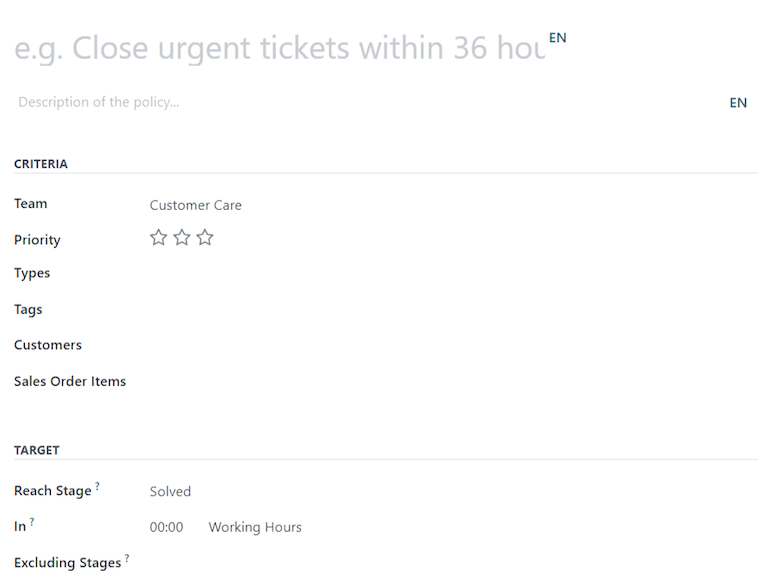
Fastställa ett mål för en SLA-policy¶
Target är det stadium som ett ärende måste nå, och den tid som tilldelats för att nå detta stadium, för att uppfylla SLA policyn. Alla steg som tilldelats ett team kan väljas för Reach Stage-fältet. Tid som spenderas i etapper som valts i Excluding Stages kommer inte att inkluderas i beräkningen av SLA deadline.
Example
En SLA med titeln 8 Hours to Close spårar arbetstiden innan ett ärende är slutfört, och skulle ha Solved som Reach Stage. Men om SLA hade titeln 2 Days to Start, spårar det arbetstiden innan arbetet med ett ärende har påbörjats, och skulle ha In Progress som Reach Stage.
Uppfylla SLA-tidsfrister¶
När det har fastställts att ett ärende uppfyller kriterierna för en SLA-policy beräknas en tidsfrist. Tidsfristen baseras på datumet då ärendet skapades och den aktuella arbetstiden. Tidsfristen läggs sedan till i ärendet, tillsammans med en vit tagg som anger namnet på det SLA som tillämpas.
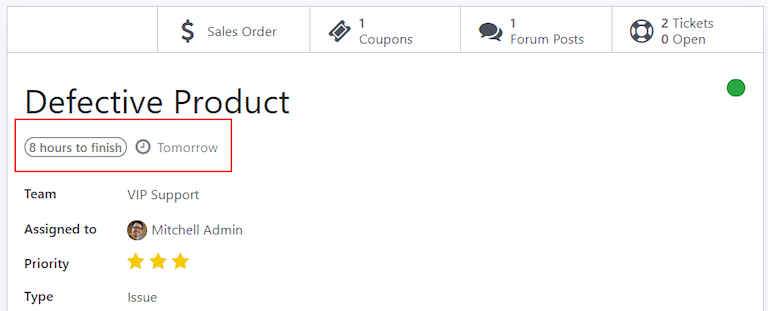
Viktigt
Om ett ärende uppfyller kriterierna för mer än ett SLA, kommer den tidigaste tidsfristen att visas på ärendet. När den tidsfristen har passerat visas nästa tidsfrist.
När ett ärende uppfyller en SLA-policy blir SLA-taggen grön och Deadline-fältet försvinner från bilden på sidan.
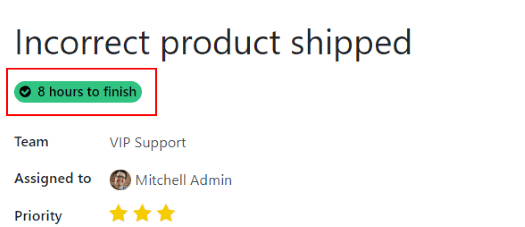
Om SLA deadline passerar och ärendet inte har flyttats till Reach Stage, kommer SLA taggen att bli röd. När SLA har misslyckats kommer den röda taggen att finnas kvar på ärendet, även efter att ärendet har flyttats till Reach Stage.
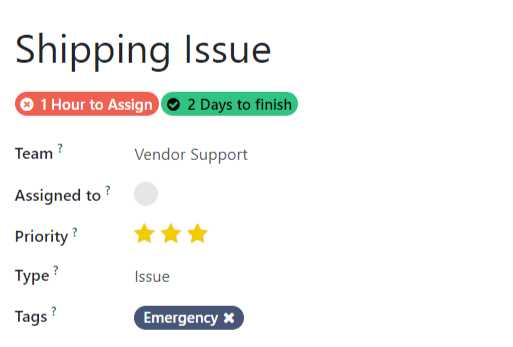
Analys av SLA-prestanda¶
Rapporten SLA Status Analysis spårar hur snabbt ett SLA uppfylls, såväl som framgångsgraden för enskilda policyer. Navigera till rapporten och motsvarande pivottabell genom att gå till .
Använda pivotvyn¶
Som standard visas rapporten i en Pivot-vy, och filtreras för att visa antalet SLA som misslyckats och misslyckandefrekvensen under de senaste 30 dagarna, grupperat efter team.
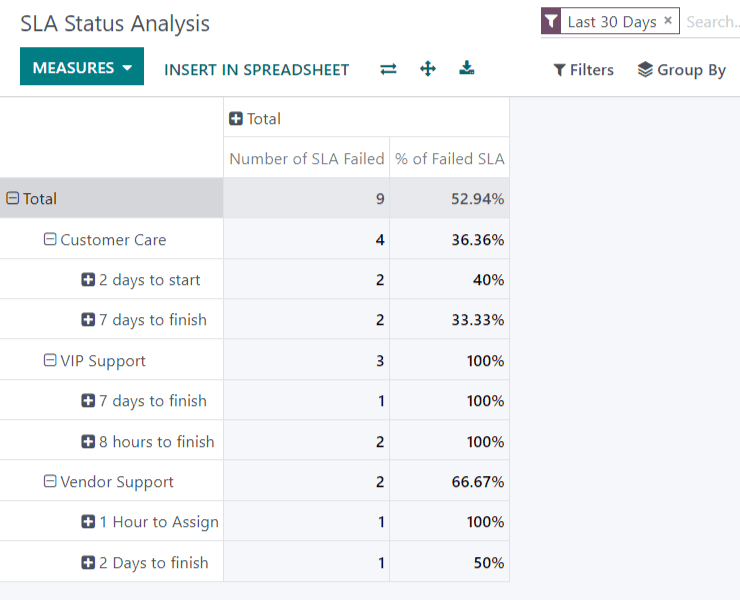
För att lägga till antalet SLA:er som klarats eller pågår, klicka på knappen Mått för att visa en rullgardinsmeny med rapporteringskriterier, och välj bland de tillgängliga alternativen baserat på de önskade mätningarna. När ett mått väljs visas en bock i rullgardinsmenyn för att ange att måttet ingår, och en motsvarande ny kolumn visas i pivottabellen för att visa de relevanta beräkningarna.
Lägg till en grupp i en rad eller kolumn genom att klicka på plusknappen :guilabel:` + ` bredvid Total och välj sedan en av grupperna. Om du vill ta bort en grupp klickar du på minusknappen :guilabel:` - ` och avmarkerar.
Använda grafvyn¶
Rapporten Statusanalys kan också visas som ett Bar-, Line- eller Pie-diagram. Växla mellan dessa vyer genom att välja lämplig ikon högst upp i diagrammet.
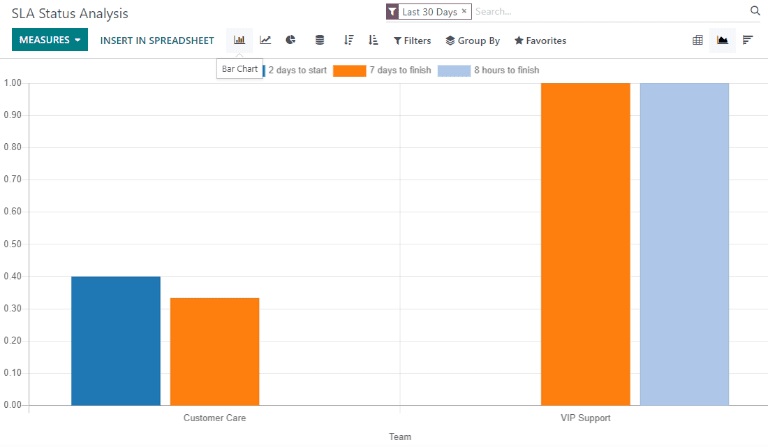
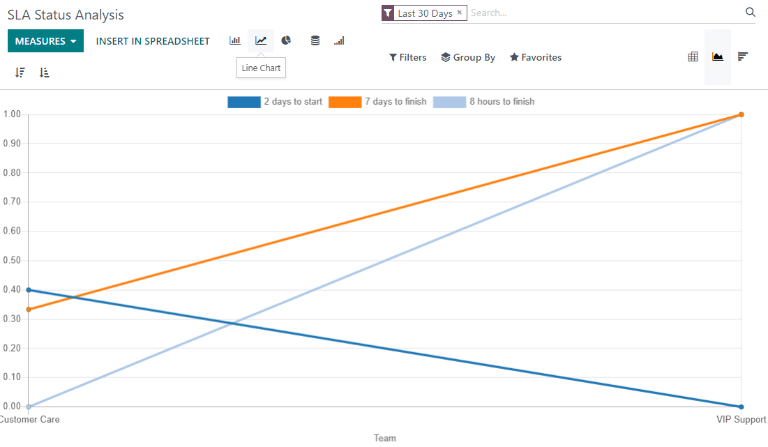
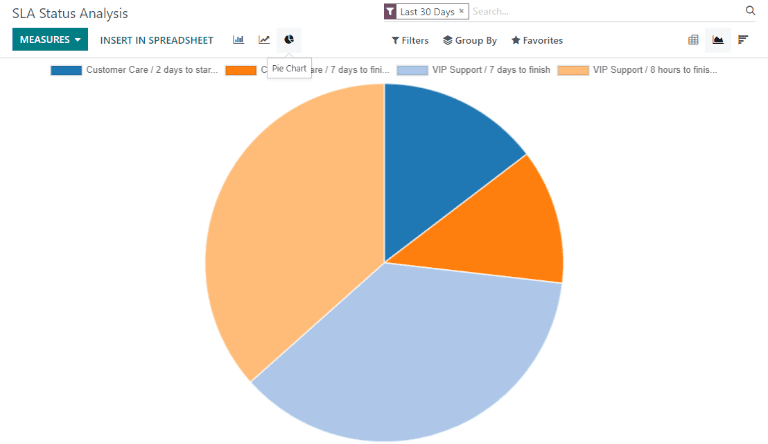
Tips
Både Bar Chart och Line Chart kan visas Stacked. Detta innebär att två eller flera grupper visas ovanpå varandra istället för bredvid varandra, vilket gör det lättare att jämföra data.
Använda vyn Kohort¶
Vyn Cohort används för att spåra förändringar i data över en tidsperiod. Om du vill visa rapporten Status Analysis i en Cohort-vy klickar du på ikonen i det övre högra hörnet ovanför diagrammet.