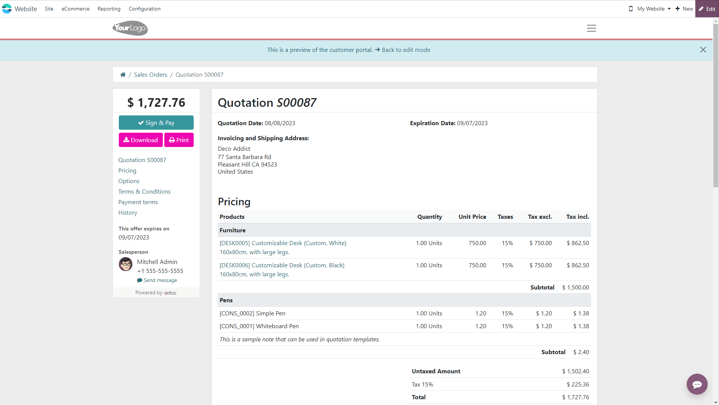Mallar för offerter¶
I Odoo Sales har säljare möjlighet att skapa återanvändbara offertmallar för vanliga produkter eller tjänster som företaget erbjuder.
Genom att använda dessa mallar kan offerter skräddarsys och skickas till kunder i en mycket snabbare takt, utan att behöva skapa nya offerter från grunden varje gång en försäljningsförhandling äger rum.
Konfiguration¶
Börja med att aktivera inställningen i , och bläddra till rubriken Quotations & Orders.
I det avsnittet markerar du rutan bredvid alternativet Quotation Templates. Då visas ett nytt Default Template fält, där en standard offertmall kan väljas från en rullgardinsmeny.
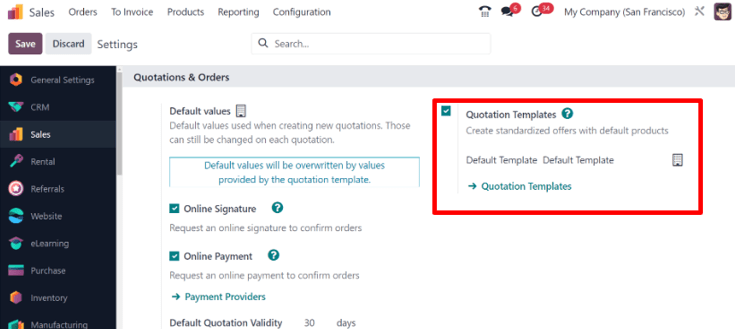
Vid aktivering av funktionen Quotation Template visas också en intern ➡️ Quotation Templates-länk under fältet Default Template.
Om du klickar på länken kommer du till sidan Quotation Templates, där du kan skapa, visa och redigera mallar.
Innan du lämnar sidan Settings, glöm inte att klicka på knappen Save för att spara alla ändringar som gjorts under sessionen.
Skapa mallar för offerter¶
Klicka på länken Offertmallar på sidan Inställningar, eller gå till . Båda alternativen visar sidan Offertmallar, där offertmallar kan skapas, visas och redigeras.
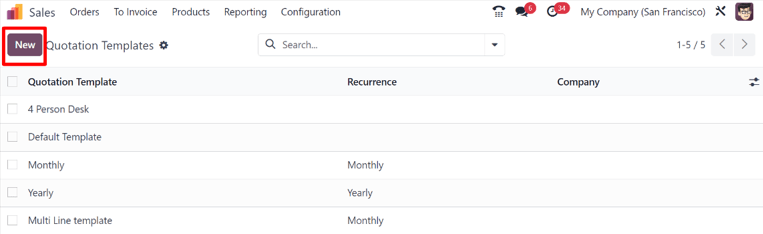
För att skapa en ny offertmall klickar du på knappen New, som finns i det övre vänstra hörnet. Då visas ett tomt formulär för offertmall som kan anpassas på ett antal olika sätt.
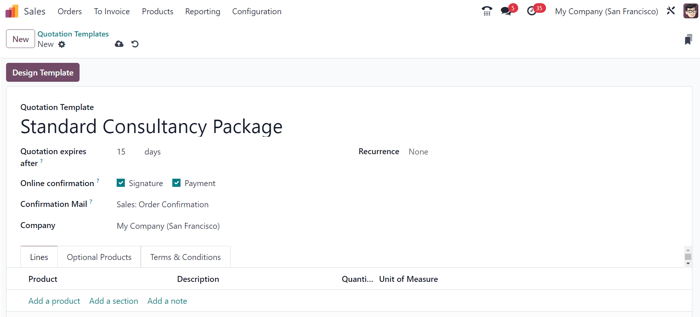
Börja med att ange ett namn för mallen i fältet Quotation Template.
I fältet Quotation expires after anger du sedan hur många dagar offertmallen ska vara giltig, eller lämnar fältet på standardvärdet 0 för att mallen ska vara giltig på obestämd tid.
Om funktionerna Online Signature och/eller Online Payment är aktiverade i Inställningar (), finns dessa alternativ tillgängliga i fältet Online confirmation.
I fältet Online confirmation markerar du rutan bredvid Signature för att begära en online-signatur från kunden för att bekräfta en order. Markera rutan bredvid Payment för att begära en onlinebetalning från kunden för att bekräfta en beställning.
Båda alternativen kan aktiveras samtidigt, i vilket fall kunden måste tillhandahålla både en signatur och en betalning för att bekräfta en order.
Klicka sedan på det tomma fältet i fältet Confirmation Mail för att visa en rullgardinsmeny. I rullgardinsmenyn väljer du en förkonfigurerad e-postmall som ska skickas till kunder när en beställning har bekräftats.
Tips
Om du vill skapa en ny e-postmall direkt från fältet Confirmation Mail börjar du skriva namnet på den nya e-postmallen i fältet och väljer antingen: Create eller Create and edit… från den rullgardinsmeny som visas.
Om du väljer Create skapas e-postmallen, som kan redigeras senare. Om du väljer Create and edit… skapas e-postmallen och ett popup-fönster Create Confirmation Mail visas, där e-postmallen kan anpassas och konfigureras direkt.
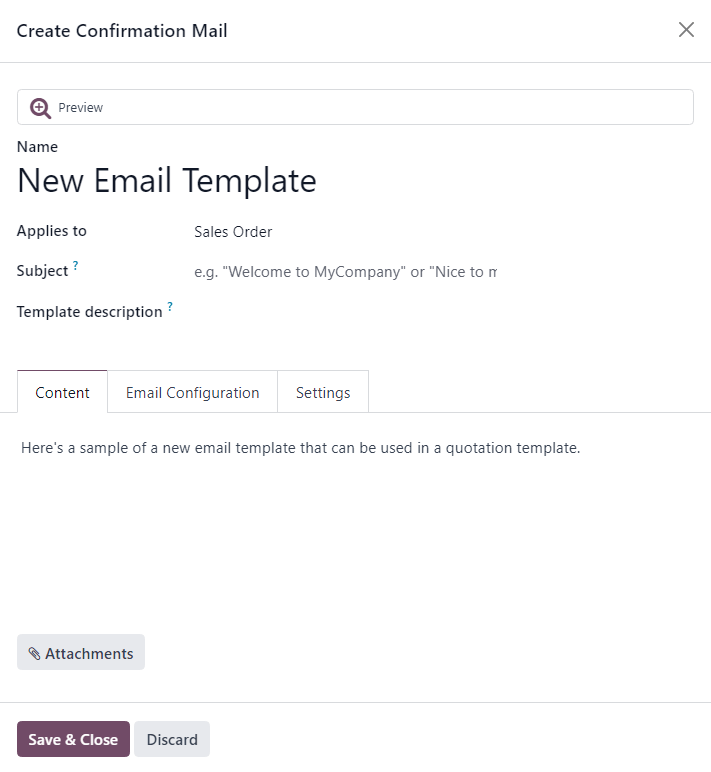
När alla ändringar är klara klickar du på Save & Close för att spara e-postmallen och återgå till offertformuläret.
Om du arbetar i en miljö med flera företag, använd fältet Company för att ange vilket företag denna offertmall gäller för.
I fältet Recurrence väljer du bland en mängd förkonfigurerade tidsperioder (t.ex. Monthly, Quarterly) för att ange hur ofta denna citatmall ska återkomma.
Observera
Fältet Recurrence gäller endast för prenumerationsplaner. Mer information finns i dokumentationen på Abonnemangsplaner.
Fliken Linjer¶
På fliken Lines kan produkter läggas till i offertmallen genom att klicka på Add a product, organiseras genom att klicka på Add a section (och dra/tappa sektionsrubriker), och förklaras ytterligare med diskretionär information (t.ex. garantidetaljer, villkor etc.) genom att klicka på Add a note.
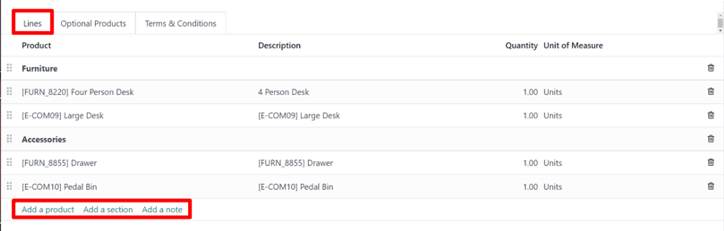
Om du vill lägga till en produkt i en offertmall klickar du på Lägg till en produkt på fliken Linjer i formuläret för offertmallen. När du gör detta visas ett tomt fält i kolumnen Produkt.
När du klickar visas en rullgardinsmeny med befintliga produkter i databasen. Välj önskad produkt från rullgardinsmenyn för att lägga till den i offertmallen.
Tips
Om den önskade produkten inte är direkt synlig, skriv namnet på den önskade produkten i Produkt-fältet, så visas alternativet i rullgardinsmenyn. Du kan också hitta produkter genom att klicka på Sök mer… i rullgardinsmenyn.
Observera
När en produkt läggs till i en offertmall är standardvärdet för Quantity 1, men det kan redigeras när som helst.
Dra och släpp sedan produkten till önskad position via six squares-ikonen, som finns till vänster om varje radobjekt.
För att lägga till en sektion, som fungerar som rubrik för att organisera raderna i en försäljningsorder, klickar du på Lägg till en sektion på fliken Rader. När du klickar på knappen visas ett tomt fält där du kan skriva in önskat namn på sektionen. När namnet har angetts klickar du på bort för att säkra sektionsnamnet.
Dra och släpp sedan sektionsnamnet till önskad position via six squares-ikonen, som finns till vänster om varje radobjekt.
För att lägga till en anteckning, som visas som en text för kunden på offerten, klickar du på Lägg till anteckning på fliken Linjer. När du klickar på knappen visas ett tomt fält där du kan skriva in den önskade notisen. När anteckningen har skrivits in klickar du på bort för att säkra anteckningen.
Dra och släpp sedan noten till önskad position via six squares-ikonen.
Om du vill radera en rad från fliken Rader (produkt, sektion och/eller anteckning) klickar du på ikonen 🗑️ (papperskorg) längst till höger på raden.
Fliken Valfria produkter¶
Användningen av optionella produkter är en marknadsföringsstrategi som innebär korsförsäljning av produkter tillsammans med en kärnprodukt. Syftet är att erbjuda användbara och relaterade produkter till kunderna, vilket kan leda till en ökad försäljning.
Om en kund till exempel vill köpa en bil kan han eller hon välja att beställa massagesäten också, eller ignorera erbjudandet och helt enkelt köpa bilen. Att erbjuda möjligheten att köpa tillvalsprodukter förbättrar kundupplevelsen.
Valfria produkter visas som ett avsnitt längst ner på försäljningsorder och e-handelssidor. Kunderna kan omedelbart lägga till dem i sina online-försäljningsorder själva, om så önskas.
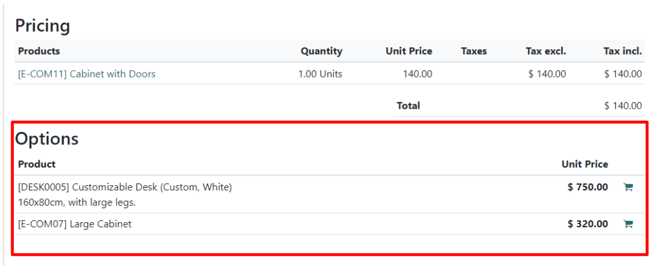
På fliken Optionella produkter, Lägg till en rad för varje korsförsäljningsprodukt som är relaterad till originalartiklarna på fliken Rader, om tillämpligt. De produkter som läggs till här kompletterar i idealfallet det ursprungliga erbjudandet som ett mervärde för den potentiella köparen.

Om du klickar på Lägg till en rad visas ett tomt fält i kolumnen Produkt.
När du klickar visas en rullgardinsmeny med produkter från databasen. Välj önskad produkt i rullgardinsmenyn för att lägga till den som en valfri produkt i offertmallen.
Om du vill ta bort en post från fliken Optionella produkter klickar du på ikonen 🗑️ (papperskorg).
Observera
Valfria produkter är inte obligatoriska för att skapa en offertmall.
Villkor & Villkor flik¶
Fliken Terms & Conditions ger möjlighet att lägga till villkor i offertmallen. För att lägga till villkor skriver du (eller kopierar/klistrar in) önskade villkor på den här fliken.

Observera
Villkor krävs inte för att skapa en offertmall.
Utforma mallar för offerter¶
I det övre vänstra hörnet av formuläret för offertmallen finns en Design Template-knapp.
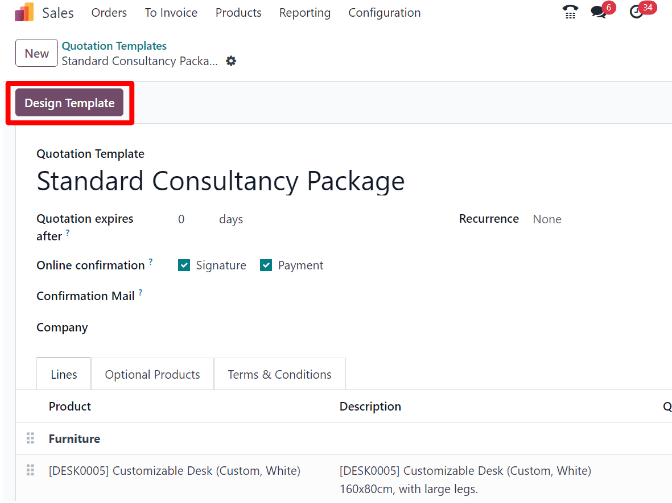
När du klickar på den visar Odoo en förhandsgranskning av offertmallen, genom Odoo Website-applikationen, så som den kommer att visas på webbplatsens framsida för kunden.
Observera
Denna funktion är endast tillgänglig om applikationen Website är installerad.
Odoo använder många blå platshållarblock för att ange var vissa element visas och vad de innehåller (t.ex. Template Header, Product).
Om du vill redigera offertmallens innehåll, utseende och övergripande design via applikationen Website klickar du på knappen Edit i det övre högra hörnet.
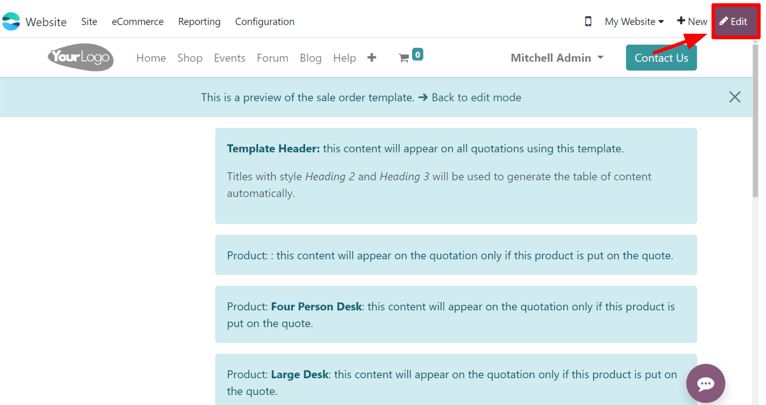
När du klickar på Edit visar Odoo ett sidofält fyllt med olika designelement och funktionsrika byggblock. Dessa byggstenar kan dras och släppas var som helst i offertmallens design.
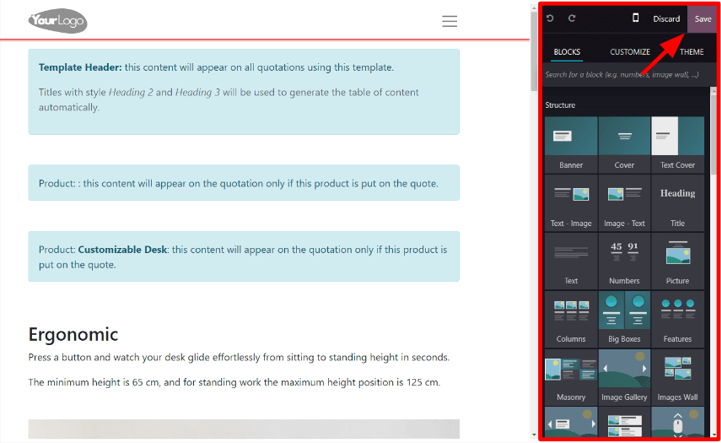
När ett block har släppts i önskad position kan det anpassas och konfigureras för att passa alla unika behov, utseenden eller stilar.
Tips
Offertmallens design använder samma metodik och funktionalitet med designbyggstenar som en typisk webbsidedesign med Odoo Website. Se till att kolla in Webbplats dokumentationen för att lära dig mer.
När alla block och anpassningar är klara klickar du på knappen Save för att sätta konfigurationerna på plats.
Det finns också en blå banner högst upp i offertmallens design med en länk för att snabbt återgå till Back to edit mode. När du klickar på länken återgår Odoo till formuläret för offertmallen i back-end i applikationen Sales.
Använd offertmallar¶
När du skapar en offert () kan du välja en förkonfigurerad mall i fältet Quotation Template.
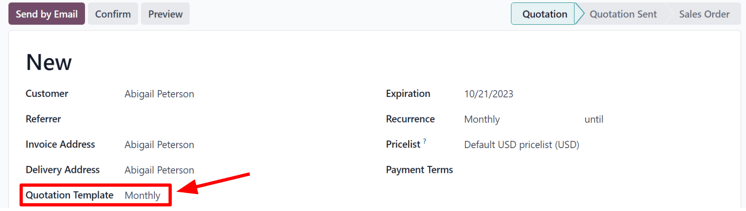
För att se vad kunden kommer att se, klicka på knappen Preview högst upp på sidan för att se hur offertmallen visas på framsidan av webbplatsen via Odoo’s kundportal.