Chapter 1: Owl Components¶
This chapter introduces the Owl framework, a tailor-made component system for Odoo. The main building blocks of OWL are components and templates.
In Owl, every part of user interface is managed by a component: they hold the logic and define the
templates that are used to render the user interface. In practice, a component is represented by a
small JavaScript class subclassing the Component class.
Before getting into the exercises, make sure you have followed all the steps described in this tutorial introduction.
The solutions for each exercise of the chapter are hosted on the official Odoo tutorials repository. It is recommended to try to solve them first without looking at the solution!
Tips
If you use Chrome as your web browser, you can install the Owl Devtools extension. This
extension provides many features to help you understand and profile any Owl application.
In this chapter, we use the owl_playground addon, which provides a simplified environment that
only contains Owl and a few other files. The goal is to learn Owl itself, without relying on Odoo
web client code. To get started, open the /owl_playground/playground route with your browser: it
should display an Owl component with the text hello world.
Example: a Counter component¶
First, let us have a look at a simple example. The Counter component shown below is a component
that maintains an internal number value, displays it, and updates it whenever the user clicks on the
button.
import { Component, useState } from "@odoo/owl";
class Counter extends Component {
static template = "my_module.Counter";
setup() {
this.state = useState({ value: 0 });
}
increment() {
this.state.value++;
}
}
The Counter component specifies the name of the template to render. The template is written in XML
and defines a part of user interface:
<templates xml:space="preserve">
<t t-name="my_module.Counter" owl="1">
<p>Counter: <t t-esc="state.value"/></p>
<button class="btn btn-primary" t-on-click="increment">Increment</button>
</t>
</templates>
You maybe noticed the owl="1" temporary attribute, it allows Odoo to differentiate Owl
templates from the old JavaScript framework templates. Note that Owl templates are not the same
as QWeb templates: they can contain additional directives, such as t-on-click.
1. Displaying a counter¶
As a first exercise, let us implement a counter in the Playground component located in
owl_playground/static/src/. To see the result, you can go to the /owl_playground/playground
route with your browser.
Exercise
Modify
playground.jsso that it acts as a counter like in the example above. You will need to use the useState hook so that the component is re-rendered whenever any part of the state object that has been read by this component is modified.In the same component, create an
incrementmethod.Modify the template in
playground.xmlso that it displays your counter variable. Use t-esc to output the data.Add a button in the template and specify a t-on-click attribute in the button to trigger the
incrementmethod whenever the button is clicked.
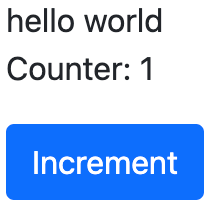
Tips
The Odoo JavaScript files downloaded by the browser are minified. For debugging purpose, it’s easier when the files are not minified. Switch to debug mode with assets so that the files are not minified.
2. Extract counter in a component¶
For now we have the logic of a counter in the Playground component, let us see how to create a
sub-component from it.
Exercise
Extract the counter code from the
Playgroundcomponent into a newCountercomponent.You can do it in the same file first, but once it’s done, update your code to move the
Counterin its own folder and file. Import it relatively from./counter/counter. Make sure the template is in its own file, with the same name.
Viktigt
Don’t forget /** @odoo-module **/ in your JavaScript files. More information on this can
be found here.
3. A todo component¶
We will create new components in owl_playground/static/src/ to keep track of a list of
todos. This will be done incrementally in multiple exercises that will introduce various concepts.
Exercise
Create a
Todocomponent that receive atodoobject in props, and display it. It should show something like 3. buy milk.Add the Bootstrap classes
text-mutedandtext-decoration-line-throughon the task if it is done. To do that, you can use dynamic attributes.Modify
owl_playground/static/src/playground.jsandowl_playground/static/src/playground.xmlto display your newTodocomponent with some hard-coded props to test it first.Example
setup() { ... this.todo = { id: 3, description: "buy milk", done: false }; }
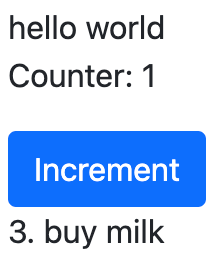
4. Props validation¶
The Todo component has an implicit API. It expects to receive in its props the description of a
todo object in a specified format: id, description and done. Let us make that API more
explicit. We can add a props definition that will let Owl perform a validation step in dev mode. You can activate the dev mode in the App
configuration.
It is a good practice to do props validation for every component.
Exercise
Add props validation to the
Todocomponent.Open the Console tab of your browser’s dev tools and make sure the props validation passes in dev mode, which is activated by default in
owl_playground. The dev mode can be activated and deactivated by modifying thedevattribute in the in theconfigparameter of the mount function inowl_playground/static/src/main.js.Remove
donefrom the props and reload the page. The validation should fail.
5. A list of todos¶
Now, let us display a list of todos instead of just one todo. For now, we can still hard-code the list.
Exercise
Change the code to display a list of todos instead of just one. Create a new
TodoListcomponent to hold theTodocomponents and use t-foreach in its template.Think about how it should be keyed with the
t-keydirective.
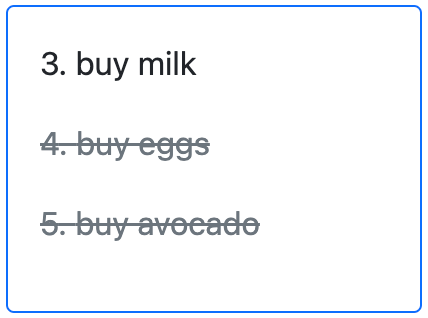
6. Adding a todo¶
So far, the todos in our list are hard-coded. Let us make it more useful by allowing the user to add a todo to the list.
Exercise
Add an input above the task list with placeholder Enter a new task.
Add an event handler on the
keyupevent namedaddTodo.Implement
addTodoto check if enter was pressed (ev.keyCode === 13), and in that case, create a new todo with the current content of the input as the description and clear the input of all content.Make sure the todo has a unique id. It can be just a counter that increments at each todo.
Wrap the todo list in a
useStatehook to let Owl know that it should update the UI when the list is modified.Bonus point: don’t do anything if the input is empty.
this.todos = useState([]);
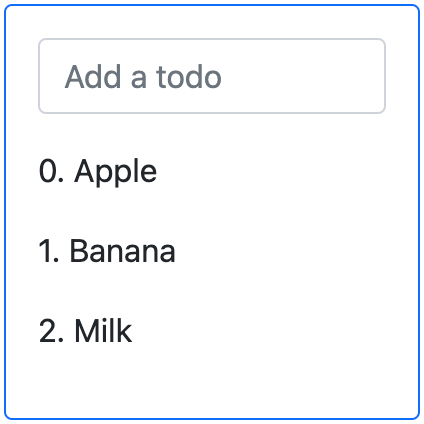
Se även
7. Focusing the input¶
Let’s see how we can access the DOM with t-ref and useRef.
Exercise
Se även
8. Toggling todos¶
Now, let’s add a new feature: mark a todo as completed. This is actually trickier than one might
think. The owner of the state is not the same as the component that displays it. So, the Todo
component needs to communicate to its parent that the todo state needs to be toggled. One classic
way to do this is by using a callback prop toggleState.
Exercise
Add an input with the attribute
type="checkbox"before the id of the task, which must be checked if the statedoneis true.Tips
QWeb does not create attributes computed with the
t-attdirective if it evaluates to a falsy value.Add a callback props
toggleState.Add a
clickevent handler on the input in theTodocomponent and make sure it calls thetoggleStatefunction with the todo id.Make it work!
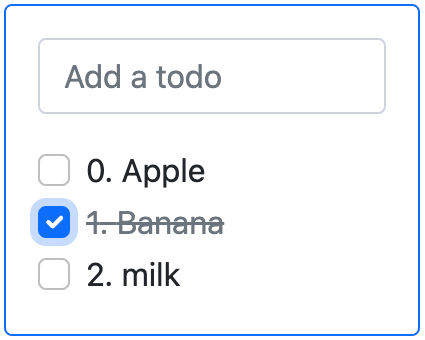
9. Deleting todos¶
The final touch is to let the user delete a todo.
Exercise
Add a new callback prop
removeTodo.Insert
<span class="fa fa-remove"/>in the template of theTodocomponent.Whenever the user clicks on it, it should call the
removeTodomethod.Tips
If you’re using an array to store your todo list, you can use the JavaScript
splicefunction to remove a todo from it.
// find the index of the element to delete
const index = list.findIndex((elem) => elem.id === elemId);
if (index >= 0) {
// remove the element at index from list
list.splice(index, 1);
}
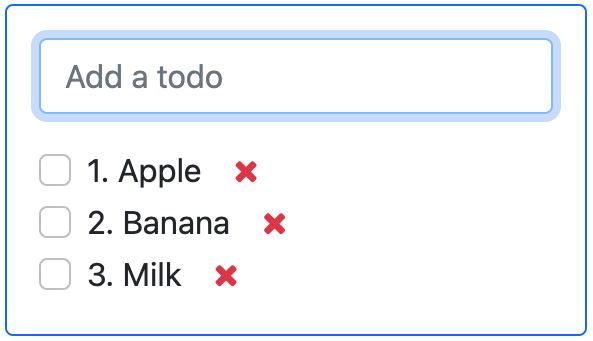
10. Generic card with slots¶
Owl has a powerful slot system to allow you to write generic components. This is useful to factorize the common layout between different parts of the interface.
Exercise
Insert a new
Cardcomponent between theCounterandTodolistcomponents. Use the following Bootstrap HTML structure for the card:<div class="card" style="width: 18rem;"> <img src="..." class="card-img-top" alt="..." /> <div class="card-body"> <h5 class="card-title">Card title</h5> <p class="card-text"> Some quick example text to build on the card title and make up the bulk of the card's content. </p> <a href="#" class="btn btn-primary">Go somewhere</a> </div> </div>
This component should have two slots: one slot for the title, and one for the content (the default slot). It should be possible to use the
Cardcomponent as follows:<Card> <t t-set-slot="title">Card title</t> <p class="card-text">Some quick example text...</p> <a href="#" class="btn btn-primary">Go somewhere</a> </Card>
Bonus point: if the
titleslot is not given, theh5should not be rendered at all.
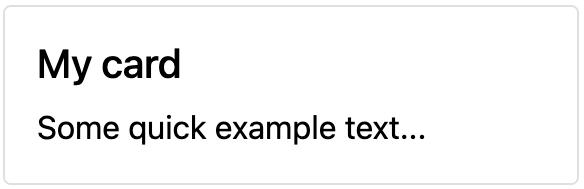
11. Extensive props validation¶
Exercise
Add prop validation on the
Cardcomponent.Try to express in the props validation system that it requires a
defaultslot, and an optionaltitleslot.