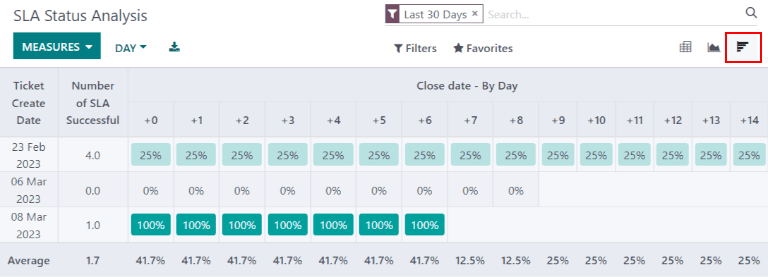SLA (SLA: 서비스 수준 계약)¶
서비스 수준 계약 (SLA: Service Level Agreements)은 고객이 공급자에게서 받을 수 있는 서비스 수준을 정의합니다. SLA에는 고객이 결과를 받아볼 수 있는 기한이 제시되어 있으며 지원팀의 목표하는 내용에 대한 일정을 확인할 수 있습니다.
신규 SLA 정책 수립¶
새로운 SLA (서비스 수준 계약)` 정책을 만드려면 섹션으로 이동한 후, SLA 정책 옆의 선택란에 표시하여 특정 팀을 활성화시킵니다.
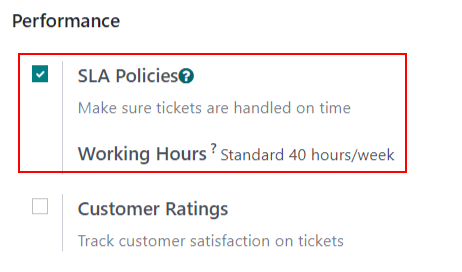
참고
근무 시간 필드 옆에 표시되어 있는 값으로 서비스 수준 계약 (SLA: Service Level Agreements) 정책의 기한이 결정됩니다. 이는 기본값으로 아래에 있는 회사 근무 시간 필드 설정값으로 결정됩니다.
새로운 정책을 만드려면 팀의 설정 페이지에 있는 스마트 버튼을 클릭하거나 메뉴에서 새로 만들기`를 클릭하십시오. 새로운 정책에 사용할 :guilabel:`제목 및 :guilabel:`설명`을 입력을 시작으로 아래에 있는 단계대로 양식을 작성하십시오.
SLA 정책 상의 항목 정의¶
기준 섹션은 어떤 상담에 정책을 적용할 수 있을지 검토하는 목적으로 사용합니다. 선택 기준을 조정하려면 다음의 필드를 입력하십시오.
팀: 한 팀에 한 항목만 적용시킬 수 있습니다. 필수 항목입니다.
우선순위: 상담의 우선순위 레벨은 칸반 카드나 상담 자체에 있는 우선순위 별 숫자로 파악하게 됩니다. SLA 기준에 맞도록 업데이트한 경우에만 적용할 수 있습니다. 이 필드에서 선택한 내용이 없는 경우 이 정책은 ‘우선순위 낮음’ (별 0개)로 표시된 상담에만 적용됩니다.
유형: 상담 유형 항목은 고객 질문이 간단한 답변으로 해결될 수 있거나 아니면 추가로 알아봐야 할 내용이 있는 경우에 유용하게 사용할 수 있습니다. 이 항목에서는 상담 유형을 여러 개 선택할 수 있습니다. 선택한 내용이 없는 경우에는 모든 상담 유형에 이 항목이 적용됩니다.
태그: 태그는 상담 내용이 무엇인지 간략하게 나타낼 수 있습니다. 한 건의 상담에 여러 개의 태그를 적용시킬 수 있습니다.
고객: 개인별 연락처나 회사를 선택할 수 있습니다.
판매주문서 아이템: 이 항목은 팀에서 작업시간 앱을 사용하는 경우에만 사용할 수 있습니다. 이를 통해 상담 건의 판매주문서 아이템 에 표시할 판매주문서의 항목으로 상담 건을 직접 연결해 놓을 수 있습니다.
참고
별도로 안내해놓지 않는 이상, 필드에서 여러 개의 항목을 선택할 수 있습니다. (예를 들어, 태그`는 여러 개가 정책에 포함될 수 있지만 :guilabel:`우선순위 레벨은 하나만 선택할 수 있음)
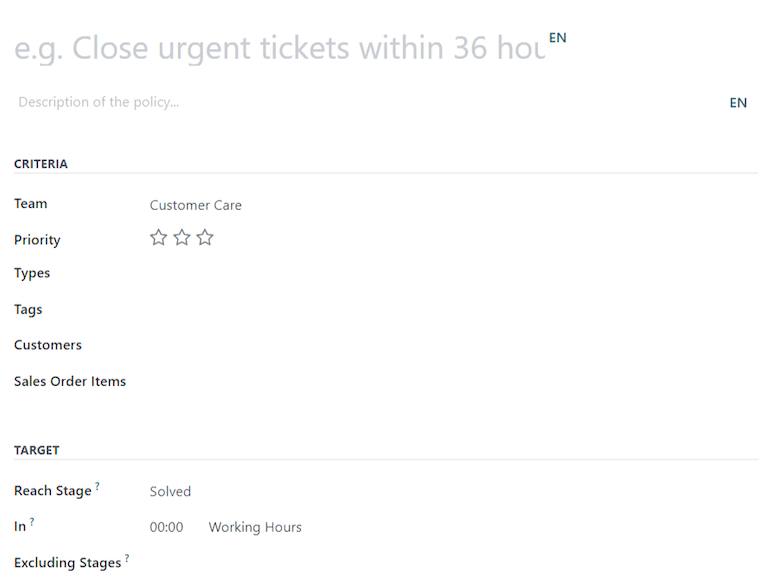
SLA 정책에 대한 목표 설정¶
목표`는 SLA (서비스 수준 계약) 정책대로 상담이 도달해야 하는 단계이자 해당 단계까지 오는데 소요된 시간입니다. 단계 도달 항목에서 팀에 어떤 단계를 할당할 지 선택할 수 있습니다. 단계 제외`로 제외된 단계에서 소요된 시간은 :abbr:`SLA (서비스 수준 계약) 기한 계산에 포함하지 않습니다.
Example
SLA 제목이 종료까지 8시간'으로 되어 있는 경우, 상담이 종료되기 전까지의 작업 시간을 추적하고 :guilabel:'단계 도달' 항목으로 '해결 완료'를 설정하게 됩니다. 그러나 :abbr:`SLA (서비스 수준 계약) 제목이 시작까지 2일`인 경우에는 상담 작업을 시작하기 전에 작업 시간을 추적하고 티켓 작업이 시작되기 전에 작업 시간을 추적하고 :guilabel:`단계 도달 항목으로 `진행 중`이 표시됩니다.
SLA 기한 충족¶
상담이 SLA 정책의 기준에 부합하는 경우, 해당되는 기한을 계산합니다. 기한은 상담 생성 날짜와 목표로 하는 작업 시간을 기준으로 합니다. 상담 항목에 기한이 추가되고 적용된 :abbr:`SLA (서비스 수준 계약)`명을 흰색 태그로 추가합니다.
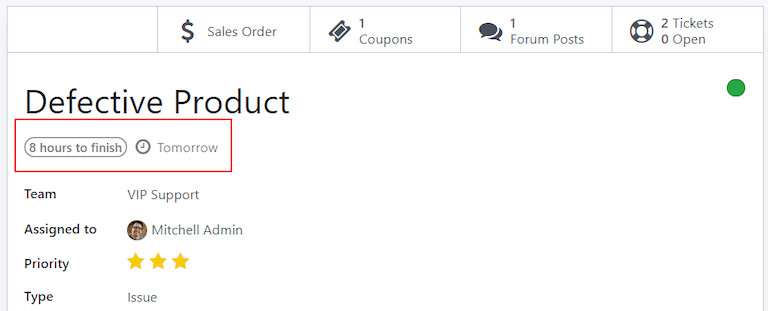
중요
상담이 복수의 SLA 기준에 부합하는 경우에는 상담에 가장 빠른 날짜가 기한으로 표시됩니다. 기한 일자가 경과되는 경우 다음 기한일이 표시됩니다.
상담이 SLA 정책 내용에 부합하는 경우 SLA 태그가 녹색으로 바뀌고 기한 항목이 보기에서 사라집니다.
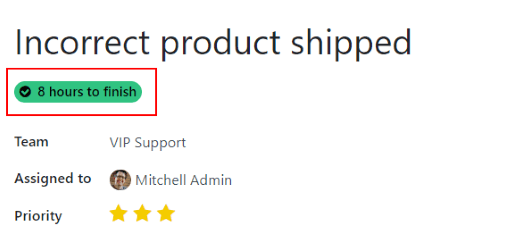
SLA 기한이 경과했는데도 상담이 단계 도달`항목으로 이동되지 않은 경우에는 :abbr:`SLA (서비스 수준 계약) 태그가 빨간색으로 바뀝니다. :abbr:`SLA (서비스 수준 계약)`이 성사되지 못한 경우 상담이 :guilabel:`단계 도달`로 이동되더라도 상담에 빨간색 태그가 남아 있게 됩니다.
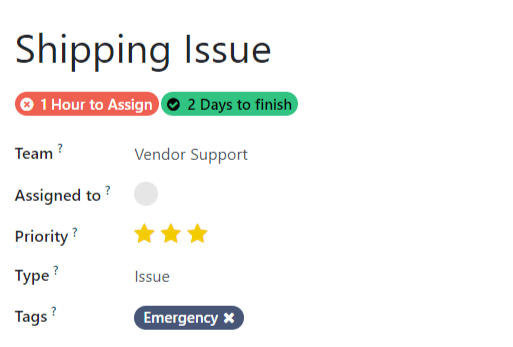
SLA 성과 분석¶
SLA 상태 분석 보고서는 개별 정책의 성공률 뿐만 아니라 SLA (서비스 수준 계약)`가 얼마나 빨리 이행될 수 있는지를 확인합니다. :menuselection:`헬프데스크 –> 보고 –> SLA 상태 분석`에서 보고서 및 해당 피벗 테이블로 이동합니다.
피벗 화면 사용¶
기본 설정으로 보고서는 피벗 화면으로 표시되며 팀별 그룹으로 지난 30일 동안 SLA 실패 건수와 실패율을 표시하도록 필터가 설정되어 있습니다.
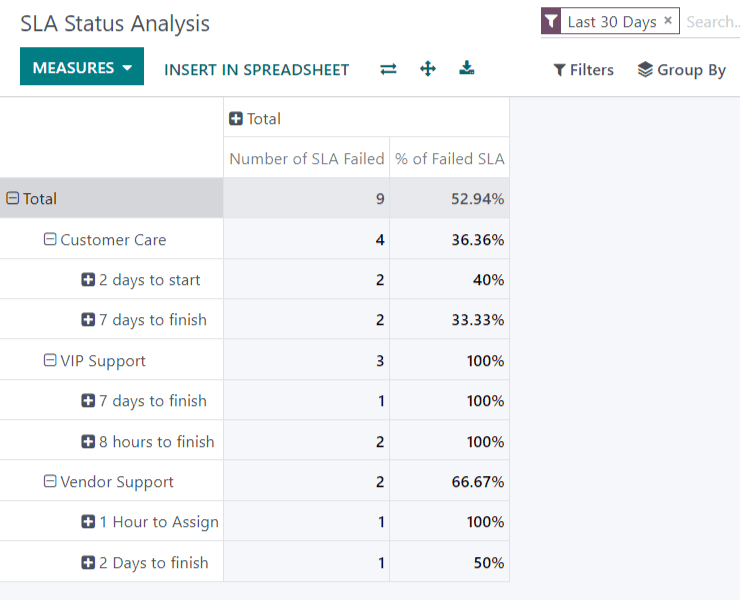
SLA가 통과되었거나 진행 중인 숫자를 추가하려면 측정값 버튼을 클릭하여 보고 항목에 대한 드롭다운 메뉴에서 원하는 측정 내용에 따라서 값을 선택하십시오. 측정값을 클릭하면 드롭다운 메뉴에 해당 측정값이 선택되었다고 체크 표시로 표시되고 피벗 테이블에 이에 해당하는 새로운 열이 추가되어 값이 계산됩니다.
행이나 열에 그룹을 추가하려면 총계 옆에 있는 더하기 :guilabel:` + ` 버튼을 클릭하여 그룹 내에서 선택합니다. 삭제하려면 빼기 :guilabel:` - ` 버튼을 클릭하여 선택을 취소합니다.
그래프 화면 사용하기¶
상태 분석 보고서는 막대, 선 또는 원 그래프로도 확인할 수 있습니다. 그래프 상단에서 아이콘을 선택하여 화면을 전환하여 볼 수 있습니다.
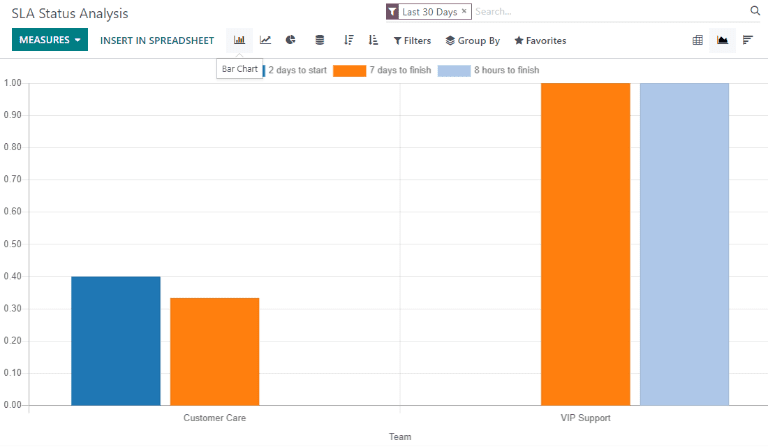
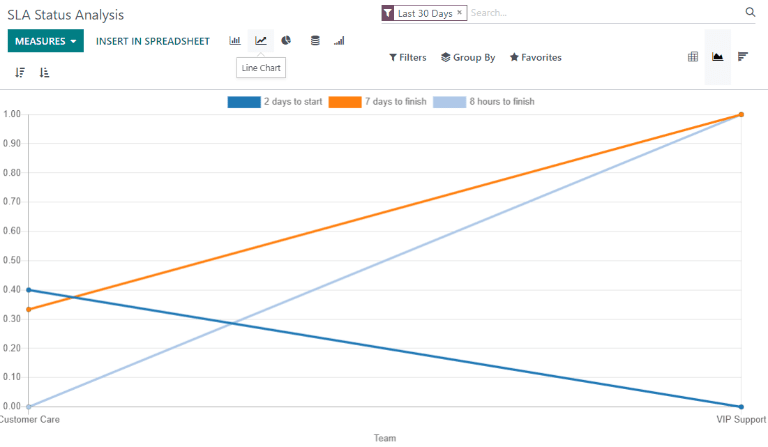
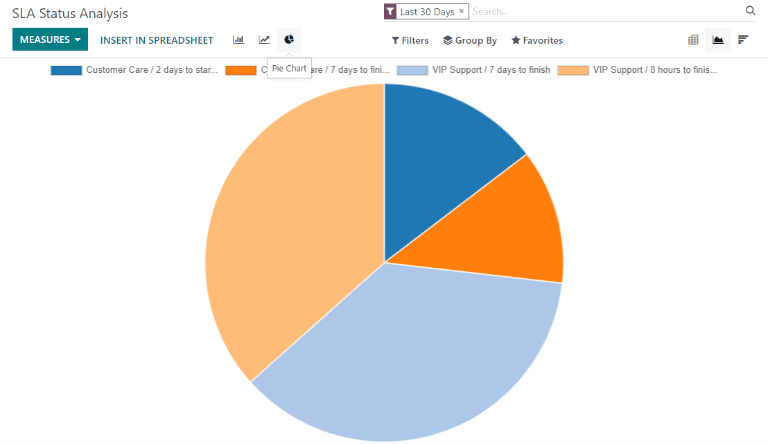
팁
막대 그래프`와 :guilabel:`선 그래프 누적 화면으로 표시할 수 있습니다. 이렇게 하면 그룹이 여러 개일 때 나란히 표시하지 않고 서로 위에 표시하여 데이터를 쉽게 비교할 수 있습니다.
특정 집단 화면 사용하기¶
특정 집단`은 일정 기간 동안의 데이터 변화를 추적하는 데 사용합니다. :guilabel:`상태 분석 보고서를 :guilabel:`특정 집단`을 이용하여 표시하려면 그래프 위에서 오른쪽 상단 끝에 있는 아이콘을 클릭하십시오.