Frånvaro¶
Odoo’s Time Off-applikation är en central plats där all information om ledig tid finns. Appen Time Off hanterar allt som rör förfrågningar, saldon, tilldelningar, godkännanden och rapporter.
Användare kan begära ledighet, chefer kan godkänna ledighetsbegäran, tilldela ledighet till individer, team eller hela företaget, rapporter kan köras för att se hur mycket ledighet (och vilken typ av ledighet) som används, ackumuleringsplaner:rapporter <time_off/reporting> kan köras för att se hur mycket ledig tid (och vilka typer av ledig tid) som används, ackumuleringsplaner kan skapas, och allmänna helgdagar kan ställas in.
Observera
Observera att endast användare med särskilda rättigheter kan se alla aspekter av applikationen Ledig tid.
Alla användare kan komma åt avsnitten My Time Off och Overview i applikationen Time Off. Alla andra sektioner kräver särskilda åtkomsträttigheter.
För att bättre förstå hur åtkomsträttigheter påverkar applikationen Ledig tid, se Skapa en ny anställd dokumentet, särskilt avsnittet om konfigurering av fliken arbetsinformation.
Konfiguration¶
För att kunna tilldela ledighet till anställda, och för att anställda ska kunna begära och använda sin ledighet, måste de olika ledighetstyperna konfigureras först, och sedan tilldelas anställda (om tilldelning krävs).
Typer av ledighet¶
För att se vilka typer av ledigheter som är konfigurerade för tillfället, gå till . Ledighetstyperna presenteras i en listvy. Applikationen Time Off har fyra typer av ledig tid förkonfigurerade: Ledig tid med lön, Ledig tid vid sjukdom, Obetald, och Kompensationsdagar. Alla dessa kan modifieras för att passa företagens behov, eller kan användas som de är.
Skapa typ av ledig tid¶
För att skapa en ny ledighetstyp, gå till . Klicka sedan på knappen Create för att visa ett tomt formulär för ledig tid.
Ange namnet på den särskilda typen av ledighet på den tomma raden överst i formuläret, t.ex. ”Sjukledighet” eller ”Semester”. Ange sedan följande information på blanketten:
Avsnitt om begäran om ledighet¶
Approval: välj vilken specifik typ av godkännande som krävs för ledighetstypen. Alternativen är:
No Validation: inga godkännanden krävs när du begär denna typ av ledighet. Ledighetsansökan godkänns automatiskt när den begärs.
By Time Off Officer: endast den angivna Time Off Officer, som anges på detta formulär i fältet Responsible Time Off Officer, måste godkänna ledighetsansökan. Detta alternativ är valt som standard.
Av medarbetarens godkännare: endast medarbetarens angivna godkännare för ledighet, som anges på fliken Arbetsinformation på medarbetarens formulär, måste godkänna ledighetsansökan.
By Employee’s Approver and Time Off Officer: både den anställdes specificerade godkännare av ledig tid och Time Off Officer måste godkänna begäran om ledig tid.
Responsible Time Off Officer: välj den person som är ansvarig för att godkänna ansökningar och tilldelningar för denna specifika typ av ledighet.
Take Time Off in: välj det format som ledigheten begärs i från rullgardinsmenyn. Alternativen är:
Dag: om ledig tid endast kan begäras i heldagsintervaller (8 timmar).
Half Day: om ledighet endast kan begäras i halvdagsintervaller (4 timmar).
Hours: om ledigheten kan tas ut i intervall om en timme.
Dra av extra timmar: kryssa i denna ruta om ledighetsansökan ska ta hänsyn till eventuell extra tid som den anställde har tjänat in
Example
Om en anställd t.ex. arbetat två (2) extra timmar under veckan och begär fem (5) timmars ledighet, skulle begäran vara tre (3) timmar, eftersom de två (2) extra arbetstimmarna används först och dras av från begäran.
Tillåt att bifoga stödjande dokument: kryssa i denna ruta för att tillåta den anställde att bifoga dokument till ledighetsansökan. Detta är användbart i situationer där dokumentation krävs, t.ex. vid långvarig sjukfrånvaro.
Kind of Leave: välj från rullgardinsmenyn vilken typ av ledighet denna ledighetstyp är, antingen Time Off eller Other.
Företag: om flera företag skapas i databasen, och denna ledighetstyp endast gäller för ett företag, välj företaget från rullgardinsmenyn. Om detta fält lämnas tomt gäller ledighetstypen för alla företag i databasen.
Avsnitt om begäran om tilldelning¶
Kräver tilldelning: om ledigheten måste tilldelas de anställda, välj Ja. Om ledigheten kan begäras utan att ledigheten tidigare har tilldelats, välj No Limit. Om No Limit har valts visas inte följande alternativ på formuläret.
Employee Requests: välj Extra Days Requests Allowed om den anställde har möjlighet att begära mer ledighet än vad som tilldelats.
Example
Om t.ex. tio (10) dagar har tilldelats den anställde för denna särskilda typ av ledighet, och detta alternativ är aktiverat, kan den anställde skicka in en begäran om mer än tio (10) dagar.
Om anställda inte ska kunna begära mer ledighet än vad som tilldelats, välj alternativet Inte tillåtet.
Approval: välj den typ av godkännande som krävs för tilldelning av denna speciella typ av ledighet.
Ingen validering behövs indikerar att inga godkännanden krävs.
Godkänd av Time Off Officer anger att Time Off Officer som anges på detta formulär måste godkänna tilldelningen.
Set by Time Off Officer anger att den Time Off Officer som anges på detta formulär måste fördela ledigheten.
Avsnittet om löner¶
Om ledighetstypen ska skapa Arbetsposter i programmet Payroll, välj Work Entry Type i rullgardinsmenyn.
Avsnittet om tidrapporter¶
Observera
Avsnittet Timesheets visas endast om användaren är i utvecklarläge. Se dokumentet Utvecklarläge (felsökningsläge) för information om hur du får tillgång till utvecklarläget.
När en anställd tar ledigt och också använder tidrapporter, skapar Odoo poster i tidrapporten för den lediga tiden. Detta avsnitt definierar hur de matas in.
Project: välj det projekt som posterna för ledighetstypen visas i.
Task: välj den uppgift som visas i tidrapporten för denna typ av ledighet. Alternativen är: Ledig tid, Möte, eller Utbildning.
Sektion för visningsalternativ¶
Color: välj en färg som ska användas i instrumentpanelen för applikationen Time Off.
Cover Image: välj en ikon som ska användas i applikationens Time Off instrumentpanel.
Observera
De enda obligatoriska fälten i formuläret för ledighetstyp är namnet på Ledighetstyp, Godkännande, Ledighetsansvarig, Ta ut ledigheten i, Sort av ledighet och avsnittet Allokeringsförfrågningar.

Upplupna planer¶
Viss ledighet intjänas genom en ackumuleringsplan, vilket innebär att för varje angiven tid som en anställd arbetar (timme, dag, vecka osv.), tjänar de in eller ackumulerar en angiven mängd ledighet.
Example
Om en anställd tjänar in en semesterdag för varje vecka han/hon arbetar, tjänar han/hon in 0,2 semesterdagar för varje timme han/hon arbetar. I slutet av en fyrtio (40) timmars arbetsvecka tjänar de in en hel semesterdag (8 timmar).
Skapa periodiseringsplan¶
För att skapa en ny periodiseringsplan, gå till . Klicka sedan på knappen Create, som visar ett tomt formulär för periodiseringsplan.
Ange namnet på periodiseringsplanen i fältet Name. Om periodiseringsplanen endast gäller för en viss ledig tidstyp, välj den från rullgardinsmenyn. Om denna periodiseringsplan är tillgänglig för alla typer av ledighet, lämna detta fält tomt.
Välj sedan hur Nivåövergången ska ske, antingen Omedelbart eller Efter denna periodiseringsperiod. Som standard börjar den första nivån när ledigheten är godkänd om ledigheten baseras på en periodiseringsplan. Om Omedelbart är valt, börjar nästa nivå enligt den tidsram som angetts för nivån. Om Efter denna periodiseringsperiod har valts, börjar nästa nivå inte förrän den första nivån har slutförts enligt de regler som gäller för den.
Regler¶
Regler måste skapas för att periodiseringsplanen ska kunna periodisera ledig tid.
För att skapa en ny regel, klicka på knappen Add A New Level precis under ordet Rules, och ett Create Level popup-formulär visas.
Fyll i följande fält på formuläret:
Start efter (#) (tidsperiod) efter tilldelningsdatum: ange nummer och värde för den tidsperiod som måste passera innan den anställde börjar samla ledighet. Det första värdet är numeriskt; ange en siffra i det första fältet.
Välj sedan typ av tidsperiod med hjälp av rullgardinsmenyn i det andra fältet. Alternativen är: day(s), month(s), eller year(s).
Baserat på arbetad tid: kryssa i denna ruta om ackumuleringen av ledig tid baseras på den tid som den anställde har arbetat. Om en anställd tar ledigt som * inte * betraktas som en arbetsdag, kommer Odoo inte att räkna den dagen mot deras upplupningsplan.
Rate (#) (time): ange hur mycket ledig tid som ska ackumuleras. Det första värdet är numeriskt; ange en siffra i det första fältet. Hela tal är inte nödvändigt, alla decimalvärden kan anges.
I det andra fältet väljer du sedan typ av upplupen tid med hjälp av rullgardinsmenyn. Alternativen är antingen Dagar eller Heltimmar.
Frequency (X): välj hur ofta den anställde ska ta ut ledighet för denna regel med hjälp av rullgardinsmenyn. Alternativen är Daily, Weekly, Twice a month, Monthly, Twice a year, eller Yearly.
Beroende på valet visas fler fält för att ange exakt när periodiseringen förnyas.
Example
Om den anställde ska tjäna in en semesterdag för varje arbetad vecka, sätts Rate till 1, och Frequency sätts till Frequency (Weekly) on (Friday). Endast fälten Frequency och Weekday visas.
Om den anställde ska tjäna in tio (10) semesterdagar varje år och få dessa dagar den första januari varje år, ska Rate ställas in på 10 och Frequency på Frequency (Yearly) on the (1) of (January). Fälten Frequency, Date och Month visas.
Limit to: ange ett maximalt antal dagar som den anställde kan samla på sig med denna plan.
I slutet av kalenderåret kommer outnyttjade periodiseringar att vara: Välj från rullgardinsmenyn hur outnyttjad ledig tid ska hanteras.
Alternativen är antingen Transferred to the next year, vilket innebär att outtagen ledighet överförs till nästa kalenderår, eller Lost, vilket innebär att all outtagen ledighet är borta.

När formuläret är ifyllt klickar du på Save & Close för att spara formuläret och stänga popup-fönstret, eller Save & New för att spara formuläret och skapa en ny regel. Lägg till så många nivåer som du vill.

Allmänna helgdagar¶
De flesta länder har allmänna eller nationella helgdagar, och vissa företag kan ha särskilda dagar då de håller stängt och/eller ge extra dagar som semester.
Det är viktigt att konfigurera dessa dagar i Odoo, så att medarbetarna är medvetna om vilka dagar de är lediga och inte begär ledighet på dagar som redan är inställda som helgdagar (icke-arbetsdagar).
Skapa allmän helgdag¶
För att skapa en allmän helgdag, gå till .
Alla för närvarande konfigurerade helgdagar visas i en listvy.
Klicka på knappen Create och en ny rad visas längst ner i listan.
Ange följande information:
Name: ange namnet på semestern.
Company: i en databas med flera företag fylls detta fält som standard i av det aktuella företaget. Det är inte möjligt att redigera detta fält.
Startdatum: Använd datum- och tidsväljaren för att välja datum och tid då semestern börjar. Som standard är detta fält konfigurerat för det aktuella datumet. Starttiden ställs in enligt starttiden för företaget (enligt arbetstider). Om användarens dator är inställd på en annan tidszon, justeras starttiden enligt skillnaden i tidszonen jämfört med företagets tidszon.
End Date: Använd datum- och tidväljaren för att välja datum och tid då semestern avslutas. Som standard är detta fält konfigurerat för det aktuella datumet, och tiden är inställd på sluttiden för företaget (enligt arbetstider). Om användarens dator är inställd på en annan tidszon, justeras starttiden enligt skillnaden i tidszonen jämfört med företagets tidszon.
Example
Ett företag är beläget i San Francisco och arbetstiderna är 9:00 - 18:00 (en åtta (8) timmars arbetsdag med en (1) timmes lunchrast). En användare befinner sig i New York och datorns tidszon är inställd på Eastern. När de skapar en allmän helgdag visas starttiden som 12:00 - 21:00, eftersom tidszonen har tagits med i beräkningen. Om en annan användare befinner sig i Los Angeles och datorns tidszon är inställd på Pacific, visas tiden som 9:00 AM - 6:00 PM när de skapar en allmän helgdag.
Arbetstider: om semestern endast ska gälla anställda som har en viss uppsättning arbetstider, välj arbetstiderna från rullgardinsmenyn. Om fältet lämnas tomt gäller semestern för alla anställda.
Work Entry Type: om du använder programmet Payroll, definierar detta fält hur arbetsposten för semestern visas. Välj typ av arbetspost från rullgardinsmenyn.

Översikt¶
För att se ett färgkodat schema över både användarens ledighet och/eller det team som användaren ansvarar för, gå till . Detta visar en kalender med standardfiltret My Team, i en månadsvy.
För att ändra vilken tidsperiod som visas, klicka på någon av knapparna Day, Week, Month eller Year för att visa kalendern i motsvarande vy.
Varje teammedlem visas på en rad, och all ledig tid som de har begärt, oavsett status (Validerad eller Att godkänna), visas i kalendern.
Varje anställd är färgkodad. Färgen väljs slumpmässigt och motsvarar inte den typ av ledighet som medarbetaren har begärt.
Status för tiden för representeras av färgen på begäran som antingen är heldragen (Validerad) eller randig (Att godkänna).
Det antal dagar eller timmar som efterfrågas anges i förfrågan (om det finns tillräckligt med utrymme).
Längst ned i kalendern finns ett stapeldiagram som visar hur många personer som beräknas vara ute en viss dag. Siffran i stapeln representerar antalet anställda som är ute under de markerade dagarna.
Håll muspekaren över en ledig tidspost för att visa detaljerna för den specifika ledig tidsposten. Det totala antalet timmar eller dagar listas, tillsammans med start- och sluttid för ledigheten.

Tilldela ledig tid¶
När ledighetstyper och periodiseringsplaner har konfigurerats är nästa steg att tilldela, eller ge, ledighet till de anställda. Detta avsnitt är endast synligt för användare som har antingen Time Off Officer eller Administrator åtkomsträttigheter för Time Off applikationen.
För att skapa en ny tilldelning, navigera till .
Detta visar en lista över alla aktuella allokeringar, inklusive deras respektive status.
Klicka på Create för att tilldela ledig tid, och ett tomt tilldelningsformulär visas.
Efter att ha angett ett namn för tilldelningen i det första tomma fältet i formuläret, ange följande information:
Typ av ledighet: använd rullgardinsmenyn för att välja vilken typ av ledighet som ska tilldelas de anställda.
Allocation Type: välj antingen Regular Allocation eller Accrual Allocation.
Accrual Plan: om Accrual Allocation är valt för Allocation Type, visas fältet Accrual Plan. Använd rullgardinsmenyn för att välja den periodiseringsplan som allokeringen är kopplad till. En periodiseringsplan måste väljas för en Accrual Allocation.
Validitetsperiod/Startdatum: om Regelbunden tilldelning är vald för Tilldelningstyp, är detta fält märkt Validitetsperiod.
Använd kalendern för att välja startdatum för tilldelningen. Om tilldelningen löper ut, välj utgångsdatum i nästa datumfält. Om ledigheten inte förfaller, lämna det andra datumfältet tomt.
Om Accrual Allocation är valt för Allocation Type, är detta fält märkt Start Date.
Använd kalenderväljaren för att välja startdatum för tilldelningen. Om tilldelningen löper ut, välj utgångsdatum i fältet Run until. Om ledigheten inte löper ut, lämna fältet Run until tomt.
Duration: ange den tid som de anställda har tilldelats. Detta fält visar tiden i antingen Hours eller Days, beroende på hur den valda Time Off Type är konfigurerad (i dagar eller timmar).
Mode: Använd rullgardinsmenyn för att välja hur tilldelningen ska göras. Detta val avgör vem som får tilldelningen av ledig tid. Alternativen är By Employee, By Company, By Department, eller By Employee Tag.
Beroende på vad som valts för Mode, är följande fält märkt antingen: Employees, Company, Department, eller Employee Tag.
Använd rullgardinsmenyn för att ange de specifika anställda, företag, avdelning eller anställda taggar som får denna ledighet.
Flera val kan göras för antingen Employees eller Employee Tag.
Endast ett val kan göras för Företag eller Avdelning.
Add a reason…: om det behövs en beskrivning eller anteckning för att förklara ledigheten, ange den i det här fältet längst ner i formuläret.
Begär ledighet¶
När en anställd har tilldelats ledig tid kan en begäran om att ta ut ledig tid skickas in. Ledighet kan begäras på ett av två sätt, antingen från dashboard eller från My Time Off vyn.
För att komma åt instrumentpanelen, navigera till . Detta är också standardvyn för applikationen Time Off.
För att komma åt My Time Off, navigera till . Detta visar en listvy över alla ledighetsförfrågningar för den anställde.
För att skapa en ny ledighetsansökan, klicka antingen på knappen New Time Off i huvudpanelen Time Off, eller på knappen Create i listvyn My Time Off. Båda knapparna öppnar ett nytt formulär för ledighetsansökan.
Ange följande information på formuläret:
Typ av ledighet: välj den typ av ledighet som begärs från rullgardinsmenyn.
Dates: ange de datum som ledigheten ska gälla för. Det finns två fält att fylla i, From och To. Klicka på antingen fältet From eller To så visas en popup-kalender.
Klicka på startdatumet och sedan på slutdatumet. De valda start- och slutdatumen visas i djuplila, och datumen mellan dem visas i ljuslila (om tillämpligt).
Om ledigheten gäller en enda dag klickar du på startdatumet och sedan på samma datum igen för slutdatumet.
När rätt datum har valts/markerats klickar du på knappen Apply.
Datumen fyller nu i fälten From och To.
Half Day: kryssa i denna ruta om ledigheten gäller en halv dag. När detta är markerat försvinner datumfältet Från och ersätts med en rullgardinsmeny. Välj antingen Morning eller Afternoon för att ange vilken halva av dagen som önskas.
Custom Hours: om den begärda ledigheten inte är en hel eller halv dag, kryssa i denna ruta. Ett Från och Till fält visas under detta alternativ om det är markerat. Använd rullgardinsmenyn för att välja start- och sluttid för ledighetsansökan.
Duration: detta fält uppdateras automatiskt när avsnittet Date är ifyllt. Om avsnittet Date ändras, uppdateras detta avsnitt automatiskt för att återspegla den totala ledighet som begärts. Detta fält är antingen i timmar eller dagar, beroende på Date-valen.
Description: ange en beskrivning för ledighetsansökan. Detta bör inkludera alla detaljer som chefer och godkännare kan behöva för att godkänna begäran.
Supporting Document: detta fält visas endast om den valda Time Off Type tillåter bifogande av dokument. Klicka på knappen Attach File och ett filutforskarfönster visas.
Navigera till den eller de filer som ska bifogas och klicka sedan på knappen Öppna. Filerna visas sedan på formuläret för ledighetsansökan. Flera dokument kan bifogas om det behövs.
När formuläret är ifyllt klickar du på knappen Save för att spara informationen och skicka in begäran.
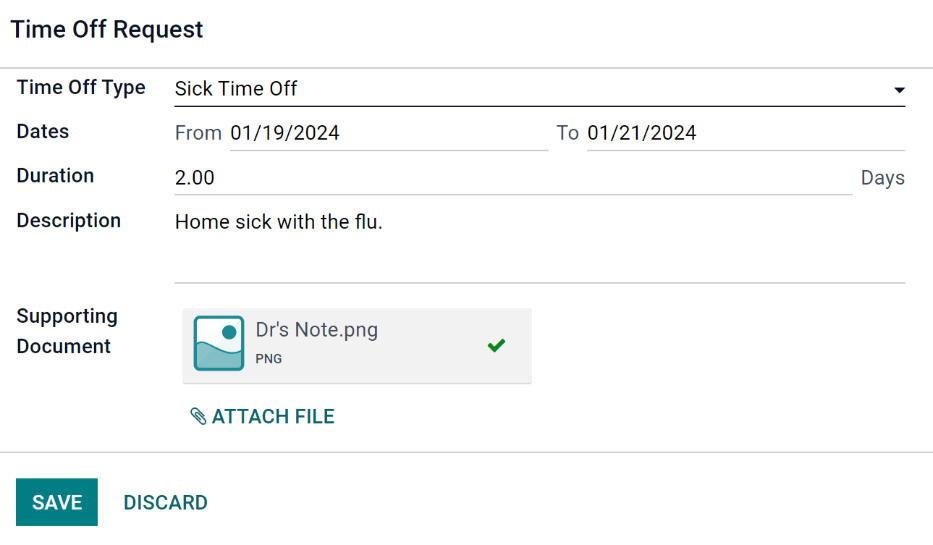
Begär tilldelning¶
Om en anställd har använt all sin lediga tid, eller är på väg att få slut på ledig tid, kan de begära en tilldelning för ytterligare tid. Tilldelning kan begäras på ett av två sätt, antingen från dashboard eller från Mina tilldelningar vyn.
För att komma åt instrumentpanelen, navigera till . Detta är också standardvyn för applikationen Time Off.
För att komma åt Mina tilldelningar, navigera till . Här visas en listvy över alla tilldelningar för den anställde.
För att skapa en ny begäran om tilldelning klickar du antingen på knappen Allocation Request på huvudpanelen Time Off, eller på knappen Create i listvyn My Allocations. Båda knapparna öppnar ett nytt formulär för begäran om tilldelning.
Efter att ha angett ett namn för tilldelningen på den första tomma raden i formuläret, ange följande information:
Typ av ledighet: välj den typ av ledighet som begärs för tilldelningen från rullgardinsmenyn.
Giltighetsperiod: aktuellt datum fylls i som startdatum som standard. Om det inte finns något utgångsdatum för ledighetstypen fylls inget datum i som slutdatum. Om ledighetstypen har ett utgångsdatum fylls datumet automatiskt i fältet för slutdatum när formuläret sparas.
Duration: ange hur lång tid som önskas. Formatet (antingen dagar eller timmar) är i samma format som typen av ledig tid.
Add a reason…: ange en beskrivning för begäran om tilldelning. Detta bör inkludera alla detaljer som chefer och godkännare kan behöva för att godkänna begäran.
När formuläret är ifyllt klickar du på knappen Save för att spara informationen och skicka in begäran.
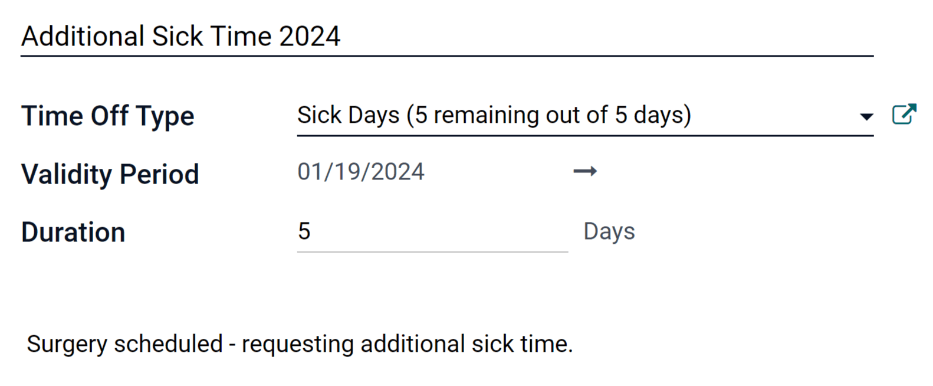
Godkännande¶
De flesta ansökningar om ledighet och tilldelningar måste gå igenom godkännandeprocessen innan ledigheten tilldelas och sedan beviljas till en anställd. Förfrågningar behöver antingen ett eller två godkännanden, beroende på hur den specifika typen av ledighet är konfigurerad.
Endast användare som kan godkänna tilldelningar och ledighetsansökningar har avsnittet Approvals synligt i applikationen Time Off.
Godkänna anslag¶
För att se tilldelningar som behöver godkännas, gå till . De enda tilldelningar som syns i den här listan är för anställda som användaren har antingen Time Off Officer eller Administrator behörighet för i Time Off applikationen.
De standardfilter som är konfigurerade att användas när du navigerar till listan Allocations är My Team och Active Employee. Detta visar endast anställda i användarens team (som de hanterar) och aktiva anställda. Inaktiva användare visas inte.
På vänster sida av skärmen finns olika grupperingsalternativ för att begränsa de presenterade tilldelningsbegärandena.
Alternativen är To Approve, To Submit, Refused, och Approved.
För att se alla tilldelningsansökningar, klicka på All.
Det är också möjligt att visa allokeringsförfrågningar per avdelning. Klicka på avdelningen för att endast visa tilldelningar för den specifika avdelningen.
Observera
Grupperingarna på vänster sida visar endast tilldelningsförfrågningar som faller under standardfiltren My Team och Active Employee. Endast status för allokeringsförfrågningar som faller under dessa filter presenteras på vänster sida.
Om det t.ex. inte finns några förfrågningar med status To Submit, visas inte det statusalternativet på vänster sida.
Alla avdelningar för användarens anställda visas i listan. Om det inte finns några tilldelningsförfrågningar som faller under den avdelningen som matchar de förkonfigurerade filtren är listan tom.
Det är alltid möjligt att ta bort något av de förkonfigurerade filtren genom att klicka på ✖️ (remove)-ikonen på det specifika filtret för att ta bort det.
Statuskolumnen visar status för varje förfrågan, med status markerad i en specifik färg.
To Approve-förfrågningar är markerade med gult, Approved-förfrågningar är markerade med grönt, To Submit (drafts)-förfrågningar är markerade med blått och Refused-förfrågningar är markerade med grått.
För att godkänna en begäran om tilldelning, klicka på ✔ Validate i slutet av raden, för att avslå en begäran, klicka på ✖️ Refuse.

Om du behöver mer information, klicka var som helst på raden för tilldelningsbegäran (förutom ✔ Validate och ✖️ Refuse) för att se begäran i detalj.
Beroende på användarens rättigheter kan ändringar göras i det formulär för tilldelningsbegäran som visas. För att ändra begäran klickar du på knappen Edit, gör önskade ändringar och klickar sedan på Save.
Det är också möjligt att godkänna eller avslå begäran från detta formulär. Klicka på knappen Validate för att godkänna, eller på knappen Refuse för att avvisa begäran.
Godkänna ledighet¶
För att visa ledighetsansökningar som behöver godkännas, gå till . De enda ledighetsansökningar som syns i den här listan är för anställda som användaren har antingen Time Off Officer eller Administrator åtkomsträttigheter för Time Off-applikationen.
Standardfiltren i listan Time Off är To Approve, My Team, Active Employee, och Active Time Off. Här visas endast ledighetsansökningar som behöver godkännas för nuvarande anställda i användarens team, för ansökningar som är aktiva och inte i utkastläge.
På vänster sida av skärmen finns olika grupperingsalternativ för att begränsa de presenterade ledighetsansökningarna. Eftersom endast ledighetsansökningar som behöver godkännas visas, är de enda statusalternativen Alla och Att godkänna.
För att se förfrågningar med andra statusar, ta först bort Att godkänna filtret, genom att klicka på ✖️ (ta bort) ikonen bredvid Att godkänna filtret för att ta bort det.
För att visa ledighetsförfrågningar för specifika avdelningar, klicka på avdelningen på vänster sida. Endast förfrågningar inom den valda avdelningen visas då.
Statuskolumnen visar status för varje förfrågan, med status markerad i en specifik färg.
Förfrågningarna To Approve är markerade med gult och är de enda som visas i listan som standard. Om filtret To Approve tas bort visas alla statusar. Approved-förfrågningar är markerade med grönt, To Submit (utkast) är markerade med blått och Refused-förfrågningar är markerade med grått.
För att godkänna en ledighetsansökan, klicka på 👍 Approve i slutet av raden, för att avslå en ansökan, klicka på ✖️ Refuse.

Om du behöver mer information klickar du var som helst på raden för ledighetsansökan (förutom 👍 Approve och ✖️ Refuse) för att ladda formuläret för ledighetsansökan. Beroende på användarens rättigheter kan ändringar göras.
För att ändra begäran klickar du på knappen Edit, gör önskade ändringar och klickar sedan på Save.
Det är också möjligt att godkänna eller avslå begäran från detta formulär. Klicka på knappen Approve för att godkänna, eller på knappen Refuse för att avslå begäran.
Min lediga tid¶
Avsnittet My Time Off i applikationen Time Off innehåller instrumentpanelen för ledig tid, samt användarens ledighetsförfrågningar och tilldelning av ledig tid.
Instrumentpanel¶
Alla användare har tillgång till time off-instrumentpanelen, som är standardvyn i applikationen Time Off. Instrumentpanelen kan också nås när som helst i applikationen genom att navigera till .
Det aktuella året visas och den aktuella dagen är rödmarkerad.
För att ändra vy, klicka på önskad knapp längst upp. Alternativen är Day, Week, Month, eller Year (standard).
Klicka på vänster- och högerpilarna på vardera sidan om Today-knappen för att ändra de datum som visas. Kalendervyn justeras i steg med den presenterade vyn.
Om till exempel Week är markerad, justerar pilarna vyn med en vecka.
Klicka på knappen Today om du när som helst vill ändra vyn till en vy som innehåller aktuellt datum.
Ovanför kalendervyn finns en sammanfattning av användarens ledighetssaldon. Varje ledig tidstyp som har tilldelats visas i sin egen sammanfattningsruta. Varje sammanfattning visar typen av ledighet, motsvarande ikon, det aktuella tillgängliga saldot (i timmar eller dagar) och ett utgångsdatum (om tillämpligt).
Legenden på höger sida av kalendervyn visar de olika typerna av ledighet, med motsvarande färger. Status för ledighetsförfrågningarna visas också.
Ledig tid som har validerats visas i en enfärgad färg (i den färg som anges i Ledig tidstyper i teckenförklaringen). Ledighetsförfrågningar som fortfarande måste godkännas visas med vita ränder i färgen. Avslagna ledighetsansökningar har en färgad linje genom datumen.
Nya förfrågningar om ledighet kan göras från instrumentpanelen. Klicka på knappen Ny ledig tid högst upp i instrumentpanelen, och ett nytt ledighetsformulär visas.
Nya förfrågningar om tilldelning kan också göras från instrumentpanelen. Klicka på knappen Allokeringsförfrågan högst upp i instrumentpanelen för att begära mer ledighet, och ett nytt allokeringsformulär visas.

Min lediga tid¶
För att se en lista över alla användarens ledighetsansökningar, gå till . Här visas alla ledighetsförfrågningar i en listvy, både tidigare och nuvarande.
Förutom den anställdes namn innehåller listan följande information för varje begäran: Typ av ledig tid, Beskrivning, Startdatum, Slutdatum, Duration och Status.
En ny ledighetsförfrågan kan göras från denna vy. Klicka på knappen Create för att begära ledigt.
Mina tilldelningar¶
För att se en lista över alla användares tilldelningar, gå till . Alla tilldelningar och begärda tilldelningar visas i en listvy.
Den information som presenteras inkluderar: Time Off Type, Description, Duration, Allocation Type, och Status.
En ny begäran om tilldelning kan också göras från denna vy. Klicka på knappen Create för att begära en allokering.
Rapporter¶
Med hjälp av rapporteringsfunktionen kan användarna visa ledighet för sitt team, antingen per anställd eller per typ av ledighet. På så sätt kan användarna se vilka anställda som tar ledigt, hur mycket ledighet de tar ut och vilka typer av ledighet som används.
Av anställd¶
För att se en rapport över anställdas ledighetsansökningar, gå till .
Standardrapporten är ett staplat stapeldiagram med filtren Active Employee och Type på plats.
Varje medarbetare visas i en egen kolumn, där stapeln visar hur många dagar av varje ledighetsform som medarbetaren har begärt.
Rapporten kan visas på andra sätt. Klicka på de olika alternativen längst upp i rapporten för att visa data på olika sätt.
Alternativen för grafen är Bar Chart, Line Chart eller Pie Chart. I Bar Chart finns ett alternativ för att presentera data Stacked. Både Bar Chart och Line Chart har alternativ för att presentera data i antingen Descending eller Ascending ordning.

Efter typ¶
För att se en lista över godkänd ledighet, organiserad efter ledighetstyp, gå till . Här visas varje typ av ledighet i ett eget avsnitt.
Klicka på en ledighetstyp för att expandera listan. Varje begäran listas och följande information visas: Anställd, Antal dagar, Typ av begäran, Startdatum, Slutdatum, Status och Beskrivning.
Standardfiltren för denna rapport är Approved Requests, Active Employee, Current Year, och Type.
