Accords de niveau de service (SLA)¶
Le Service Level Agreement (SLA) ou Accord de niveau de service définit le niveau de service qu’un client peut attendre d’un fournisseur. Les SLA fournissent un calendrier qui indique aux clients quand ils peuvent s’attendre à des résultats et qui permet à l’équipe d’assistance de ne pas perdre de vue ses objectifs.
Créer une nouvelle politique SLA¶
Pour créer une nouvelle politique SLA, allez à la page de l’équipe via . Sélectionnez une équipe, descendez jusqu’à la section Performances et cochez la case à côté de Politiques SLA pour les activer pour cette équipe en particulier.
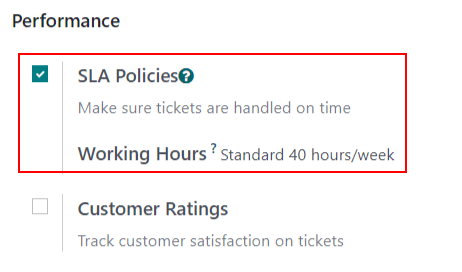
Note
La valeur indiquée à côté du champ Heures de travail est utilisée pour déterminer le délai des politiques SLA. Par défaut, elle est déterminée par la valeur définie dans le champ Horaire de l’entreprise dans l’application .
Pour créer une nouvelle politique, cliquez sur le bouton intelligent sur la page des paramètres de l’équipe ou allez à et cliquez sur Nouveau. Commencez par saisir un Titre et une Description pour la nouvelle politique et complétez le formulaire en suivant les étapes ci-dessous.
Définir les critères d’une politique SLA¶
La section Critères permet d’identifier les tickets auxquels cette politique sera appliquée. Complétez les champs suivants pour modifier les critères de sélection :
Équipe : une politique peut uniquement s’appliquer à une équipe. Ce champ est obligatoire.
Priorité : le niveau de priorité d’un ticket est identifié en sélectionnant le nombre d’étoiles représentant le niveau de priorité sur la carte kanban ou sur le ticket lui-même. La politique SLA ne sera appliquée que lorsque le niveau de priorité du ticket aura été mis à jour pour correspondre aux critères du SLA. Si aucune sélection n’est faite dans ce champ, cette politique ne s’appliquera qu’aux tickets marqués comme étant de
faible priorité(zéro étoiles).Types : les types de tickets peuvent être utilisés pour indiquer s’il s’agit d’une question d’un client qui peut être résolue avec une réponse rapide, ou un problème qui peut nécessiter des recherches supplémentaires. Plusieurs types de tickets peuvent être sélectionnés dans ce champ. Si aucune sélection n’est faite, cette politique s’appliquera à tous les types de tickets.
Étiquettes : les étiquettes sont appliquées pour indiquer brièvement le sujet du ticket. Plusieurs étiquettes peuvent être appliquées à un seul ticket.
Clients : ce champ permet de sélectionner des contacts individuels ou des entreprises.
Articles du bon de commande : ce champ n’est disponible que si l’application Feuilles de temps est activée pour l’équipe. Cela permet au ticket d’être lié directement à une ligne spécifique d’une commande, qui doit être indiquée sur le ticket dans le champ Articles du bon de commande.
Note
Sauf indication contraire, il est possible de faire plusieurs sélections pour chaque champ (c’est-à-dire plusieurs Étiquettes peuvent être comprises dans une politique, mais un seul niveau de Priorité)
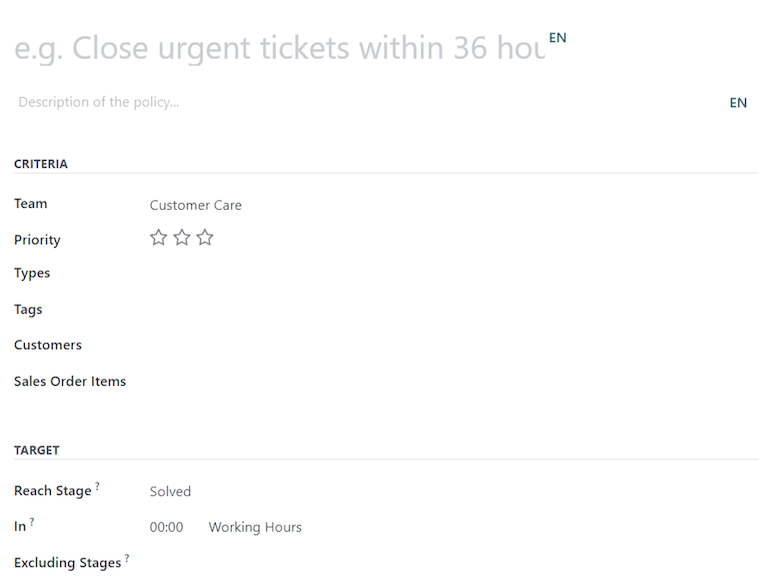
Établir une cible pour une politique SLA¶
La Cible est l’étape qu’un ticket doit atteindre et le temps alloué pour atteindre cette étape, afin de satisfaire la politique SLA. Toute étape assignée à une équipe peut être sélectionnée dans le champ Étape cible. Le temps passé dans les étapes sélectionnées dans Étapes exclues ne sera pas pris en compte dans le calcul du délai du SLA.
Example
Un SLA intitulé 8 heures pour clôturer suit le temps de travail avant qu’un ticket ne soit terminé et aurait Résolu comme Étape cible. Cependant, si le SLA était intitulé 2 jours pour commencer, il suit le temps de travail avant que le travail sur un ticket ne commence et aurait En cours comme Étape cible.
Respecter les délais SLA¶
Une fois qu’il est déterminé qu’un ticket correspond aux critères d’une politique SLA, un délai est calculé. Le délai est basé sur la date de création du ticket et les heures de travail ciblées. Le délai est ensuite ajouté au ticket, ainsi qu’un drapeau blanc indiquant le nom du SLA appliqué.
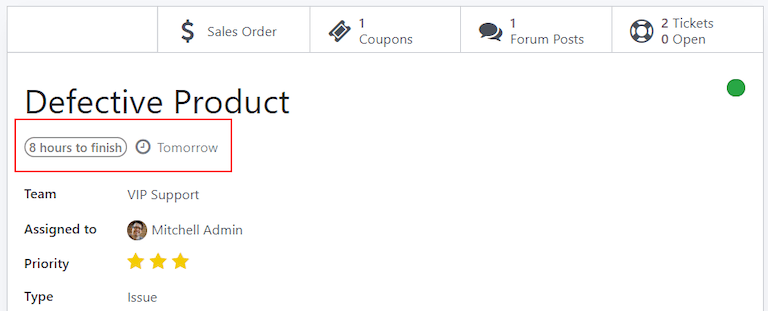
Important
Si un ticket répond aux critères de plus d’un SLA, le délai qui vient à échéance en premier sera affiché sur le ticket. Une fois ce délai passé, le délai suivant sera affiché.
Lorsqu’un ticket répond à une politique SLA, le drapeau SLA devient vert et le champ Délai disparaît de la vue du ticket.
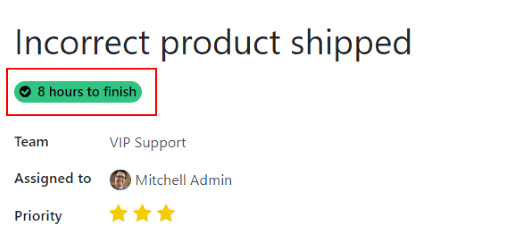
Si le délai SLA est passé et le ticket n’est pas passé à l”Étape cible, le drapeau SLA deviendra rouge. Une fois que le SLA a échoué, le drapeau rouge restera sur le ticket, même après que le ticket est déplacé vers l”Étape cible.
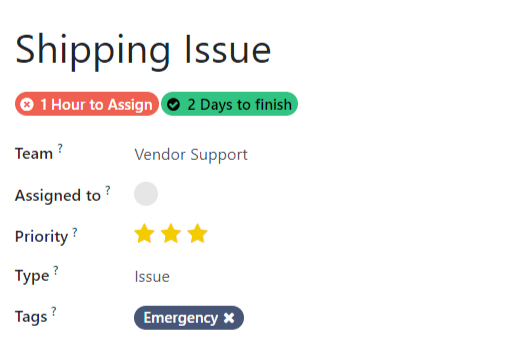
Analyser les performances du SLA¶
Le rapport Analyse du statut SLA suit la rapidité avec laquelle un SLA est respecté, ainsi que le taux de réussite des politiques individuelles. Consultez le rapport et le tableau croisé dynamique correspondent en allant à .
En utilisant le tableau croisé dynamique¶
Par défaut, le rapport est affiché dans une vue Tableau croisé dynamique et est filtré pour montrer le nombre de SLA en échec et le taux d’échec sur les 30 derniers jours, regroupés par équipe.
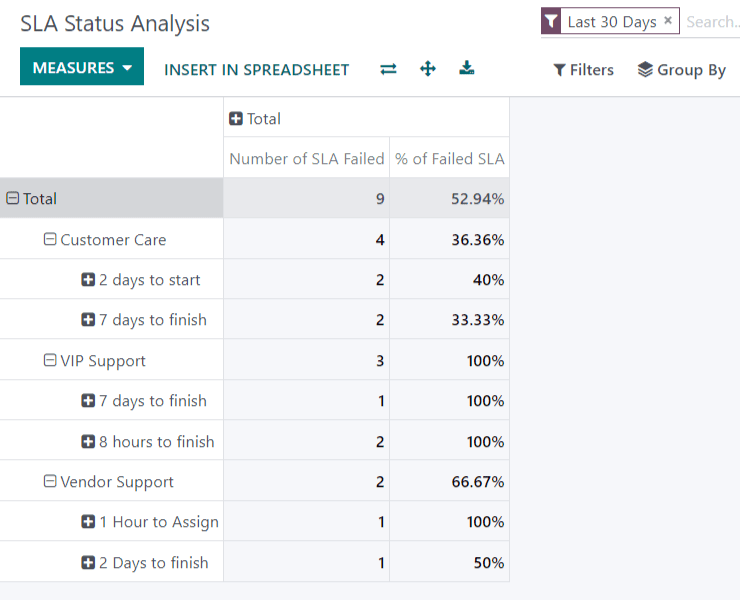
Pour ajouter le nombre de SLA réussis ou en cours, cliquez sur le bouton Mesures pour afficher un menu déroulant de critères de rapport et choisissez parmi les options disponibles en fonction des mesures préférées. Chaque fois qu’une mesure est sélectionnée, elle est cochée dans le menu déroulant pour indiquer que cette mesure est comprise et une nouvelle colonne correspondante apparaît dans le tableau croisé dynamique pour montrer les calculs pertinents.
Pour ajouter un groupe à une ligne ou colonne, cliquez sur le bouton plus :guilabel:` + ` à côté de Total, et sélectionnez l’un des groupes. Pour en supprimer un, cliquez sur le bouton moins :guilabel:` - ` et désélectionnez-le.
En utilisant la vue graphique¶
Le rapport Analyse du statut peut également être affiché sous forme de graphique à barres, linéaire ou circulaire. Basculez entre ces deux vues en sélectionnant l’icône appropriée en haut du graphique.
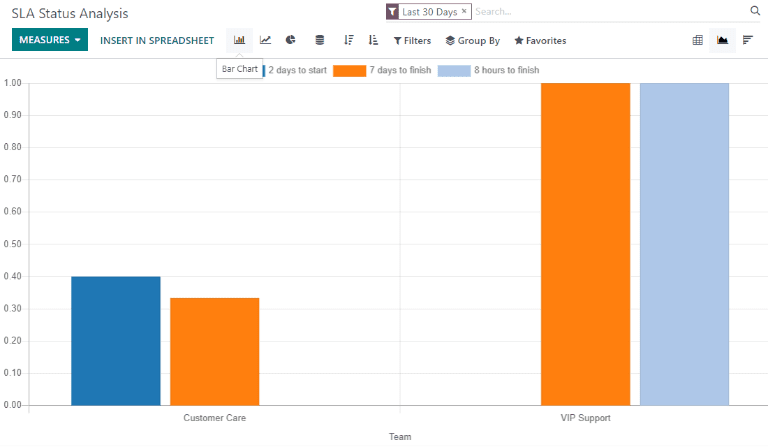
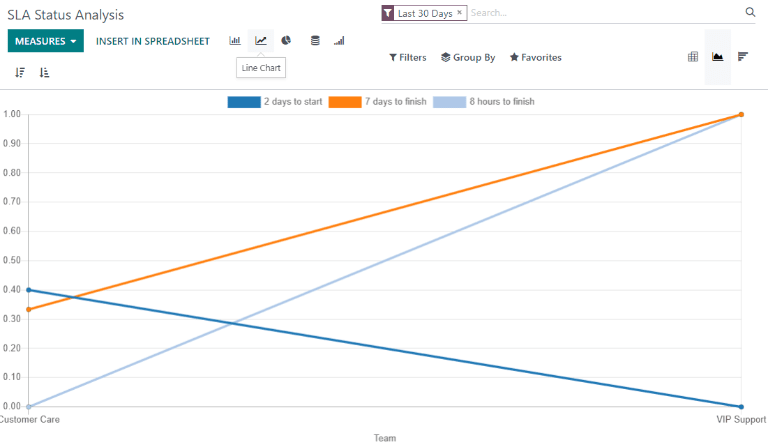
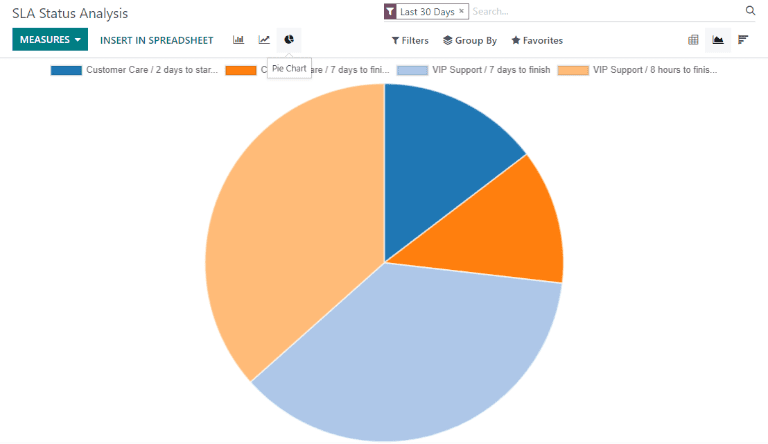
Astuce
Les graphiques à barres et les graphiques linéaires peuvent être affichés en mode empilé. Cela permet de faire apparaître deux groupes ou plus l’un au-dessus de l’autre plutôt que l’un à côté de l’autre, facilitant ainsi la comparaison des données.
En utilisant la vue cohorte¶
La vue Cohorte est utilisée pour suivre l’évolution des données sur une période donnée. Pour afficher le rapport Analyse du statut dans une vue Cohorte, cliquez sur l’icône dans le coin supérieur droit au-dessus du graphique.
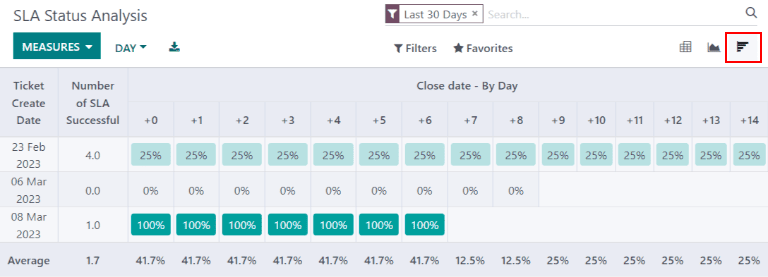
Pour plus d'infos