Utländska valutor¶
Med Odoo kan prislistor användas för att hantera priser i ett antal utländska valutor. Specifikt har Odoo möjlighet att arbeta med 167 totala valutor.
Observera
För att kunna använda flera valutor i Odoo Sales måste programmet Accounting vara installerat.
Inställningar¶
När appen Accounting har installerats kan utländska valutor läggas till i databasen. Gå till , bläddra till avsnittet Currencies och leta reda på inställningen Main Currency.
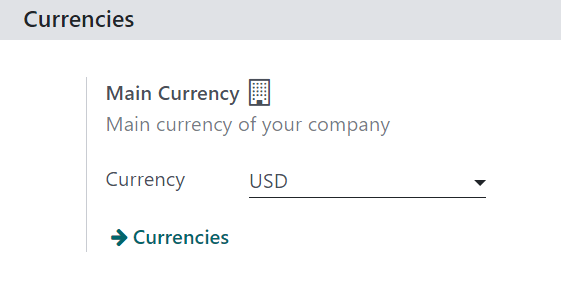
Odoo ställer automatiskt in huvudvalutan som valutan i det land där företaget är baserat.
För att ändra företagets huvudvaluta, välj rullgardinsmenyn i fältet Currency, välj önskad valuta och var noga med att Save ändringarna.
Tips
För att säkerställa att valutakurser uppdateras automatiskt, aktivera funktionen automatiska valutakurser på inställningssidan för Redovisning ().
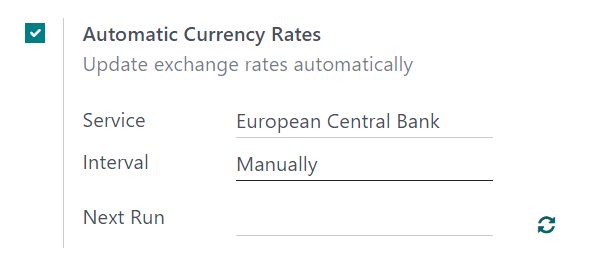
Klicka på kryssrutan bredvid funktionen Automatiska valutakurser, välj en bank att hämta valutakurserna från i rullgardinsmenyn Tjänst och välj ett Intervall för uppdateringarna. Bestäm sedan när datumet för Next Run ska vara.
För att omedelbart uppdatera valutakurserna, klicka på 🔁 (cirkulära pilar) ikonen, som finns till höger om Next Run fältet.
När alla konfigurationer är klara, se till att Spara alla ändringar.
Observera
Alla betalningsmetoder måste vara i samma valuta som försäljningsjournalen, eller företagets valuta, om företagets valuta inte är inställd. Om det inte är samma valuta visas ett Valideringsfel-meddelande.
Visa, redigera och lägga till valutor¶
För att visa, redigera och lägga till valutor i databasen, så att de blir tillgängliga i prislistor och i rullgardinsmenyn Huvudvaluta, klicka på länken Valutor, som finns under fältet Valuta på sidan .
När du klickar på länken Currencies visas en separat Currencies-sida.
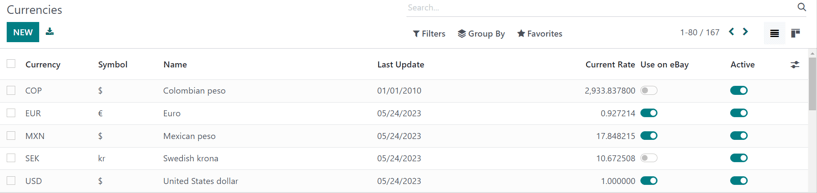
På den här sidan tillhandahåller Odoo en huvudlista med 167 globala valutor. Varje rad visar motsvarande Currency, Symbol, Name, datum för Last Update och Current Rate (jämfört med standardvalutan i det land där företaget har sitt säte).
Längst till höger finns två kolumner som kan aktiveras eller inaktiveras:
Use on eBay: denna valuta kan användas med det anslutna eBay-kontot (om tillämpligt).
Active: denna valuta är aktiverad, vilket innebär att den kan läggas till i en prislista eller användas som företagets huvudvaluta, om så önskas (via ).
Observera
Som standard är alla Aktiva valutaalternativ överst i listan.
Tips
Det rekommenderas att minst en prislista skapas per Active valuta. Se Prislistor, rabatter och formler för mer information om konfigurering av prislistor.
För att växla alternativ till/från, klicka på växlingsknappen i raden för motsvarande kolumn. När på är färgen på omkopplaren grön. När den är av är färgen på omkopplaren grå.
Formulär för valutauppgifter¶
För att redigera en valuta på sidan Currencies, klicka på önskad valuta för att visa detaljformuläret för den specifika valutan, och fortsätt med att göra nödvändiga ändringar.
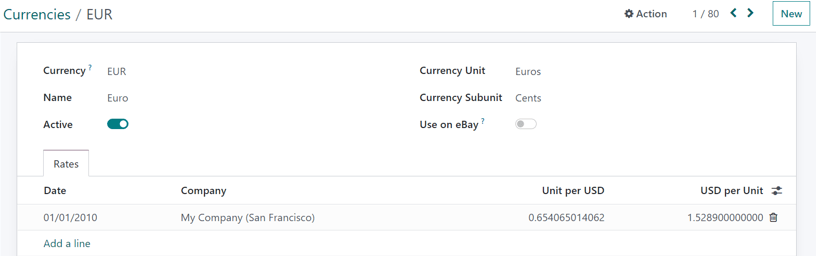
I formuläret för valutadetaljer visas den relevanta valutakoden i fältet Currency. Under detta visas namnet på valutan i fältet Name.
Växla sedan valutans tillgänglighet med Active: på indikeras med en grön strömbrytare, och av indikeras med en grå strömbrytare.
Till höger om formuläret för valutauppgifter finns Valutaenhet (t.ex. Dollar) och Valutaunderenhet (t.ex. Cent).
Om valutan är avsedd att användas för eBay-ändamål, växla alternativet Use on eBay till önskad aktivering.
Under fliken Rates kan du sedan visa, lägga till eller ta bort de olika konverteringskurserna. Varje rad visar Datum för den specifika kursen, Företag som den är kopplad till, följt av Enhet per… och …per enhet.
Observera
… i var och en av de två sista kolumnerna representerar företagets huvudvaluta. Om huvudvalutan t.ex. är USD har kolumnerna titlarna Enhet per USD och USD per enhet.
För att lägga till en ny taxa, klicka på Add a line i fliken Rates och fyll i nödvändig information i de ovan nämnda kolumnerna.
Formulär för uppgifter om huvudvaluta¶
Om den valda valutan är företagets huvudvaluta visas en blå banner högst upp i formuläret för valutauppgifter med meddelandet: Detta är ditt företags valuta..
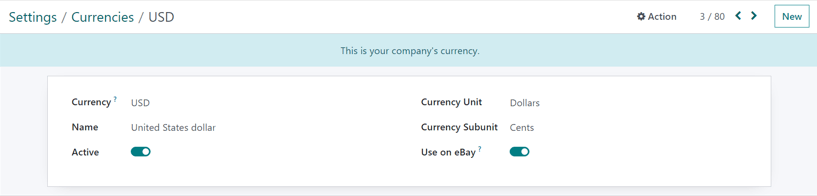
Alla fält är desamma som i ett vanligt formulär för valutadetaljer, men det kommer inte att finnas en Rates-flik eftersom alla andra valutakurser baseras på företagets huvudvaluta.
Skapa ny valuta¶
Om önskad valuta inte finns på sidan Valutor, klicka på knappen Ny för att öppna ett tomt formulär för valutamall.
Tips
Samma New-knapp finns i det övre högra hörnet på alla formulär för valutadetaljer.
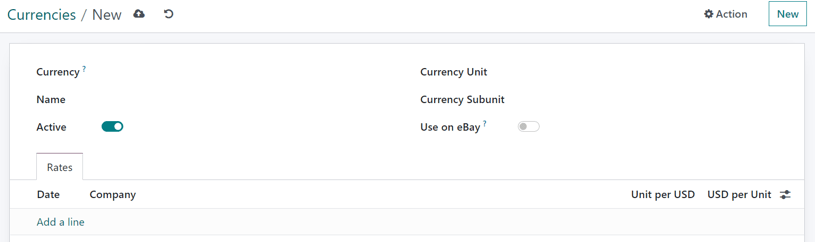
På det tomma formuläret för valutadetaljer fortsätter du med att ange önskad valutakod i fältet Currency. Under detta anger du namnet på valutan i fältet Name.
Växla sedan valutans tillgänglighet med Active-vippknappen.
Till höger om formuläret för valutauppgifter anger du lämplig Valutaenhet (t.ex. Dollar) och lämplig Valutaunderenhet (t.ex. Cents).
Om valutan är avsedd att användas för eBay-ändamål, växla Use on eBay till önskad aktivering.
Under fliken Rates lägger du sedan till en ny taxa genom att klicka på Add a line. Fortsätt sedan med att bekräfta och justera fälten Date, Company, Unit per… och …per Unit för att säkerställa att all information som fylls i automatiskt är korrekt.
Observera
… i var och en av de två sista kolumnerna representerar företagets huvudvaluta. Om huvudvalutan t.ex. är USD har kolumnerna titlarna Enhet per USD och USD per enhet.
Valutaspecifika prislistor¶
Det rekommenderas att minst en prislista skapas per aktiv valuta i databasen. För att skapa (eller tilldela) en prislista till en specifik valuta, börja med att navigera till .
På sidan Pricelists kan du antingen välja en befintlig prislista att redigera, eller klicka på New för att skapa en ny prislista.
På prislistans detaljformulär, för antingen en ny eller befintlig prislista, justera Currency fältet efter önskemål.
Se även
Prislistor, rabatter och formler för att lära dig mer om konfigurering av prislistor.
Automatisk konvertering från offentligt pris¶
Det bör noteras att det offentliga pris som visas på produkter är direkt relaterat till den huvudvaluta som företaget har angett, vilket konfigureras genom att navigera till .
Försäljningspriset uppdateras automatiskt om prislistan ändras till en annan prislista som har en annan valuta än företagets huvudvaluta. Prisändringen är direkt relaterad till den uppdaterade omräkningskursen för den aktuella valutan.
Ange produktpriser¶
För att kunna ställa in produktpriser för att undvika eventuella förändringar i valutakurser, börja med att navigera till .
Från sidan Produkter, välj önskad produkt att ändra. Du kan också skapa en ny produkt genom att klicka på knappen New.
Klicka sedan på Extrapriser smart-knappen i det övre vänstra hörnet på produktdetaljformuläret. Då visas en separat Prisregler-sida som är specifik för just den produkten.

Klicka på New och välj önskad prislista från rullgardinsmenyn i kolumnen Pricelist.
Fältet Applied On fylls i automatiskt med produkten, så fortsätt med att ange önskade siffror i fälten Min. Quantity och Price.
Observera
Siffran i fältet Min. Quantity innebär att det Price som anges bara kommer att utlösas om minst den mängden produkt köps.
Konfigurera vid behov Startdatum och Slutdatum för de fasta priserna. Om du lämnar dessa kolumner tomma kommer det fasta priset att förbli giltigt, oavsett försäljningsdatum.
Om du arbetar i en miljö med flera företag, ange vilket företag denna prisregel ska tillämpas på i Company-fältet. Om fältet lämnas tomt gäller prisregeln för alla företag i databasen.
När dessa konfigurationer är klara, oavsett eventuella ändringar/uppdateringar i konverteringen, när de angivna prislistorna tillämpas på en kund som försöker köpa denna specifika produkt, visas dessa förutbestämda fasta priser.