Arbetsposter¶
Instrumentpanelen Work Entries, som du hittar genom att gå till , ger en visuell översikt över de individuella tidrapporterna för varje anställd, där varje dag delas upp i ett förmiddagsskift och ett eftermiddagsskift.

Om du vill ändra så att endast posterna för en dag, vecka eller månad visas, klickar du på en av motsvarande länkar för Day, Week eller Month, som finns högst upp i instrumentpanelen.
Använd ikonerna ⬅️ (vänsterpil) och ➡️ (högerpil) på vänster och höger sida om knappen Today för att justera de datum som visas. Pilarna justerar datumet baserat på den tidstyp som valts. Om du t.ex. väljer månad kommer pilarna att flytta en månad för varje klick på pilen. Om vecka eller dag har valts flyttas tiden med antingen en vecka eller en dag för varje klick på pilen.
Lägga till en ny arbetspost¶
Om en arbetspost saknas och behöver läggas till, t.ex. sjuktid eller ledig tid, klickar du på Add för att skapa en ny arbetspost. En popup visas med flera fält att fylla i.
Ange Work Entry Name, t.ex. Sick Time eller någon annan kort beskrivning. Välj Medarbetare och Arbetsposttyp från respektive rullgardinslista.

Ange sedan datum och tid för arbetsposten i rullgardinsmenyerna From och To. Välj först datum genom att navigera till rätt månad och år med hjälp av ikonerna ⬅️ (vänster pil) och ➡️ (höger pil) och klicka sedan på den specifika dagen.
Välj sedan tid genom att klicka på ikonen ⏰ (klocka) och använda ikonerna ⬆️ (pil upp) och ⬇️ (pil ned) för varje avsnitt för att ange timme, minut och sekund för tidsperioden.
I Period visas timmarna baserat på posterna To och From.
Tips
Innan du klickar på Save & Close eller Save & New är det bra att dubbelkolla Period för att säkerställa att den angivna tiden motsvarar fälten To och From.

När du har angett informationen klickar du på Save & Close för att spara posten och stänga popup-fönstret, eller Save & New för att spara posten och skapa en ny Work Entry Type.
Återskapa arbetsposter¶
När en arbetspost har lagts till eller ändrats måste arbetsposterna återskapas för de berörda medarbetarna. Klicka på knappen Regenerera arbetsposter högst upp i huvudpanelen, så visas ett popup-fönster.
Välj den Employee som du vill skapa nya arbetsposter för från drop-down-menyn, och justera fälten From och To så att rätt datumintervall visas. Klicka på knappen Regenerera arbetsposter så återskapas arbetsposterna. När du är klar stängs popup-fönstret.

Konflikter¶
En konflikt visas för varje begäran som inte har godkänts, t.ex. sjuktid eller semester, eller om det finns några fel i arbetsinmatningen, t.ex. att obligatoriska fält har lämnats tomma. Konflikter måste lösas innan lönebesked kan genereras.
Alla arbetsposter som har en konflikt som måste lösas visas på huvudpanelen Arbetspost, som du hittar genom att gå till , där endast konflikter som behöver lösas visas.

Konflikter indikeras med en orange triangel i det övre vänstra hörnet av varje enskild post. Klicka på en enskild arbetspost för att se konfliktdetaljerna i ett popup-fönster.
Konflikten förklaras kortfattat i en orange textruta.

Work Entry Name, Employee och Work Entry Type listas på vänster sida av popup-fönstret. Datumintervallen From och To, samt den totala begärda tiden (i timmar), visas i fältet Period på höger sida.
Om det uppstår en konflikt på grund av att det redan finns en ledighetsansökan för samma tid i systemet, kommer ledigheten att anges i fältet Time Off. Om du klickar på knappen External Link bredvid Time Off kommer den duplicerade ledighetsförfrågan att visas.
Detaljerna för ledighetsansökan visas i popup-fönstret. Begäran kan ändras om det behövs. Klicka antingen på knappen Validera eller Avvisa för att godkänna eller avvisa begäran och klicka sedan på knappen Spara för att spara ändringarna.

När den duplicerade ledighetsansökan har godkänts och sparats återgår skärmen till konflikten. Klicka på Refuse Time Off eller Approve Time Off via knapparna längst upp till höger för att antingen godkänna eller avslå begäran. Upprepa för alla konflikter tills det inte finns några konflikter att lösa.
När konflikterna har lösts måste arbetsposterna återskapas för varje anställd genom att klicka på knappen Regenerate Work Entries och ange motsvarande information för varje anställd.

Skapa lönebesked¶
För att generera lönebesked, navigera till den tidsperiod som lönebeskeden ska genereras för, antingen dag, vecka eller månad. När önskad löneperiod visas klickar du på knappen Generera lönebesked.

Tips
Om knappen Generera lönebesked inte är aktiv (visas ljust turkos istället för mörkt turkos), betyder det att det finns konflikter. Lös konflikter först visas som en varning när Generera lönebesked hålls över med muspekaren. Lös alla konflikter innan du genererar lönebesked.
En batchpost visas för den valda tidsperioden. Partiets namn visas överst i fältet Name och innehåller vanligtvis månad och år för det aktuella partiet.
Det datumintervall som lönebeskeden gäller för visas i fältet Period. Företaget visas i fältet Company, tillsammans med ett alternativ för att markera lönebeskeden som en kreditnota. För att göra ändringar klickar du på knappen Edit uppe till vänster, gör eventuella ändringar och klicka sedan på antingen Save för att acceptera ändringarna eller Discard för att återgå till de ursprungliga uppgifterna.
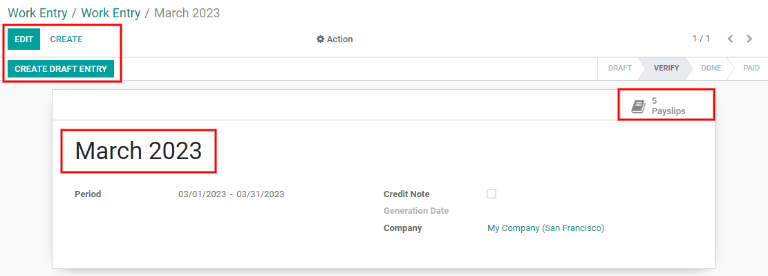
Klicka på knappen Create Draft Entry för att skapa lönebeskeden för batchen.
Klicka på knappen Lönespecifikationer längst upp till höger för att se alla lönespecifikationer för batchen.
Observera
Lönespecifikationen kommer att ha status Väntar tills du klickar på Create Draft Entry-knappen. Därefter kommer lönebeskedets status att ändras till Done.
Du kan skriva ut lönebesked genom att klicka i rutan bredvid varje lönebesked som ska skrivas ut, eller genom att klicka i rutan bredvid Reference för att välja alla lönebesked på en gång. Klicka på knappen Print, så skapas en PDF-fil med alla angivna lönebesked.
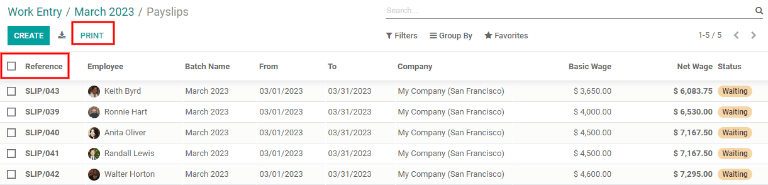
Se även