Biljetter till stängning¶
När arbetet har slutförts på ett Helpdesk-ärende i Odoo finns det flera sätt att stänga det. Manuell stängning av lösta ärenden håller pipelinen uppdaterad, medan automatisk stängning av inaktiva ärenden förhindrar onödiga blockeringsproblem. Genom att låta kunderna stänga sina egna ärenden minimeras förvirringen kring huruvida ett problem anses vara löst eller inte. Detta leder till ökad operativ kapacitet för supportteamen och högre kundnöjdhet.
Avsluta lösta ärenden manuellt¶
När arbetet med ett ärende fortskrider flyttas det vidare till nästa steg i pipelinen. När problemet är löst flyttas ärendet till ett veckat skede. Detta markerar ärendet som stängt.
För att vika ett steg, navigera till dashboard och klicka på ett team för att öppna pipelinen. Håll muspekaren över rubriken för ett steg och klicka sedan på kugghjulsikonen som visas i det övre högra hörnet av stegets kanban-kolumn.

Varning
Om du klickar på kugghjulsikonen visas även alternativet Fold the stage. Den här inställningen viker scenen tillfälligt för att förenkla kanban-vyn. Detta stänger inte ärendena i detta steg. Den viker inte heller scenen permanent. Om ett steg behöver vikas så att ärendena kan markeras som stängda, fortsätt att följa stegen nedan.
I menyn som visas väljer du Edit Stage. Detta öppnar scenens inställningar. Markera rutan Folded in Kanban längst upp i fönstret, och sedan Save & Close för att bekräfta ändringarna. Nu kommer ärenden som når det här stadiet att betraktas som stängda.
Stäng inaktiva ärenden automatiskt¶
Biljetter som är inaktiva under en viss tidsperiod kan stängas automatiskt. Vid den tidpunkten flyttas de till ett veckat skede.
Gå till teamets inställningssida genom att gå till . Under avsnittet Självbetjäning, aktivera Automatisk stängning.
Om ett av teamets steg är inställt på att vikas i kanban-vyn kommer det att vara standardvalet i fältet Move to Stage. Om teamet har mer än ett steg som har vikts, kommer det steg som inträffar först i pipelinen att vara standard. Om inget steg har vikts kommer standardvalet att vara det sista steget i pipelinen.
Fältet Efter dagar av inaktivitet har standardvärdet 7, men kan justeras vid behov.
Varning
Fältet Efter dagar av inaktivitet tar inte hänsyn till arbetskalendern när man spårar hur länge ett ärende har varit inaktivt.
Om endast vissa stadier ska användas för att spåra inaktivitetsdagar, kan de läggas till i fältet In Stages.
Example
Ett teams pipeline skapas med följande steg:
NyPågående
Feedback från kunder
Avslutad
Ärenden kan dröja sig kvar i Customer Feedback stage, eftersom kunderna kanske inte svarar omedelbart när ett problem har lösts. Vid den tidpunkten kan ärendena stängas automatiskt. Men ärenden i New- och In Progress-stadierna kan förbli inaktiva på grund av problem med tilldelningen eller arbetsbelastningen. Om dessa ärenden stängs automatiskt skulle det leda till att problemen förblir olösta.
Därför skulle inställningarna för Automatisk stängning konfigureras enligt nedan:
Automatisk stängning: markerad
Flytta till scen:
LöstEfter``7`dagar av inaktivitet
In Stages:
Kundfeedback

Tillåt kunder att stänga sina egna ärenden¶
Om du aktiverar inställningen Closure by Customers kan kunder stänga sina egna ärenden när de anser att deras problem har lösts.
Börja med att navigera till och välj ett team. På teamets inställningssida bläddrar du till avsnittet Självbetjäning och markerar rutan för Stängning av kunder.
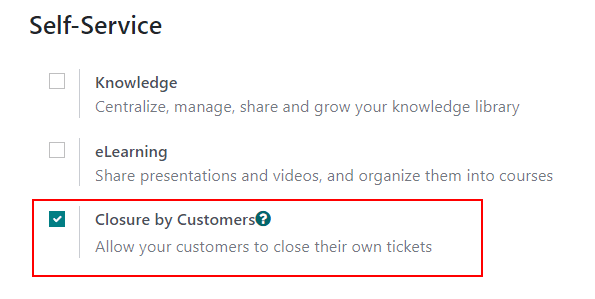
När inställningarna för stängning av biljetter har aktiverats kommer en Stäng biljett-knapp att vara tillgänglig för kunderna när de ser sin biljett via kundportalen.

Observera
Kunder kan se sina biljetter genom att klicka på länken Visa biljetten som de får via e-post. Länken ingår i mallen Request Acknowledgment, som läggs till i det första steget i ett team som standard. Den här länken kräver inte att kunden har tillgång till portalen för att visa eller svara på sitt ärende.
Kunder med tillgång till portalen kommer att kunna se sina biljetter under .
