Kampanjmätningar¶
*Kampanjmått är detaljerad statistik och analys inom en marknadsföringskampanj som mäter dess framgång och effektivitet. Utlösta marknadsföringsaktiviteter fyller relevanta aktivitetsblock med realtidsmätvärden i kampanjdetaljformuläret.
Analys av aktiviteter¶
I avsnittet Workflow i ett kampanjformulär i appen Marketing Automation, där de olika kampanjaktiviteterna finns, finns en samling användbara data för varje enskilt aktivitetsblock, t.ex. antal meddelanden Sent, procentandel av meddelanden som har Clicked och mycket mer.

Till vänster om aktivitetsblocket visas den konfigurerade trigger time som en varaktighet (antingen Hours, Days, Weeks eller Months) om den motsvarar perioden efter att arbetsflödet påbörjats.
Observera
Om utlösningstiden är beroende av en annan aktivitet eller utlösande åtgärd (t.ex. Mail: Replied, etc.) visas tiden tillsammans med den åtgärd som krävs för att aktiviteten ska aktiveras (t.ex. Replied after 2 Hours).

I aktivitetsblocket representerar en ikon varje aktivitetstyp. En ✉️ (kuvert)-ikon betyder att aktiviteten är ett e-postmeddelande. Tre små, sammanlänkade ⚙️ (växel)-ikoner betyder att aktiviteten är en intern åtgärd. Och en liten, enkel 📱 (mobil)-ikon betyder att aktiviteten är ett SMS.
Tips
Aktivitetstypens namn visas också i mindre typsnitt under aktivitetens titel.
Bredvid aktivitetsikonen, högst upp i aktivitetsblocket, finns aktivitetens titel. Till höger om aktivitetens titel finns knapparna Edit och Delete.
Klicka på Redigera för att öppna Öppna: Aktiviteter för den specifika aktiviteten, där aktiviteten kan ändras. Klicka på knappen Delete för att helt ta bort den specifika aktiviteten från arbetsflödet.
Fliken Aktivitetsgraf¶
I varje aktivitetsblock är fliken Graph (pie chart icon) öppen som standard och visar relaterade mätvärden som ett enkelt linjediagram. De framgångsrika mätvärdena representeras i grönt och de avvisade mätvärdena representeras i rött.
Numeriska representationer av både Success och Rejected aktiviteter visas till höger om linjediagrammet.
Tips
Om du håller muspekaren över en punkt i linjediagrammet för aktivitetsblocket visas en noterad uppdelning av data för det specifika datumet.
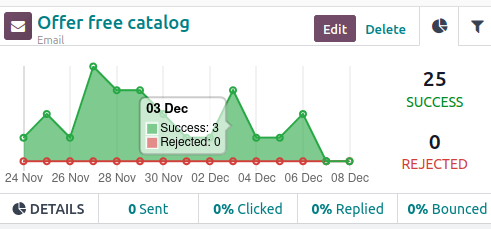
Under grafen i aktivitetsblocket, för E-post eller SMS aktivitetstyper, finns en rad med tillgängliga datafigurer som ger ett fågelperspektiv av kampanjaktiviteten, inklusive: Sänt (numeriskt), Klickat (procent), Replikerat (procent) och Bekräftat (procent).
Tips
Om du klickar på någon av dessa statistikuppgifter på raden DETAILS, under linjediagrammet, visas en separat sida som innehåller alla specifika uppgifter för den specifika datapunkten.
Fliken Aktivitetsfilter¶
Bredvid fliken Graph i aktivitetsblocket finns möjlighet att öppna en flik Filter (representerad av en filter/funnel-ikon).
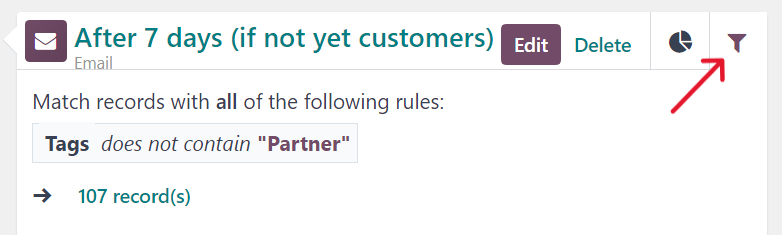
Om du klickar på fliken Filter i ett aktivitetsblock visas vilka specifika filter som finns för just den kampanjaktiviteten, och hur många poster i databasen som matchar de specifika kriterierna.
Tips
Om du klickar på länken records under det visade filtret öppnas ett separat popup-fönster med en lista över alla poster som matchar den eller de specifika reglerna för kampanjaktivitet.
Länkspårare¶
Odoo spårar alla webbadresser som används i marknadsföringskampanjer. För att komma åt och analysera dessa webbadresser, navigera till . Om du gör det visas en Länkstatistik sida, där alla kampanjrelaterade webbadresser kan analyseras.
Standardvyn på sidan Link Statistics är vyn Bar Chart, men det finns olika visningsalternativ tillgängliga i det övre vänstra hörnet. Det finns möjlighet att visa statistiken som ett Line Chart eller Pie Chart.
Dessutom finns det möjlighet att visa statistiken som Stacked, och data kan placeras i Descending eller Ascending ordning.
Längst till vänster om visningsalternativen finns rullgardinsmenyn Mått. När du klickar på den kan du välja att visa Antal klick eller totalt Count. Till höger om rullgardinsmenyn Mått finns möjligheten att lägga till data i ett kalkylblad genom att klicka på knappen Insert in Spreadsheet.
I det övre högra hörnet på sidan Link Statistics, längst till höger om sökfältet, finns dessutom ytterligare visningsalternativ att välja mellan: standardvyn Graph, tabellvyn Pivot och vyn List.
Spår¶
Odoo spårar alla aktiviteter som används i varje marknadsföringskampanj. Data relaterade till dessa aktiviteter kan nås och analyseras på sidan Traces, som kan hittas genom att navigera till .

Standardvyn på sidan Traces är vyn Bar Chart, men det finns olika visningsalternativ i det övre vänstra hörnet. Det finns möjlighet att visa statistiken som ett Line Chart eller Pie Chart.
Överst i diagrammet finns en färgnyckel som informerar användaren om vilka aktiviteter som har Processed, Scheduled och Rejected. Det finns också en översiktsindikator som informerar användaren om Sum för vissa aktiviteter.
Förutom de olika visningsalternativen i det övre vänstra hörnet på sidan Traces, finns det också möjlighet att visa statistiken som Stacked, och data kan placeras i Descending eller Ascending ordning.
Längst till vänster om visningsalternativen finns rullgardinsmenyn Measures. När du klickar på den visas alternativen Dokument-ID eller totalt Count. Till höger om rullgardinsmenyn Mått finns möjligheten att lägga till data i ett kalkylblad genom att klicka på knappen Insert in Spreadsheet.
I det övre högra hörnet på sidan Link Statistics, längst till höger om sökfältet, finns dessutom ytterligare visningsalternativ att välja mellan: standardvyn Graph, tabellvyn Pivot och vyn List.
Deltagare¶
Odoo spårar alla deltagare som är relaterade till varje marknadsföringskampanj. Data relaterade till dessa deltagare kan nås och analyseras på sidan Participants, som kan hittas genom att navigera till .

Standardvyn på sidan Participants är vyn Pie Chart, men det finns olika alternativ i det övre vänstra hörnet. Det finns möjlighet att visa statistiken som ett Line Chart eller Bar Chart.
Överst i diagrammet finns en färgnyckel som beskriver vilken typ av deltagare som finns i diagrammet.
Längst till vänster om visningsalternativen finns rullgardinsmenyn Measures. När du klickar på den visas alternativen Record ID eller totalt Count. Till höger om rullgardinsmenyn Mått finns möjligheten att lägga till data i ett kalkylblad genom att klicka på knappen Insert in Spreadsheet.
I det övre högra hörnet på sidan Link Statistics, längst till höger om sökfältet, finns dessutom ytterligare visningsalternativ att välja mellan: standardvyn Graph, tabellvyn Pivot och vyn List.