캠페인 지표¶
*캠페인 지표*는 마케팅 캠페인 내에서 상세하게 통계 및 분석을 실시하여 성공과 효과를 측정합니다. 연계된 마케팅 활동을 자동 작동시켜서 캠페인 세부 정보 양식에 있는 관련 활동 블록에 실시간 지표를 입력합니다.
활동 분석¶
마케팅 자동화 앱의 캠페인 세부 정보 양식에 있는 작업 흐름 섹션에는 다양한 캠페인 활동이 있으며, 개별적인 활동 블록에서 커뮤니케이션 :전송 완료 횟수나 메시지 클릭 완료 비율 과 같은 유용한 데이터 모음을 확인할 수 있습니다.
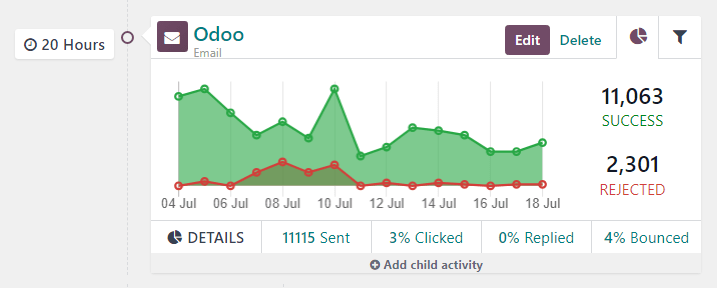
활동 블록 왼쪽에는 설정된 연계 작동 시간 <../getting_started/workflow_activities>`이 작업 흐름이 시작된 후의 기간에 해당되는 경우, 소요 기간으로 표시됩니다 (:guilabel:`시간, 일, :guilabel:` 주` 또는 월).
참고
연계 작동 시간이 다른 활동이나 연계 작동 작업 (예: 메일: 답신 완료 등)에 종속되어 있는 경우, 해당 활동을 활성화하는 데 필요한 작업과 함께 시간이 표시됩니다 (예: 2시간 후 답신).
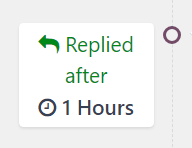
활동 블록에서 아이콘은 각 활동 유형을 표시합니다. ✉️ (봉투) 아이콘은 이메일 활동을 나타냅니다. 세 개의 서로 맞물린 작은 ⚙️(톱니바퀴) 아이콘은 내부 작업 활동이라는 뜻입니다. 또한 작고 기본 📱 (모바일) 아이콘은 SMS 활동을 의미합니다.
팁
활동 유형 이름은 활동 제목 아래에 작은 글꼴로 표시됩니다.
활동 블록 상단의 활동 아이콘 옆에는 활동 제목이 있습니다. 활동 제목 오른쪽에는 편집 및 삭제 버튼이 있습니다.
모든 활동 블록에는 그래프 (원 그래프 아이콘) 탭이 기본으로 열려 있으며 관련 지표를 간단한 선 그래프로 표시합니다. 성공 지표는 ‘초록색’으로 표시되고 탈락 지표는 ‘빨간색’으로 표시됩니다.
더 보기
성공 및 탈락 활동 수를 표현하여 선 그래프 오른쪽에 표시합니다.¶
모든 활동 블록에는 그래프 (원 그래프 아이콘) 탭이 기본으로 열려 있으며 관련 지표를 간단한 선 그래프로 표시합니다. 성공 지표는 ‘초록색’으로 표시되고 탈락 지표는 ‘빨간색’으로 표시됩니다.
성공 및 탈락 활동 수를 표현하여 선 그래프 오른쪽에 표시합니다.
팁
활동 블록의 선 그래프 어느 곳이든 마우스를 가져다 대면 해당하는 특정 날짜의 데이터에 대해 기록된 세부적인 내용이 표시됩니다.
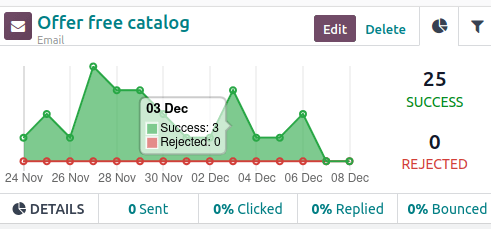
이메일 또는 SMS 활동 유형에 대해 활동 블록의 그래프 아래에서 액세스할 수 있는 데이터 수치 라인에서, 전송 완료 (숫자), :guilabel: 클릭 (백분율), 응답 완료 (백분율) 및 반송 (백분율)과 같은 캠페인 활동 전반을 확인할 수 있습니다.
팁
선 그래프 아래에 있는 세부 내역 줄에서 해당 통계 수치 중 하나를 클릭하면 이에 해당하는 개별 데이터 포인트에 대한 특정 기록 전체가 별도의 페이지에 표시됩니다.
활동 필터 탭¶
활동 블록의 그래프 탭 옆에는 필터 탭 을 열 수 있는 옵션이 있습니다 (필터/퍼널 아이콘으로 표시).
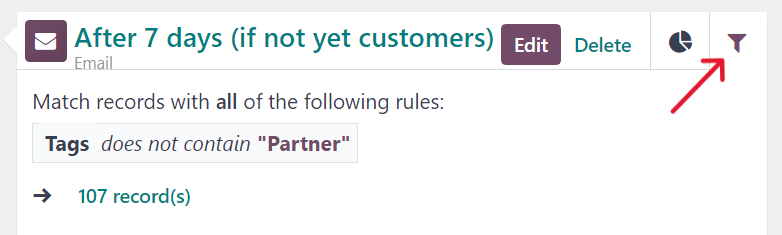
활동 블록에 있는 필터 탭을 클릭하면 해당 개별 캠페인 활동에 대한 특정 필터와, 특정한 요건에 부합하는 데이터베이스의 레코드 수를 확인할 수 있습니다.
팁
표시된 필터 아래에 있는 레코드 링크를 클릭하면 해당 특정한 캠페인 활동 규칙과 일치하는 모든 레코드 목록이 별도의 팝업 창으로 표시됩니다.
링크 추적기¶
Odoo는 마케팅 캠페인에 사용되는 URL을 모두 추적합니다. 해당 URL에 액세스하고 분석하려면 페이지가 나타납니다.
링크 통계 페이지의 기본 화면은 막대 그래프`지만 왼쪽 상단에 있는 화면 옵션을 다양하게 활용할 수 있습니다. :guilabel:`선 그래프 또는 :guilabel:`원 그래프`로 통계를 확인하는 옵션이 있습니다.
그 외에도 통계를 누적`으로 보는 옵션도 있으며, :guilabel:`내림차순`이나 :guilabel:`오름차순 순서로도 데이터를 배치할 수 있습니다.
보기 옵션의 가장 왼쪽에는 측정 드롭다운 메뉴가 있습니다. 클릭하면 클릭 수 또는 총 횟수 확인 옵션이 표시됩니다. 또한 측정값 드롭다운 메뉴 오른쪽에 있는 스프레드시트에 삽입 버튼으로 스프레드시트에 데이터를 추가하는기능이 있습니다.
또한 링크 통계 페이지의 우측 상단에 있는 검색 표시줄의 가장 우측에는 기본 그래프 화면, guilabel:피벗 테이블 화면 및 List 화면 중에서 선택할 수 있는 추가 화면 옵션이 있습니다:
추적¶
Odoo는 전체 마케팅 캠페인에서 진행되는 모든 활동을 추적합니다. 이러한 활동과 관련된 데이터는 자취 추적 페이지 및 액세스하고 분석할 수 있으며, 이 페이지는 :menuselection:`마케팅 자동화 앱 –> 보고 –> 자취 추적`에서 확인할 수 있습니다.
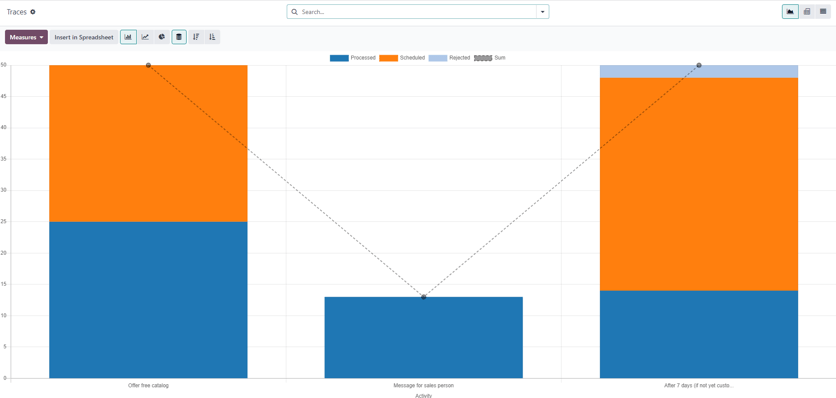
자취 추적 페이지의 기본 화면은 막대 그래프`지만 왼쪽 상단에 있는 화면 옵션을 다양하게 활용할 수 있습니다. :guilabel:`선 그래프 또는 :guilabel:`원 그래프`로 통계를 확인하는 옵션이 있습니다.
그래프 상단에 있는 색상 키로 사용자에게 처리 완료, 예약 완료 및 거부됨 활동을 알려줍니다. 또한 사용자에게 특정 활동의 :guilabel:`합계`를 알려주는 개요 표시 지표도 있습니다.
자취 추적 페이지의 왼쪽 상단에 있는 다양한 보기 옵션 외에도, 통계를 누적`으로 보는 옵션도 있으며, :guilabel:`내림차순`이나 :guilabel:`오름차순 순서로도 데이터를 배치할 수 있습니다.
보기 옵션의 가장 왼쪽에는 측정 드롭다운 메뉴가 있습니다. 클릭하면 문서 ID 또는 총 횟수 확인 옵션이 표시됩니다. 또한 측정값 드롭다운 메뉴 오른쪽에 있는 스프레드시트에 삽입 버튼으로 스프레드시트에 데이터를 추가하는기능이 있습니다.
또한 링크 통계 페이지의 우측 상단에 있는 검색 표시줄의 가장 우측에는 기본 그래프 화면, guilabel:피벗 테이블 화면 및 List 화면 중에서 선택할 수 있는 추가 화면 옵션이 있습니다:
참가자¶
Odoo는 전체 마케팅 캠페인과 관련된 모든 관계자를 추적합니다. 해당 관계자와 관련된 데이터는 참가자 페이지 및 액세스하고 분석할 수 있으며, 이 페이지는 :menuselection:`마케팅 자동화 앱 –> 보고 –> 참가자`에서 확인할 수 있습니다.
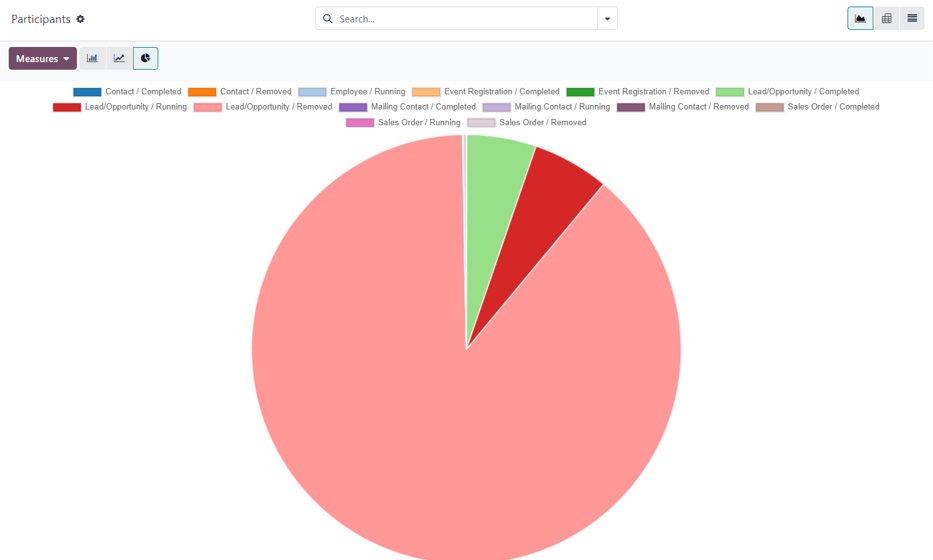
관계자 페이지의 기본 화면은 원 그래프`지만 왼쪽 상단에 있는 화면 옵션을 다양하게 활용할 수 있습니다. :guilabel:`선 그래프 또는 :guilabel:`막대 그래프`로 통계를 확인하는 옵션이 있습니다.
그래프 상단에는 색상 키로 그래프에 표시된 관계자 유형을 표시합니다.
보기 옵션의 가장 왼쪽에는 측정 드롭다운 메뉴가 있습니다. 클릭하면 레코드 ID 또는 총 횟수 확인 옵션이 표시됩니다. 또한 측정값 드롭다운 메뉴 오른쪽에 있는 스프레드시트에 삽입 버튼으로 스프레드시트에 데이터를 추가하는기능이 있습니다.
또한 링크 통계 페이지의 우측 상단에 있는 검색 표시줄의 가장 우측에는 기본 그래프 화면, guilabel:피벗 테이블 화면 및 List 화면 중에서 선택할 수 있는 추가 화면 옵션이 있습니다: