Prestations¶
Le tableau de bord des Prestations, accessible via , fournit un aperçu visuel des feuilles de temps individuelles de chaque employé, chaque jour étant divisé en un poste du matin et un poste de l’après-midi.
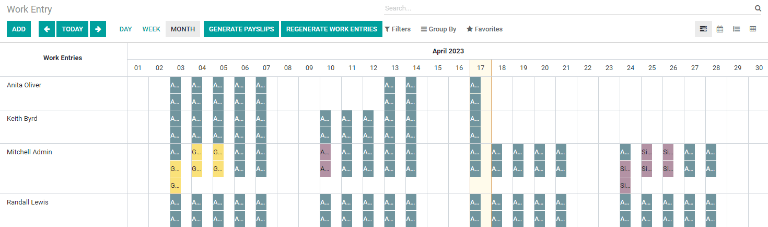
Pour modifier la vue de manière à n’afficher que les prestations d’un seul jour, d’une seule semaine ou d’un seul mois, cliquez sur l’un des liens correspondants pour le Jour, la Semaine, ou le Mois, situés en haut du tableau de bord.
Utilisez les icônes ⬅️ (flèche gauche) et ➡️ (flèche droite) situées à gauche et à droite du bouton Aujourd’hui pour ajuster les dates affichées. Les flèches ajustent la date en fonction de la plage de temps sélectionnée. Par exemple, si le mois est sélectionné, les flèches se déplacent d’un mois à chaque clic. Si la semaine ou le jour est sélectionné, les flèches se déplacent d’une semaine ou d’un jour à chaque clic, respectivement.
Ajouter une nouvelle prestation¶
Si une prestation manque et doit être ajoutée, comme les congés maladie ou les congés payés, cliquez sur Ajouter pour créer une nouvelle prestation. Une fenêtre contextuelle s’affiche, avec plusieurs champs à remplir.
Saisissez le Nom de la prestation, comme Congé maladie ou toute autre description courte. Sélectionnez l”Employé et le Type de prestation dans les listes déroulantes respectives.
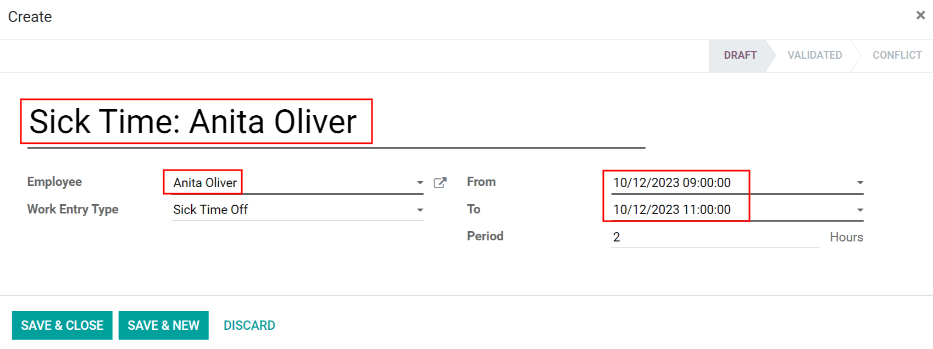
Ensuite, saisissez la date et l’heure de la prestation dans les menus déroulants Du et Au. Sélectionnez d’abord la date en allant au bon mois et à la bonne année à l’aide des icônes ⬅️ (flèche gauche) et ➡️ (flèche droite), puis cliquez sur le jour spécifique.
Ensuite, sélectionnez l’heure en cliquant sur l’icône ⏰ (horloge) et en utilisant les icônes ⬆️ (flèche vers le haut) et ⬇️ (flèche vers le bas) pour chaque section pour entrer l’heure, la minute et la seconde de la période.
La Période affichera les heures en fonction des entrées Au et Du.
Astuce
Avant de cliquer sur Enregistrer & Fermer ou Enregistrer & Nouveau, il est conseillé de revérifier la Période pour s’assurer que l’heure indiquée correspond aux champs Au et Du.
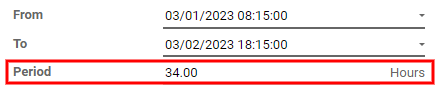
Une fois les informations saisies, cliquez sur Enregistrer & Fermer pour enregistrer l’entrée et fermer la fenêtre contextuelle, ou sur Enregistrer & Nouveau pour enregistrer l’entrée et créer un autre Type de prestation.
Regénérer les prestations¶
Après l’ajout ou la modification d’une prestation, les prestations doivent être regénérées pour le(s) employé(s) concerné(s). Cliquez sur le bouton Regénérer les prestations en haut du tableau de bord principal et une fenêtre contextuelle s’ouvre.
Sélectionnez l”Employé pour lequel vous devez regénérer les prestations dans le menu déroulant, et ajustez les champs Du et Au pour afficher la bonne plage de dates. Cliquez sur le bouton Regénérer les prestations et les prestations seront recréées. Une fois l’opération terminée, la fenêtre contextuelle se ferme.
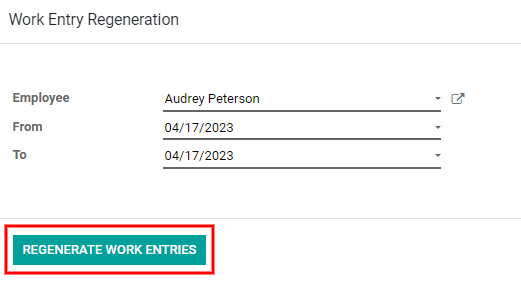
Conflits¶
Un conflit apparaît pour toute demande qui n’a pas été approuvée, comme les congés maladie ou des vacances, ou s’il y a des erreurs dans les prestations, comme des champs obligatoires laissés vides. Les conflits doivent être résolus avant que les fiches de paie puissent être générées.
Toute prestation qui présente un conflit à résoudre est indiquée dans le tableau de bord principal de la Prestation, accessible via , où seuls les conflits devant être résolus sont affichés.
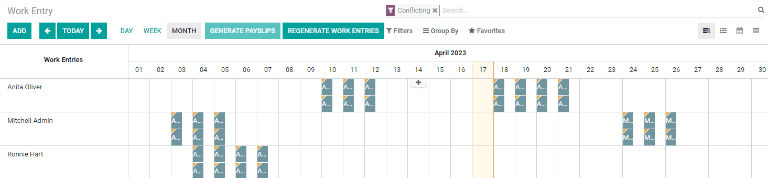
Les conflits sont signalés par un triangle orange dans le coin supérieur gauche de chaque prestation individuelle. Cliquez sur une prestation individuelle pour voir les détails du conflit dans une fenêtre contextuelle.
Le conflit est brièvement expliqué dans une zone de texte orange.
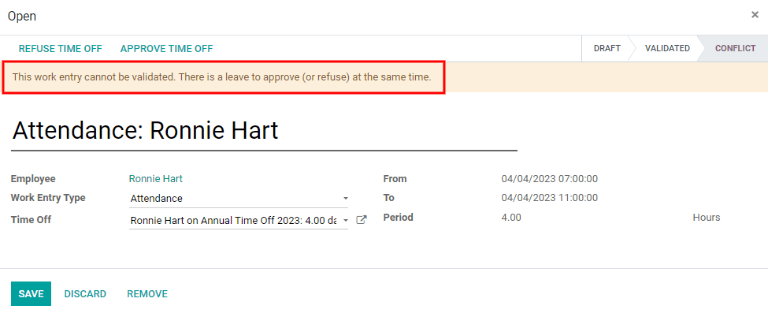
Le Nom de la prestation, l”Employé, et le Type de prestation sont répertoriés dans la partie gauche de la fenêtre contextuelle. La plage de dates Du et Au, ainsi que le temps total demandé (en heures) apparaissent dans le champ Période, du côté droit.
S’il y a un conflit parce qu’une demande de congé pour la même période existe déjà dans le système, le congé sera saisi dans le champ Congé. Le fait de cliquer sur le bouton Lien externe à côté de l’entrée Congé fera apparaître la demande de congé en double.
Les détails de la demande de congé s’affichent dans la fenêtre contextuelle. La demande peut être modifiée au besoin. Cliquez sur le bouton Valider ou Refuser pour approuver ou rejeter la demande, puis cliquez sur le bouton Enregistrer pour enregistrer les modifications.
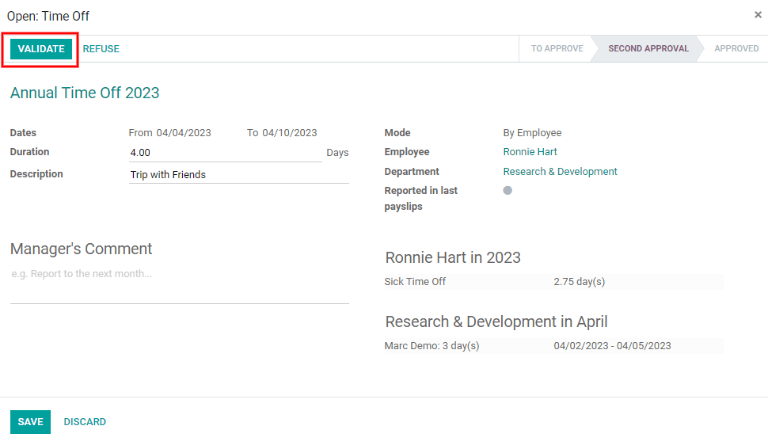
Une fois que la demande de congé en double a été approuvée et enregistrée, vous êtes redirigé vers le conflit. Cliquez sur Refuser le congé ou Approuver le congé à l’aide des boutons en haut à droite pour soit approuver, soit refuser la demande. Répétez pour tous les conflits jusqu’à ce qu’il n’y en ait plus.
Après que les conflits ont été résolus, les prestations doivent être regénérées pour chaque employé en cliquant sur le bouton Regénérer les prestations et en saisissant les informations correspondantes de chaque employé.
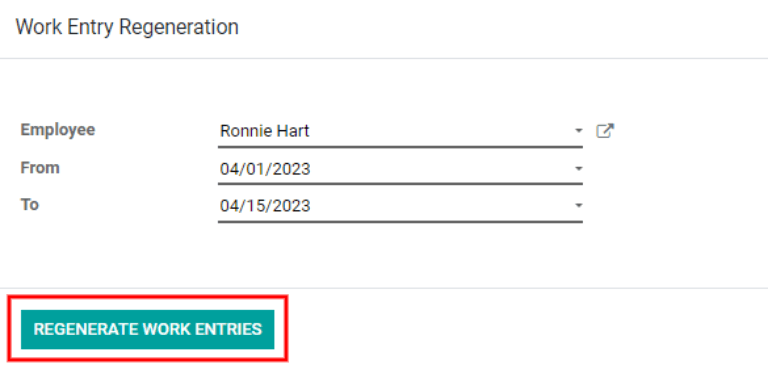
Générer des fiches de paie¶
Pour générer les fiches de paie, allez à la période pour laquelle les fiches de paie doivent être générées, soit le jour, la semaine ou le mois. Lorsque la période de paie souhaitée est affichée, cliquez sur le bouton Générer les fiches de paie.

Astuce
Si le bouton Générer les fiches de paie n’est pas actif (il apparaît en turquoise clair au lieu de turquoise foncé), cela indique qu’il y a des conflits. Résolvez d’abord les conflits apparaîtra comme un avertissement lorsque vous passez la souris sur Générer les fiches de paie. Résolvez tous les conflits avant de générer les fiches de paie.
Une entrée de lot apparaît pour la période sélectionnée. Le nom du lot apparaît en haut dans le champ Nom, avec généralement le mois et l’année pour le lot en question.
La plage de dates à laquelle les fiches de paie s’appliquent apparaît dans le champ Période. La société apparaît dans le champ Société, ainsi qu’une option permettant de marques les fiches de paie comme avoir. Pour apporter des modifications, cliquez sur le bouton Modifier en haut à gauche, apportez vos changements, puis cliquez sur Enregistrer pour accepter les changements ou sur Ignorer pour revenir aux données d’origine.
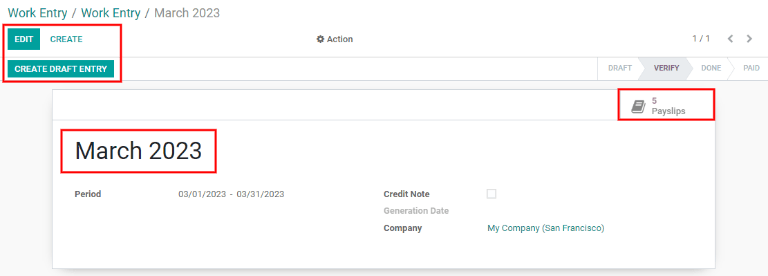
Cliquez sur le bouton Créer une entrée brouillon pour créer les fiches de paie du lot.
Cliquez sur le bouton Fiches de paie en haut à droite pour afficher toutes les fiches de paie du lot.
Note
Les fiches de paie auront un statut En attente jusqu’à ce que le bouton Créer une entrée brouillon ait été cliqué. Ensuite, le statut de la fiche de paie passera à Fait.
Les fiches de paie peuvent être imprimées en cochant la case à côté de chaque fiche de paie à imprimer ou en cochant la case située à côté de Référence pour sélectionner toutes les fiches de paie en une seule fois. Cliquez sur le bouton Imprimer et un fichier PDF sera créé avec toutes les fiches de paie spécifiées.
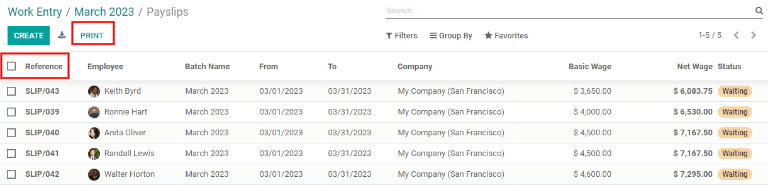
Pour plus d'infos