Portale Avalara (Avatax)¶
La console di gestione di Avalara (AvaTax) offre opzioni di gestione dell’account, tra cui: visualizzazione/modifica delle transazioni inviate da Odoo ad AvaTax, dettagli sulle modalità di calcolo delle imposte, rendicontazione fiscale, gestione delle esenzioni fiscali e risorse per la dichiarazione dei redditi.
Suggerimento
Avalara è lo sviluppatore del software fiscale AvaTax.
Per accedere alla console, accedi al sandbox o all’ambiente di produzione di Avalara. La scelta dipende dal tipo di account configurato nella integrazione. Quindi, accedi alla console.

Vedi anche
Per maggiori informazioni consulta la documentazione di Avalara: Activate your Communications Customer Portal account.
Transazioni¶
Per accedere alle transazioni, fai clic sul link Transazioni nella dashboard principale dopo avere effettuato l’accesso al Portale Avalara (Avatax). Per accedere manualmente alla pagina Transazioni, accedi alla console Avalara e poi .

Modificare le transazioni¶
Fai clic su una transazione per avere più dettagli come le sezioni Dettagli fattura, Informazioni aggiuntive e Informazioni cliente. Fai clic sull’icona Modifica dettagli documento per apportare modifiche alla transazione.
È possibile aggiungere uno Sconto per sistemare la fattura. Questo è utile specialmente in casi in cui la transazione è già stata sincronizzata con Avalara/AvaTax ed è necessario effettuare modifiche in seguito.
Filtro¶
Per filtrare le transazioni sulla pagina Transazioni, configura i campi Da e A per poi configurare altri campi da utilizzare come filtri, compresi i seguenti:
Stato documenti: qualsiasi delle seguenti opzioni, Tutti, Vuoto, Impegnato, Non impegnato o Bloccato.
Codice documento: una delle seguenti opzioni, Corrispondenza esatta, Inizia con oppure Contiene.
Codice cliente/fornitore: il codice cliente/fornitore in Odoo (ad es.
Contact18).Paese: il Paese in cui è stata calcolata l’imposta. Si tratta di un campo testo.
Regione: la regione del Paese che varia in base al Paese scelto.
Fai clic su Filtri per accedere alle seguenti condizioni per i filtri stessi:
Tipo documento: una delle scelte seguenti, Tutti, Fattura vendita, Fattura acquisto, Fattura reso, Fattura in entrata trasferimento magazzino, Fattura in uscita trasferimento magazzino oppure Fattura clienti.
ID importazione: rappresenta l’ID di importazione del documento.
Ordina per¶
Sulla pagina delle Transazioni, le transazioni verranno elencate secondo il Filtro configurato, situato nella metà superiore della pagina. Le seguenti colonne sono disponibili di default per ordinare in ordine crescente o decrescente:
Codice documento: una delle seguenti opzioni, Corrispondenza esatta, Inizia con oppure Contiene.
Stato documenti: qualsiasi delle seguenti opzioni, Tutti, Vuoto, Impegnato, Non impegnato o Bloccato.
Codice cliente/fornitore: il codice cliente/fornitore in Odoo (ad es. Contact18).
Regione: la regione del Paese che varia in base al Paese selezionato.
Importo: valore numerico dell’importo totale sul documento Odoo.
Imposta: valore numerico dell’imposta applicata al totale.

Personalizzare le colonne¶
È possibile aggiungere colonne extra facendo clic su Personalizza colonne. Nella finestra pop-up che si apre, fai clic sul menu a tendina della colonna da modificare.
Per fornire più informazioni su una transazione, è possibile aggiungere le seguenti colonne:
Calcolato da AvaTax: l’importo dell’imposta calcolato da AvaTax.
Paese: il Paese in cui è stata calcolata l’imposta. Si tratta di un campo testo.
Codice cliente/fornitore: il codice cliente/fornitore in Odoo (ad es.
Contact18).Valuta: l’abbreviazione standardizzata della valuta dell’importo totale.
Data documento: la data di creazione del documento.
Stato documento: qualsiasi delle seguenti opzioni, Tutti, Vuoto, Impegnato, Non impegnato o Bloccato.
Tipo documento: una delle scelte seguenti, Tutti, Fattura vendita, Fattura acquisto, Fattura reso, Fattura in entrata trasferimento magazzino, Fattura in uscita trasferimento magazzino oppure Fattura clienti.
ID importazione: rappresenta l’ID di importazione del documento.
Ultima modifica: orario dell’ultima volta in cui il documento è stato modificato.
Codice posizione: il codice posizione utilizzato per calcolare l’imposta, basato sull’indirizzo di spedizione.
Numero OdA: il numero dell’ordine di acquisto.
Codice di riferimento: il codice di riferimento Odoo (ad es. NV/2024/00003).
Regione: la regione del Paese che varia in base al Paese scelto.
Codice addetto vendite: l’ID numerico dell’utente assegnato all’ordine di vendita in Odoo.
Data imposta: il mese/giorno/anno del calcolo dell’imposta.
Tipo di esenzione: se non c’è nessuna esenzione, il campo si popola con Nessuna.
Per aggiungere una nuova colonna fai clic su Colonna.
Vedi anche
Per maggiori informazioni sulle transazioni AvaTax, consulta la documentazione: Transactions.
Importazione ed esportazione¶
Mentre sei sulla pagina Transazioni, fai clic su Importa transazioni o su Esporta transazioni per importare o esportare le transazioni.
Report¶
Per accedere alla reportistica, fai clic sul link nel menu in alto della console di gestione di Avalara. In seguito, scegli una delle schede disponibili: Resoconti transazioni, Resoconti affidabilità e dichiarazioni dei redditi oppure Resoconti esenzioni.
Suggerimento
In aggiunta, troverai anche le schede Preferiti e Download. La scheda Preferiti contiene tutte le configurazioni preferite per i resoconti scelte dall’utente. La scheda Download è caratterizzata da una vista elenco da cui l’utente può scaricare i resoconti sulle transazioni ad alto volume creati negli ultimi 30 giorni.
Nella sezione Scegli resoconto, seleziona la Categoria resoconto e il Nome resoconto.
In seguito, riempi la sezione Seleziona dettagli resoconto. Queste opzioni variano in base alla scheda selezionata in precedenza.
A seconda delle dimensioni del resoconto, nella sezione Seleziona il numero approssimativo di transazioni per il resoconto sono disponibili due opzioni: Crea e scarica il resoconto all’istante (per i resoconti di piccole dimensioni) e Crea e scarica il resoconto in background (per i resoconti più grandi). Scegli una delle due opzioni a seconda del volume di transazioni presenti nel resoconto
Infine, nella sezione Anteprima ed esportazione resoconto, seleziona il tipo di file da scaricare. Puoi scegliere tra .PDF e .XLS. In alternativa, il file può essere visualizzato in anteprima selezionando l’opzione Anteprima.
Dopo aver selezionato tutte le impostazioni, fai clic su Crea resoconto per scaricare il resoconto. Fai clic su Resoconto preferito per salvare la configurazione tra i preferiti dell’utente.
Dopo aver creato il resoconto, fai clic su Download per scaricare il file sul dispositivo.
Suggerimento
Seleziona un resoconto preconfigurato dalla sezione Resoconti usati di frequente della dashboard relativa alla reportistica.
Accedi all’elenco facendo clic sull’opzione Resoconti nel menu in alto della console di gestione di Avalara e scorri fino in fondo alla pagina.
Aggiungere più giurisdizioni¶
È possibile aggiungere altre giurisdizioni (sedi fiscali) nella console di gestione di Avalara. Accedi alla sandbox oppure all’ambiente di produzione di Avalara in base al tipo di account configurato nella integration.
Successivamente, apri le . Hai tre schede a disposizione, in base alle necessità del tuo business. La prima scheda è Imposte di vendita e uso, dove è possibile riscuotere le imposte per gli Stati Uniti. Fai clic su :guilabel:`Aggiungi ` per aggiungere un altro luogo in cui l’azienda riscuote le imposte di vendita e uso.
La seconda opzioni, è la scheda IVA/GST dove puoi selezionare l’opzione Aggiungi Paese o territorio dove riscuoti l’IVA/GST per aggiungere un altro Paese o territorio dove l’azienda riscuote l’IVA/GST.
Infine, nell’estremità destra, trovi la scheda Dazi doganali, dove è possibile aggiungere un Paese dove l’azienda riscuote i dazi doganali. Fai clic sull’icona Aggiungi un Paese dove calcolare dazi doganali in basso alla scheda.
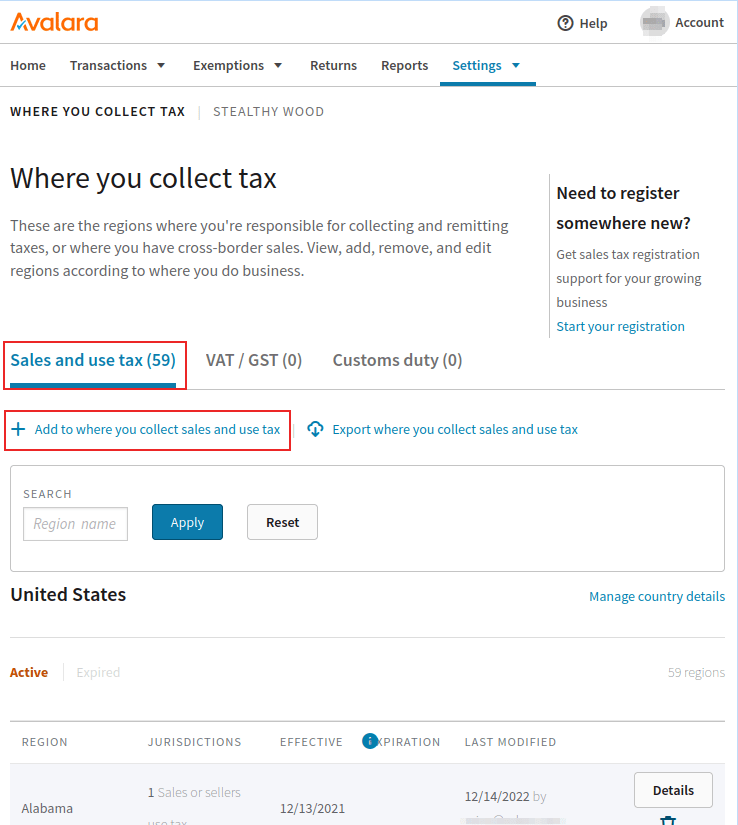
Certificato esenzione da imposta¶
I certificati di esenzione fiscale per i clienti possono essere aggiunti nella console di gestione di Avalara, in modo che AvaTax sia a conoscenza di quali clienti possono essere esentati dal pagamento di determinate imposte. Per aggiungere un certificato di esenzione, segui il percorso . Da qui, fai clic su Aggiungi un certificato per configurare un’esenzione.
Avvertimento
Per allegare le immagini dei certificati ed essere pronti per una valutazione, è necessario un abbonamento Avalara a Exemption Certificate Management (ECM). Per maggiori informazioni sull’abbonamento al componente aggiuntivo, visita la pagina Avalara.
Operazioni di fine anno¶
I servizi di Avalara includono i servizi di dichiarazione dei redditi, per quando è il momento di presentare le tasse alla fine dell’anno. Per accedere ai servizi fiscali di Avalara, accedi al portale di gestione. Quindi, dalla dashboard principale, fai clic su Dichiarazioni. Avalara chiederà all’utente di accedere per motivi di sicurezza e lo reindirizzerà al portale Dichiarazioni.

Fai clic su Inizia per avviare il processo di completamento della dichiarazione dei redditi. Per maggiori informazioni, consulta la documentazione di Avalara: About Managed Returns.
Suggerimento
In alternativa, fai clic sul pulsante nel menu in alto della console di gestione di Avalara.