Commandes et réponses enregistrées¶
In the Odoo Live Chat application, commands allow the user to perform specific actions both inside the chat window, and through other Odoo applications. The Live Chat app also includes canned responses. These are customized, preconfigured substitutions that allow users to replace shortcut entries in place of longer, well-thought out responses to some of the most common questions and comments.
Les commandes et les réponses enregistrées font gagner du temps et permettent aux utilisateurs de maintenir un niveau de cohérence tout au long de leurs conversations.
Exécuter une commande¶
Live chat commands are keywords that trigger preconfigured actions. When a live chat operator
is participating in a conversation with a customer or website visitor, they can execute a command by
typing /, followed by the command.
Commands, and the resulting actions, are only visible in the conversation window for the live chat operator. A customer does not see any commands that an operator uses in a conversation from their view of the chat.
Example
During a conversation with a customer, a live chat operator executes the command to create
a ticket. After entering the command, /ticket, the system automatically
creates a ticket with the information from the conversation. It also includes a link to the new
ticket, so the operator can go there directly to add any additional information, if necessary.
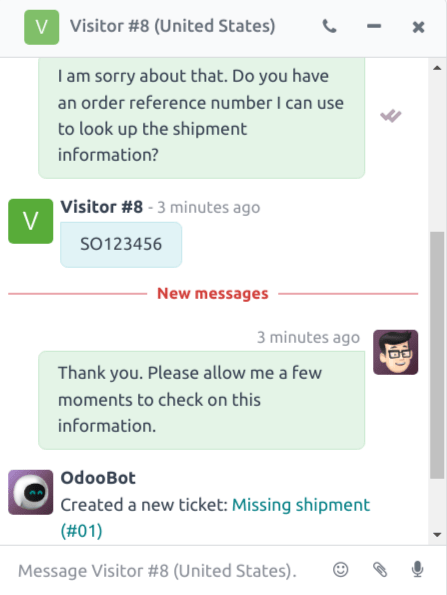
Vous trouverez plus d’informations sur chaque commande disponible ci-dessous.
Aide¶
Si un opérateur tape /help dans la fenêtre de chat, un message informatif qui inclut les types d’entrées potentielles s’affiche.
Tapez
@nomdutilisateurpour mentionner un utilisateur dans la conversation. Une notification sera envoyée à la boîte de réception ou à l’adresse e-mail de cet utilisateur, en fonction de ses paramètres de notification.Tapez
/commandepour exécuter une commande.Tapez
:raccourcipour insérer une réponse enregistrée.
Pour plus d'infos
Ticket & search tickets¶
The /ticket and /search_tickets commands allow operators to create helpdesk tickets directly
from a conversation, and search through existing tickets by keyword or ticket number.
Important
The /ticket and /search_tickets commands can only be used if the Helpdesk app has
been installed, and Live Chat has been activated on a Helpdesk team. To activate Live Chat,
go to , and select a team.
Scroll to the Channels section, and check the box labeled, Live Chat.
Créer un ticket à partir d’un live chat¶
If an operator types /ticket in the chat window, the conversation is used to create a Helpdesk
ticket.
After entering the /ticket command, type a title for the ticket into the chat window, then press
Enter.
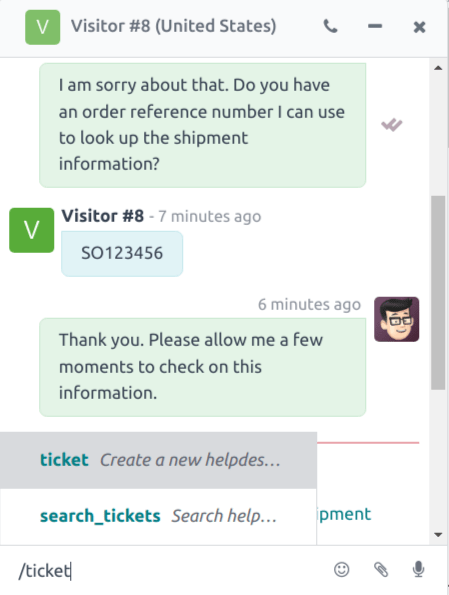
Le ticket nouvellement créé sera ajouté à l’équipe d”Assistance qui a activé le live chat. Si plusieurs équipes ont activé le live chat, le ticket sera automatiquement assigné en fonction de la priorité de l’équipe.
La transcription de la conversation sera ajoutée au nouveau ticket, dans l’onglet Description.
To access the new ticket, click on the link in the chat window, or go to the and click the Tickets button on the Kanban card for the appropriate team.
Rechercher un ticket dans une fenêtre de live chat¶
If an operator types /search_tickets in the chat window, they can search through Helpdesk
tickets, either by ticket number or keyword.
After entering the /search_tickets command, type a keyword or ticket number, then press
Enter. If one or more related tickets are found, a list of links is generated in the
conversation window.
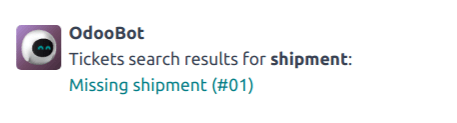
Note
Les résultats de la commande de recherche ne sont visibles que par l’opérateur, et non par le client.
Historique¶
If an operator types /history in the chat window, it generates a list of the most recent pages the
visitor has viewed on the website (up to 15).
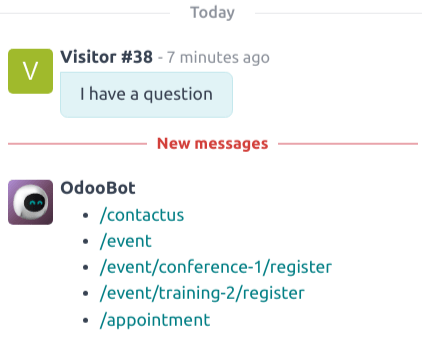
Piste¶
By typing /lead in the chat window, an operator can create a lead in the CRM application.
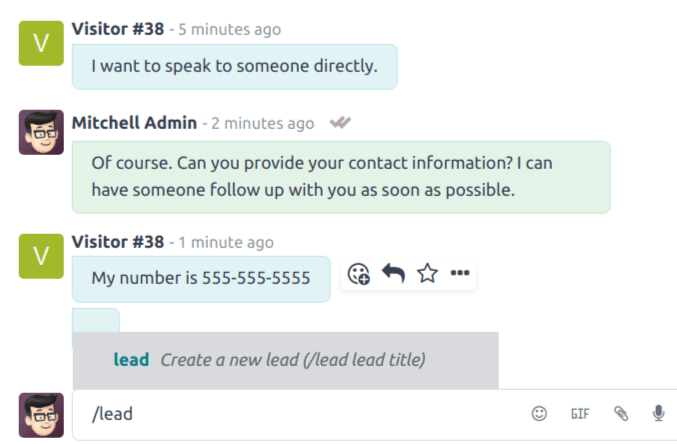
Important
The /lead command can only be used if the CRM app has been installed.
Après avoir saisi /lead, donnez à nom à cette nouvelle piste, puis appuyez sur Enter. Un lien avec le nom de la piste s’affiche. Cliquez sur le lien ou allez à l’application pour afficher le Pipeline.
Note
Le lien vers la nouvelle piste ne peut être affichée et accédée que par l’opérateur, pas par le client.
La transcription de cette conversation de live chat en particulier (dans laquelle la piste a été créée) est ajoutée à l’onglet Notes internes du formulaire de la piste.
Dans l’onglet Informations supplémentaires du formulaire de la piste, Live Chat sera mentionné comme Source.
Quitter¶
Si un opérateur tape /leave dans la fenêtre de chat, il peut automatiquement quitter la conversation. Cette commande n’entraîne pas la suppression du client de la conversation et ne met pas automatiquement fin à la conversation.
Pour plus d'infos
Réponses enregistrées¶
Canned responses are customizable inputs where a shortcut stands in for a longer response. An operator will enter the shortcut, and it is automatically replaced by the expanded substitution response in the conversation.
Créer des réponses enregistrées¶
Pour créer une nouvelle réponse enregistrée, allez à l’application .
Type a shortcut command in the Shortcut field. Next, click the Substitution field, and type the message that should replace the shortcut.
Astuce
Try to connect the shortcut to the topic of the substitution. The easier it is for the operators to remember, the easier it is to use the canned responses in conversations.
Utiliser des réponses enregistrées dans une conversation de live chat.¶
Pour utiliser une réponse enregistrée dans une conversation de live chat, tapez deux points (:) dans la fenêtre de chat, suivi du raccourci.
Example
Un opérateur est en train de discuter avec un visiteur. Dès qu’il saisit :, il voit une liste des réponses disponibles. Il peut en sélectionner une manuellement dans la liste ou continuer à écrire. S’il veut utiliser la réponse enregistrée 'I am sorry to hear that.', il peut taper :sorry.
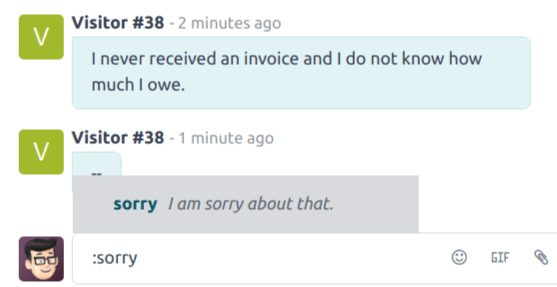
Astuce
Le fait de taper : dans une fenêtre de chat génère une liste des réponses enregistrées disponibles. Vous pouvez sélectionner les réponses manuellement dans la liste ou utiliser le raccourci.
