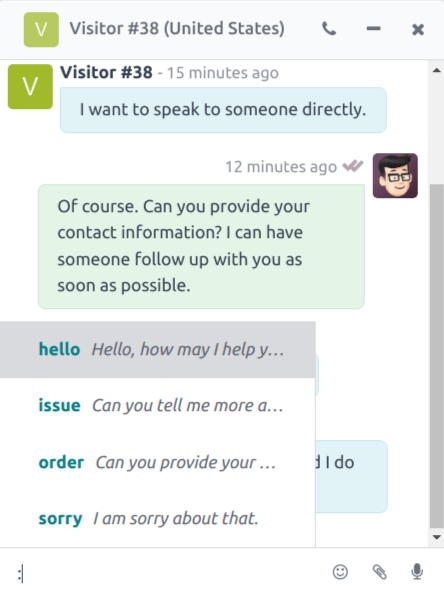Comenzi și răspunsuri predefinite¶
In the Odoo Live Chat application, commands allow the user to perform specific actions both inside the chat window, and through other Odoo applications. The Live Chat app also includes canned responses. These are customized, preconfigured substitutions that allow users to replace shortcut entries in place of longer, well-thought out responses to some of the most common questions and comments.
Atât comenzile, cât și răspunsurile predefinite economisesc timp și permit utilizatorilor să mențină un nivel de coerență pe parcursul conversațiilor lor.
Executați o comandă¶
Live chat commands are keywords that trigger preconfigured actions. When a live chat operator
is participating in a conversation with a customer or website visitor, they can execute a command by
typing /, followed by the command.
Commands, and the resulting actions, are only visible in the conversation window for the live chat operator. A customer does not see any commands that an operator uses in a conversation from their view of the chat.
Example
During a conversation with a customer, a live chat operator executes the command to create
a ticket. After entering the command, /ticket, the system automatically
creates a ticket with the information from the conversation. It also includes a link to the new
ticket, so the operator can go there directly to add any additional information, if necessary.
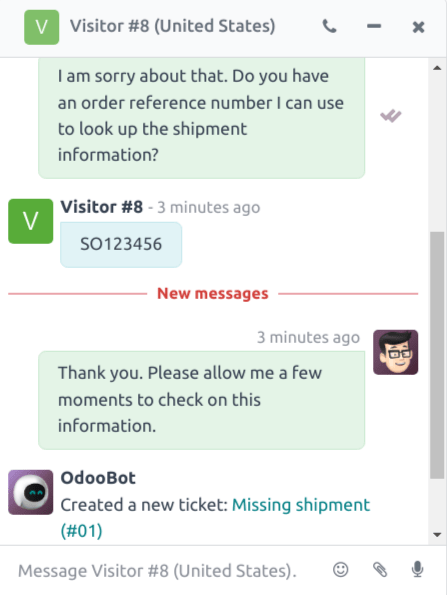
Mai multe informații despre fiecare comandă disponibilă pot fi găsite mai jos.
Asistență¶
Dacă un operator tasta /help în fereastra de chat, este afișat un mesaj informativ care include potențialele tipuri de intrări pe care le poate face un operator.
Introdu
@usernamepentru a menționa un utilizator în conversație. O notificare va fi trimisă către căsuța de e-mail sau e-mailul respectivului utilizator, în funcție de setările de notificare ale acestuia.Tastați
/commandpentru a executa o comandă.Tastați
:shortcutpentru a insera un răspuns predefinit.
Ticket & search tickets¶
The /ticket and /search_tickets commands allow operators to create helpdesk tickets directly
from a conversation, and search through existing tickets by keyword or ticket number.
Important
The /ticket and /search_tickets commands can only be used if the Helpdesk app has
been installed, and Live Chat has been activated on a Helpdesk team. To activate Live Chat,
go to , and select a team.
Scroll to the Channels section, and check the box labeled, Live Chat.
Creați un bilet dintr-un chat live¶
If an operator types /ticket in the chat window, the conversation is used to create a Helpdesk
ticket.
After entering the /ticket command, type a title for the ticket into the chat window, then press
Enter.
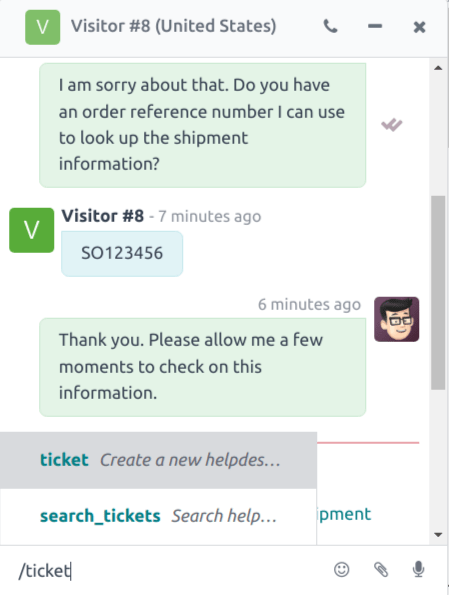
Biletul nou creat va fi adăugat echipei Helpdesk care are chatul live activat. Dacă mai mult de o echipă are chatul live activat, biletul va fi atribuit automat în funcție de prioritatea echipei.
Transcrierea conversației va fi adăugată la noul bilet, sub fila Description.
To access the new ticket, click on the link in the chat window, or go to the and click the Tickets button on the Kanban card for the appropriate team.
Căutați un bilet dintr-un chat live¶
If an operator types /search_tickets in the chat window, they can search through Helpdesk
tickets, either by ticket number or keyword.
After entering the /search_tickets command, type a keyword or ticket number, then press
Enter. If one or more related tickets are found, a list of links is generated in the
conversation window.
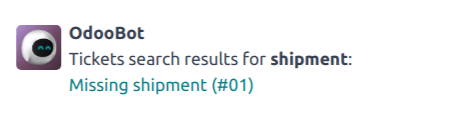
Notă
Rezultatele din comanda de căutare vor fi văzute doar de operator, nu de client.
Istoric¶
If an operator types /history in the chat window, it generates a list of the most recent pages the
visitor has viewed on the website (up to 15).
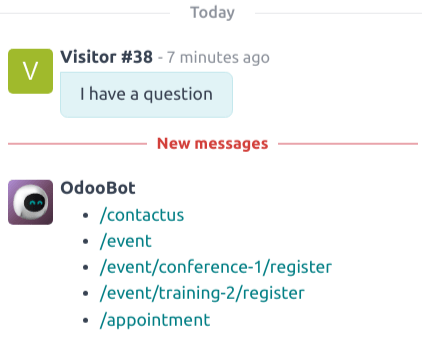
Pistă¶
By typing /lead in the chat window, an operator can create a lead in the CRM application.
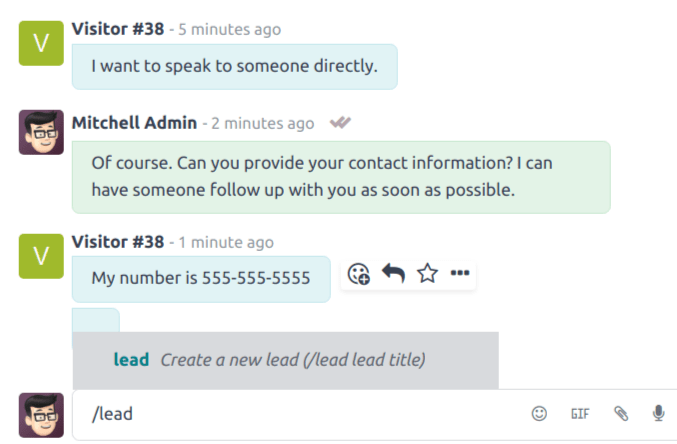
Important
The /lead command can only be used if the CRM app has been installed.
După ce ați tastat /lead, creați un titlu pentru acest nou client potențial, apoi apăsați Enter. Apare un link cu titlul principal. Faceți clic pe link sau navigați la aplicația pentru a vedea Pipeline.
Notă
Linkul către noul client poate fi văzut și accesat doar de operator, nu de client.
Transcrierea acelei conversații de chat live (unde a fost creat clientul potențial) este adăugată la fila Note interne a formularului de clienți potențiali.
În fila Informații suplimentare a formularului de clienți potențiali, Sursa va fi listată ca Livechat.
Părăsește¶
Dacă un operator tasta /leave în fereastra de chat, poate ieși automat din conversație. Această comandă nu face ca clientul să fie eliminat din conversație și nici nu încheie automat conversația.
Vedeți și
Răspunsuri predefinite¶
Canned responses are customizable inputs where a shortcut stands in for a longer response. An operator will enter the shortcut, and it is automatically replaced by the expanded substitution response in the conversation.
Creați răspunsuri predefinite¶
Pentru a crea un nou răspuns predefinit, accesați .
Type a shortcut command in the Shortcut field. Next, click the Substitution field, and type the message that should replace the shortcut.
Sfat
Try to connect the shortcut to the topic of the substitution. The easier it is for the operators to remember, the easier it is to use the canned responses in conversations.
Utilizați răspunsuri predefinite într-o conversație prin chat live¶
Pentru a utiliza un răspuns predefinit în timpul unei conversații prin chat live, tastați două puncte (:) în fereastra de chat, urmată de comanda rapidă.
Example
Un operator discută cu un vizitator. De îndată ce tastau :, vor vedea o listă de răspunsuri disponibile. Ei pot selecta manual unul din listă sau pot continua să tasteze. Dacă doresc să folosească răspunsul predefinit „Îmi pare rău să aud asta”, ar scrie „: îmi pare rău”.
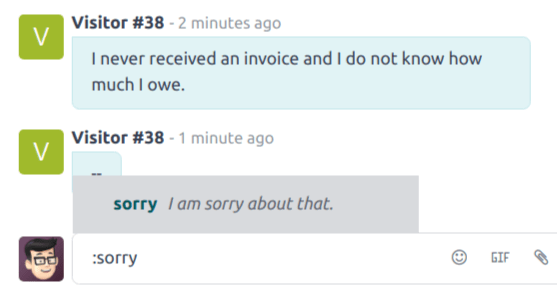
Sfat
Tastarea : într-o fereastră de chat va genera o listă de răspunsuri predefinite disponibile. Răspunsurile pot fi selectate manual din listă, pe lângă utilizarea comenzilor rapide.