Reliquats de fabrication¶
Il arrive que la quantité totale d’un ordre de fabrication ne puisse pas être produite immédiatement. Dans ce cas, Odoo Fabrication permet la fabrication de quantités partielles de l’ordre et la création d’un reliquat pour la quantité restante.
Dans l’application Fabrication, la création d’un reliquat divise l’ordre de fabrication original en deux ordres. L’étiquette de référence pour chaque ordre est l’étiquette utilisée pour l’ordre original, suivie d’un tiret et d’un chiffre supplémentaire pour indiquer qu’il s’agit d’un reliquat.
Example
Une société crée un ordre de fabrication avec l’étiquette de référence WH/MO/00175, pour 10 unités du Produit X. Après avoir lancé l’ordre de fabrication, l’employé travaillant sur la ligne de production se rend compte qu’il n’y a suffisamment de composants en stock que pour produire cinq unités du produit.
Au lieu d’attendre qu’une quantité suffisante de composants est en stock, la société fabrique cinq unités et crée un reliquat pour les cinq autres. Elle divise l’ordre de fabrication en deux ordres séparés : WH/MO/00175-001 et WH/MO/00175-002.
L’ordre 001 contient les cinq unités qui ont été fabriquées et est immédiatement marqué comme Fait. L’ordre 002 contient les cinq unités qui doivent encore être fabriquées et sont marquées comme En cours. Une fois que les composants restants sont disponibles, l’employé revient à l’ordre 002 et fabrique les unités restantes avant de fermer l’ordre.
Créer un reliquat de fabrication¶
Pour créer un reliquat pour une partie de l’ordre de fabrication, allez à . Sélectionnez un ordre de fabrication avec une quantité de deux ou plus ou créez-en un en cliquant sur Créer.
Si un nouvel ordre de fabrication est créé, sélectionnez un produit dans le menu déroulant Produit et saisissez une quantité de deux ou plus dans le champ Quantité, puis cliquez sur Confirmer pour confirmer l’ordre.
Après avoir fabriqué la quantité à produire immédiatement, saisissez ce nombre dans le champ Quantité en haut de l’ordre de fabrication.
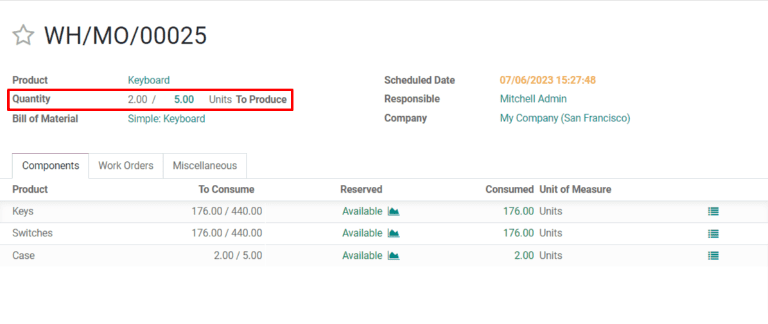
Cliquez ensuite sur Valider, et une fenêtre contextuelle Vous avez produit moins que la demande initiale s’ouvre, à partir de laquelle un reliquat peut être créé. Cliquez sur Créer un reliquat pour diviser l’ordre de fabrication en deux ordres séparés, avec les étiquettes de référence WH/MO/XXXXX-001 et WH/MO/XXXXX-002.
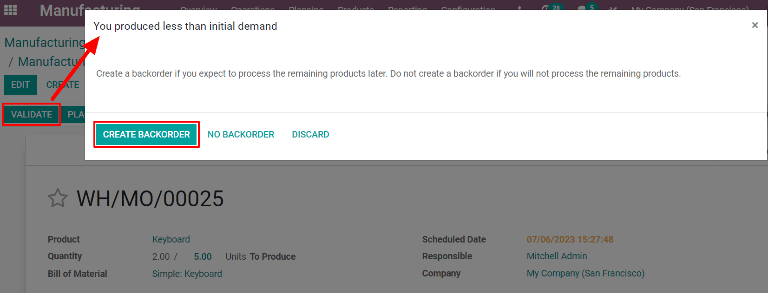
L’ordre 001 contient les articles qui ont été fabriqués et est clôturé immédiatement. L’ordre 002 est le reliquat qui contient les articles qui n’ont pas encore été fabriqués et qui reste ouvert, pour être terminé à une date ultérieure.
Une fois que les unités restantes peuvent être fabriquées, allez à , et sélectionnez l’ordre de fabrication en reliquat. Si toutes les unités restantes sont fabriquées immédiatement, il suffit de cliquer sur Valider pour fermer l’ordre.
Si seulement une partie des unités est fabriquée immédiatement, créez un autre reliquat pour le reste en suivant les étapes détaillées dans cette section.
Create a backorder in Shop Floor¶
Backorders for manufacturing orders can also be created from the Shop Floor module.
Note
In order to use the Shop Floor module, the Work Orders setting must be enabled. To do so, navigate to , enable the Work Orders checkbox, and then click Save.
To create a backorder from the Shop Floor module, begin by navigating to . Select an MO for multiple units of a product, for which a backorder needs to be created.
On the MO, select the Work Orders tab, and then click the Open Work Order (external link icon) button on the line of the work order to be processed. On the resulting Work Orders pop-up window, click the Open Shop Floor button to open the Shop Floor module.
When accessed from a specific work order, the Shop Floor module opens to the page for the work center where the order is configured to be processed, and isolates the work order’s card so that no other cards are shown.
Complete the steps on the work order’s card until the Register Production step is reached, and then click on it to open the Register Production pop-up window.
Important
Do not click the # Units button on the right side of the step. Doing so automatically registers the full amount of units as having been produced.
On the Register Production pop-up window, enter the number of units produced in the Quantity field. Make sure the number entered is less than the number of units listed to the right of the field. Then, click Validate.
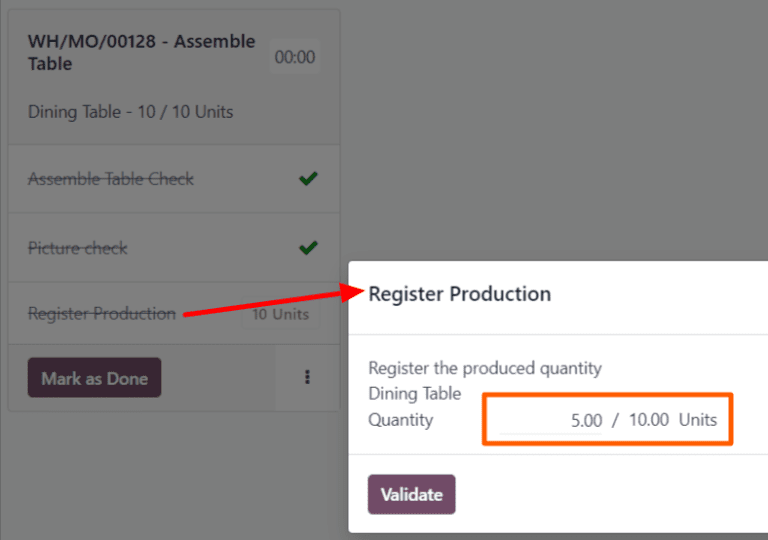
The pop-up window disappears and the # Units button on the work order’s card updates to reflect the number of units produced, as a fraction of the number of units for which the MO was originally created.
Next, click the Mark as Done button at the bottom-right of the work order’s card. The
work order card begins to fade away. Once it disappears completely, a new work order card appears,
titled with the original MO’s reference number with a -002 tag added to the end of it.
This new reference number represents the backorder MO. The original MO’s reference number now
appears with a -001 tag added to the end of it to distinguish it from the backorder MO.
If the original MO has no remaining work orders, it can be closed by selecting the All filter in the top navigation of the Shop Floor module, and then clicking Close Production at the bottom of the MO’s card.
If the original MO has remaining work orders that must be completed before it can be closed, cards for these work orders appear on the Shop Floor pages for the work centers where they are configured to be carried out. They can be processed as normal, and additional backorders can be created from their work order cards using the instructions detailed in this section.
Once the current work order for the backorder MO is ready to be processed, this can also be completed as normal, and an additional backorder can be created from its work order card by following the instructions detailed in this section.
After the final work order for the backorder MO has been completed, the MO can be closed by clicking the Close Production button at the bottom of the work order’s card.