Modèles de devis¶
Dans Odoo Ventes, les vendeurs ont la possibilité de créer des modèles de devis réutilisables pour des produits ou des services courants proposés par l’entreprise.
Grâce à ces devis, les devis peuvent être personnalisés et envoyés aux clients bien plus rapidement, sans avoir à créer de nouveaux devis à partir de zéro chaque fois qu’une négociation a lieu.
Configuration¶
Commencez par activer le paramètre dans l’application , et faites défiler jusqu’à la section Devis & Commandes.
Dans cette section, cochez la case à côté de l’option Modèles de devis. Cette option fait apparaître un nouveau champ Modèle par défaut dans lequel un modèle de devis par défaut peut être sélectionné dans un menu déroulant.
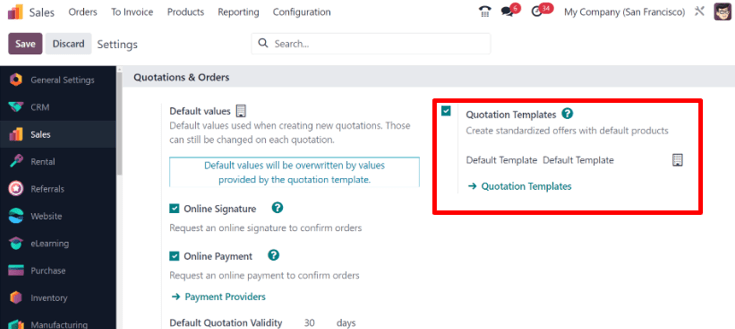
En outre, lors de l’activation de la fonctionnalité Modèle de devis, un lien interne ➡️ Modèles de devis apparaît sous le champ Modèle par défaut.
Le fait de cliquer sur ce lien ouvre la page Modèles de devis où vous pouvez créer, afficher et modifier des modèles.
Avant de quitter la page des Paramètres, n’oubliez pas de cliquer sur le bouton Enregistrer pour enregistrer tous les changements effectués pendant al session.
Créer des modèles de devis¶
Cliquez sur le lien Modèles de devis sur la page des Paramètres ou allez à l’application . Les deux options permettent d’afficher la page des Modèles de devis sur laquelle vous pouvez créer, visualiser et modifier des modèles de devis.
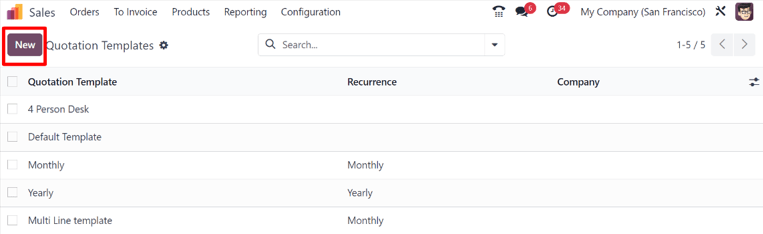
Pour créer un nouveau modèle de devis, cliquez sur le bouton Nouveau dans le coin supérieur gauche. Cette opération fait apparaître un formulaire de modèle de devis vierge qui peut être personnalisé de plusieurs façons.
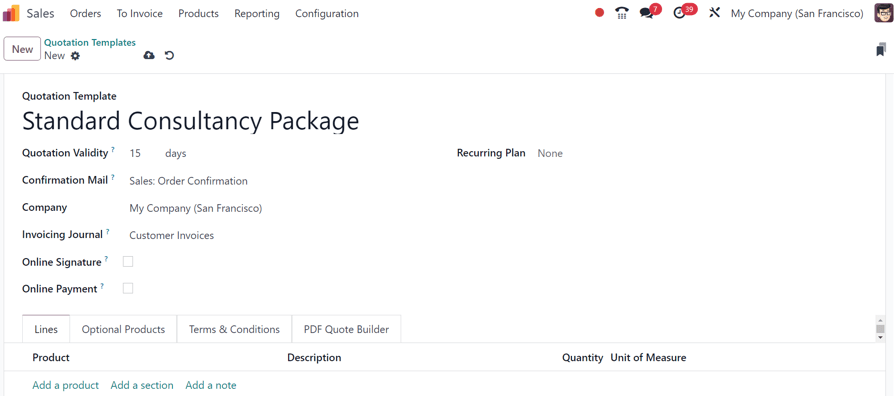
Commencez par donner un nom au modèle dans le champ Modèle de devis.
Ensuite, dans le champ Validité du devis, indiquez combien de jours le modèle de devis reste valide ou laissez le champ sur la valeur par défaut 0 pour que le modèle reste valide indéfiniment.
Ensuite, dans le champ Email de confirmation, cliquez sur le champ vierge pour afficher un menu déroulant. Dans ce menu, sélectionnez un modèle d’email préconfiguré qui sera envoyé aux clients lors de la confirmation d’une commande.
Astuce
Pour créer un nouveau modèle d’email directement dans le champ Email de confirmation, commencez par écrire le nom du nouveau modèle d’email dans le champ et sélectionnez Créer ou Créer et modifier… dans le menu déroulant qui s’affiche.
Si vous sélectionnez Créer, vous pouvez créer le modèle d’email, qui peut être modifié ultérieurement.
Si vous sélectionnez Créer et modifier…, vous pouvez créer le modèle d’email dans une fenêtre contextuelle Créer Email de confirmation, dans laquelle vous pouvez directement personnaliser et configurer le modèle d’email.
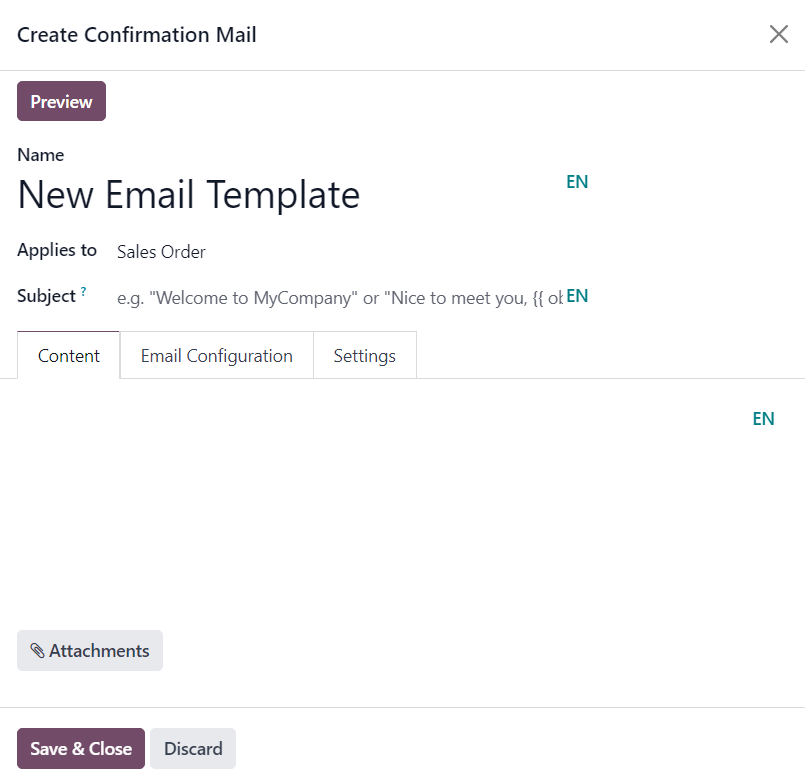
Lorsque toutes les modifications ont été effectuées, cliquez sur Enregistrer & Fermer pour enregistrer le modèle d’email et retourner au formulaire de devis.
Si vous travaillez dans un environnement de plusieurs sociétés, utilisez le champ Société pour indiquer à quelle société ce modèle de devis s’applique.
Si un journal est défini dans le champ Journal de facturation, toutes les commandes avec ce modèle seront facturées dans ce journal spécifique. Si aucun journal n’est défini dans ce champ, le journal des ventes avec la séquence la plus basse sera utilisé.
Si les fonctionnalités Signature en ligne et/ou Paiement en ligne sont activées dans les Paramètres (), ces options sont disponibles sur les formulaires de modèles de devis.
Cochez la case à côté de l’option Signature en ligne pour demander une signature en ligne au client pour confirmer une commande.
Cochez la case à côté de l’option Paiement en ligne pour demander un paiement en ligne au client pour confirmer une commande. Lorsque vous cochez Paiement en ligne, un nouveau champ de pourcentage apparaît, dans lequel vous pouvez saisir un pourcentage de paiement spécifique.
Les deux options, Signature en ligne et Paiement en ligne, peuvent être activées en même temps, dans lequel cas le client doit fournir à la fois une signature et un paiement pour confirmer une commande.
Dans le champ Plan récurrent, choisissez parmi une variété de durées préconfigurées (par ex. Mensuel, Trimestriel, etc.) pour désigner la fréquence à laquelle ce modèle de devis doit être exécuté.
Note
Le champ Plan récurrent s’applique uniquement aux plans d’abonnement. Pour plus d’informations, consultez la documentation relative aux Plans d’abonnement.
Onglet Lignes¶
Dans l’onglet Lignes, vous pouvez ajouter des produits au modèle de devis en cliquant sur Ajouter un produit, vous pouvez l’organiser en cliquant sur Ajouter une section (et en glissant/déposant des en-têtes de section) et vous pouvez ajouter des informations discrétionnaires (telles que les détails de garantie, les conditions, etc.) en cliquant sur Ajouter une note.
Pour ajouter un produit à un modèle de devis, cliquez sur Ajouter un produit dans l’onglet Lignes d’un formulaire de modèle de devis. cette opération fait apparaître un champ vierge dans la colonne Produit.
Lorsque vous cliquez dessus, un menu déroulant contenant des produits existants de la base de données s’ouvre. Sélectionnez le produit souhaité dans le menu déroulant pour l’ajouter au modèle de devis.
Astuce
Si le produit souhaité n’est pas encore visible, saisissez le nom du produit souhaité dans le champ Produit et l’option apparaît dans le menu déroulant. Vous pouvez également trouver des produits en cliquant sur Recherche avancée dans le menu déroulant.
Note
Lorsqu’un produit est ajouté à un modèle de devis, la Quantité par défaut est 1, mais cette valeur peut être modifiée à tout moment.
Ensuite, glissez et déposez le produit à l’endroit souhaité, en utilisant l’icône des six carrés à gauche de chaque ligne.
Pour ajouter une section, qui sert d’en-tête pour organiser les lignes d’une commande, cliquez sur Ajouter une section dans l’onglet Lignes. Lorsque vous cliquez sur cette option, un champ vierge s’affiche dans lequel vous pouvez donner un nom à la section. Une fois le nom saisi, cliquez à côté pour enregistrer le nom de la section.
Ensuite, glissez-déposez le nom de la section à l’endroit souhaité en utilisant l’icône des six carrés située à gauche de chaque ligne d’article.
Pour ajouter une note, qui apparaîtra sous la forme d’un texte destiné au client sur le devis, cliquez sur Ajouter une note dans l’onglet Lignes. Lorsque vous cliquez sur cette option, un champ vierge s’affiche dans lequel vous pouvez saisir la note souhaitée. Une fois la note saisie, cliquez à côté pour enregistrer la note.
Ensuite, glissez-déposez la note à l’endroit souhaité en utilisant l’icône des six carrés.
Pour supprimer un article de l’onglet Lignes (produit, section et/ou note), cliquez sur l’icône de la corbeille 🗑️ à l’extrême droite de la ligne.
Onglet Produits optionnels¶
L’utilisation des produits optionnels est une stratégie de marketing qui implique la vente croisée de produits avec un produit principal. L’objectif est d’offrir aux clients des produits utiles et pertinents, ce qui peut se traduire par une augmentation des ventes.
Par exemple, si un client souhaite acheter une voiture, il a le choix de commander des sièges massants ou d’ignorer l’offre et d’acheter simplement la voiture. Le fait de proposer au client d’acheter des produits optionnels améliorer son expérience.
Les produits optionnels apparaissent dans une section au bas des commandes et des pages d’eCommerce. Les clients peuvent les ajouter immédiatement à leurs commandes en ligne eux-mêmes, s’ils le souhaitent.
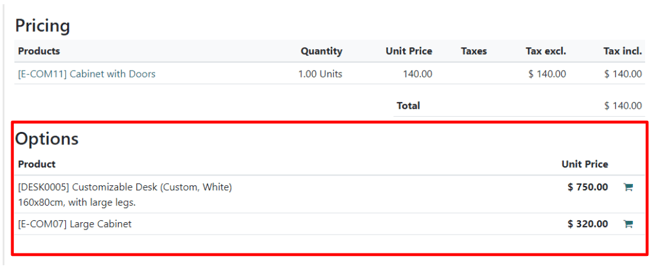
Dans l’onglet Produits optionnels, cliquez sur Ajouter une ligne pour chaque produit de vente croisée lié aux articles originaux dans l’onglet Lignes, le cas échéant. Les produits ajoutés ici complètent l’offre originale en tant que valeur ajoutée pour l’acheteur potentiel.
Le fait de cliquer sur Ajouter une ligne fait apparaître un champ vierge dans la colonne Produit.
Lorsque vous cliquez dessus, un menu déroulant contenant des produits de la base de données s’affiche. Sélectionnez le produit souhaité dans le menu déroulant pour l’ajouter en tant que produit optionnel au modèle de devis.
Pour supprimer un article de l’onglet Produits optionnels, cliquez sur l’icône de corbeille 🗑️.
Note
Les produits optionnels ne sont pas obligatoires pour créer un modèle de devis.
Onglet Conditions générales¶
L’onglet Conditions générales vous permet d’ajouter des conditions générales au modèle de devis. Pour ajouter des conditions générales, tapez simplement (ou copiez/collez) les conditions générales souhaitées dans cet onglet.
Pour plus d'infos
Note
Les conditions générales ne sont pas obligatoires pour créer un modèle de devis.
Onglet Constructeur de devis en PDF¶
L’onglet Constructeur de devis en PDF vous permet de composer un devis attrayant, avec plus d’informations et des éléments visuellement agréables, afin de mettre en valeur des produits et/ou des services.
Pour charger les pages d”en-tête et de pied de page du client, cliquez sur l’icône ✏️ (crayon) à droite des pages concernées. Cliquez sur l’icône 🗑️ (corbeille) pour supprimer un PDF chargé.
Pour plus d'infos
Utiliser les modèles de devis¶
Lors de la création d’un devis (), choisissez un modèle préconfiguré dans le champ Modèle de devis.
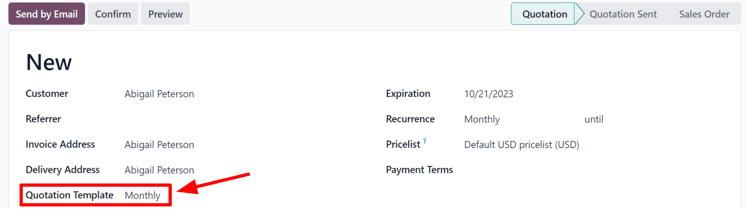
Pour visualiser ce que le client verra, cliquez sur le bouton Aperçu en haut de la page pour voir à quoi ressemblera le modèle de devis dans le frontend du site web par le biais du portail client d’Odoo.
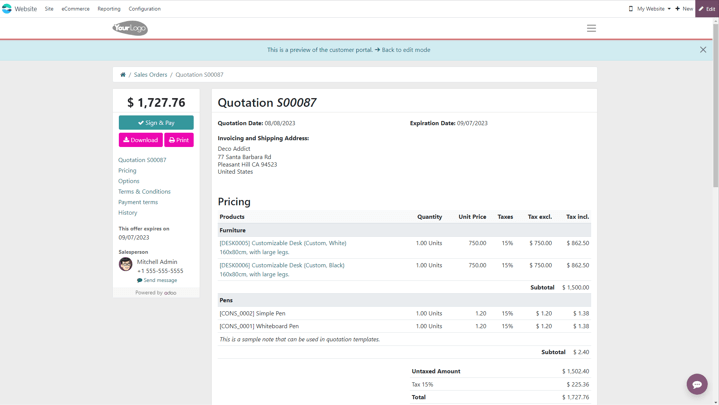
Astuce
La conception du modèle de devis utilise la même méthodologie et fonctionnalité avec des blocs de construction qu’une conception de page web typique avec Odoo Site Web. N’hésitez pas de consulter la documentation relative au Site web pour en savoir plus.
Lorsque toutes les configurations souhaitées sont terminées, cliquez sur le bouton Enregistrer.
Il y a également une bannière bleue en haut du modèle de devis avec un lien qui permet le Retour au mode édition. Lorsque vous cliquez sur ce lien, Odoo revient au formulaire de devis dans le backend de l’application Ventes.