Modifier des articles¶
Ajouter et styliser le contenu¶
Pour commencer à ajouter du contenu, cliquez n’importe où sur la page. Votre curseur se positionne automatiquement pour écrire l’en-tête de premier niveau de l’article. Une fois le titre écrit, appuyez sur enter sur votre clavier pour passer à la ligne suivante.

Astuce
Cliquez sur Sans titre dans la partie gauche de la barre supérieure pour faire correspondre automatiquement votre titre h1 (En-tête de premier niveau) et le nom de l’article. Si vous souhaitez changer le nom de votre article ultérieurement, vous devez le faire manuellement. Pour ce faire, cliquez sur le nom dans la barre latérale et procédez à la modification.
Éditeur de texte¶
Pour styliser le texte à l’aide de l’éditeur de texte, sélectionnez le texte à formater.
Vous pouvez alors :
Changer le style en cliquant sur Normal. Ceci ouvre un menu déroulant proposant plusieurs styles (Normal, Code, En-tête 1 → En-tête 6, Citation) ;
Formatez le texte. Cliquez sur B pour le mettre en gras, sur I pour le mettre en italique, sur U pour le souligner et sur S pour le barrer ;
Changez la couleur de la police en cliquant sur A ou la couleur d’arrière-plan en cliquant sur l’icône crayon :
Pour choisir une couleur de thème prédéfinie, cliquez sur Thème et sélectionnez la couleur souhaitée.
Pour le personnaliser, cliquez sur Solide et définissez une couleur à l’aide de la roue, en tapant son coude hexadécimal ou ses valeurs RGBA.
Pour utiliser un dégradé, cliquez sur Dégradé, choisissez un dégradé prédéfini ou cliquez sur Personnalisé pour créer un dégradé personnalisé.
Pour changer la taille du texte, cliquez sur le numéro de taille et sélectionnez la taille souhaitée ;
Cliquez sur l’icône listes pour transformer le paragraphe en une liste non ordonnée, ordonnée ou check-list.
Cliquez sur l’icône de chaîne pour insérer ou modifier un lien URL.

Pour formater un paragraphe entier, tapez / n’importe où dans le texte. Cette opération ouvre la boîte à outils, qui permet de :
Transformer un paragraphe en listes (non ordonnées, ordonnées ou check-list).
Transformer un paragraphe en en-tête (1 → 6), texte normal,
code, ou citations.
Images de couverture¶
Vous pouvez personnaliser votre article en ajoutant une photo de couverture et une icône. Passez la souris au-dessus du titre h1 et cliquez sur Ajouter une couverture. Une fenêtre contextuelle s’ouvre vous permettant de définir une image de couverture.
Si votre base de données et votre compte Unsplash sont associés, l’image de couverture est sélectionnée automatiquement en fonction du nom de l’article. Pour la modifier, survolez l’image pour faire apparaître les boutons, cliquez sur Changer la couverture et sélectionnez une autre image.
Récupérez des images de différentes sources :
Effectuez une recherche dans la base de données Unsplash.
Saisissez l”URL d’une image.
Chargez une image depuis un ordinateur.
Pour supprimer la couverture, survolez-la pour faire apparaître les boutons et cliquez sur Supprimer la couverture.
Note
To associate Unsplash with your database, please refer to Unsplash.
Les articles sont réactifs, tout comme les images de couverture. Par conséquent, les images ne peuvent pas être repositionnées manuellement pour s’adapter à un écran particulier, car elles se redimensionnent automatiquement en fonction de l’appareil.
Icônes¶
Pour ajouter une icône, passez la souris sur le titre h1 et cliquez sur Ajouter une icône. Cette opération permet de définir automatiquement un émoji aléatoire. Pour le modifier, cliquez dessus et sélectionnez-en un dans la fenêtre des émojis. Pour le supprimer, procédez de la même manière et cliquez sur le x entouré en rouge.
Note
L’émoji est également affiché avant l’article correspondant dans l’arborescence hiérarchique du panneau latéral.
Cliquez sur l’émoji dans le panneau latéral pour le modifier sans ouvrir l’article correspondant.
Commandes¶
Pour utiliser une commande, tapez / et ouvrez la boîte à outils. Tapez le nom de la commande ou choisissez parmi plusieurs fonctionnalités pour insérer des blocs, des images, des fichiers, etc. Certaines d’entre elles, telles que /Image ou /Article sont communes à toutes les applications, mais d’autres sont inhérentes à l’application Connaissances et ne peuvent être trouvées ou utilisées dans aucune autre application.
Liste des commandes¶
Les commandes sont divisées en plusieurs catégories en fonction de leur utilisation.
Commande |
Explication |
|---|---|
Liste à puces |
Créer une liste à puces. |
Liste numérotée |
Créer une liste avec numérotation. |
Check-list |
Suivre les tâches grâce à une check-list. |
Tableau |
Insérer un tableau. |
Séparateur |
Insérer une ligne horizontale de séparation. |
Citation |
Ajouter une section de citation. |
Code |
Ajouter une section de code. |
2 colonnes |
Convertir en 2 colonnes. |
3 colonnes |
Convertir en 3 colonnes. |
4 colonnes |
Convertir en 4 colonnes. |
Commande |
Explication |
|---|---|
Titre 1 |
Grand titre de section. |
Titre 2 |
Moyen titre de section. |
Titre 3 |
Petit titre de section. |
Changer de direction |
Changer la direction du texte. |
Texte |
Bloc de paragraphe. |
Commande |
Explication |
|---|---|
Image |
Insérer une image. |
Article |
Lier un article. |
Commande |
Explication |
|---|---|
Lien |
Ajouter un lien. |
Bouton |
Ajouter un bouton. |
Rendez-vous |
Ajouter un rendez-vous spécifique. |
Calendrier |
Programmer un rendez-vous. |
Commande |
Explication |
|---|---|
3 étoiles |
Insérer une note sur 3 étoiles. |
5 étoiles |
Insérer une note sur 5 étoiles. |
Commande |
Explication |
|---|---|
Table des matières |
Ajouter une table des manières contenant les titres de l’article. |
Index |
Afficher le premier niveau de sous-articles. |
Structure de l’article |
Afficher tous les sous-articles. |
Élément Kanban |
Insérer une vue Kanban des éléments d’article. |
Liste d’éléments |
Insérer une vue de liste des éléments d’article. |
Fichier |
Intégrer un fichier à télécharger. |
Modèle |
Ajouter un modèle de section à insérer dans les messages, conditions générales ou une description dans d’autres applications. |
Commande |
Explication |
|---|---|
Signature |
Insérer votre signature. |
Contenu provenant d’autres applications¶
L’application Connaissances permet de récupérer des vues de contenu d’autres applications. Pour ce faire, allez à l’application ciblée et créez la vue souhaitée. Cliquez ensuite sur et sélectionnez un article. La vue est insérée au bas de l’article sélectionné.
Example
Pour récupérer la vue ci-dessous, nous l’avons créée en allant à et insérez-la en cliquant sur et en sélectionnant l’article Sales Playbook.
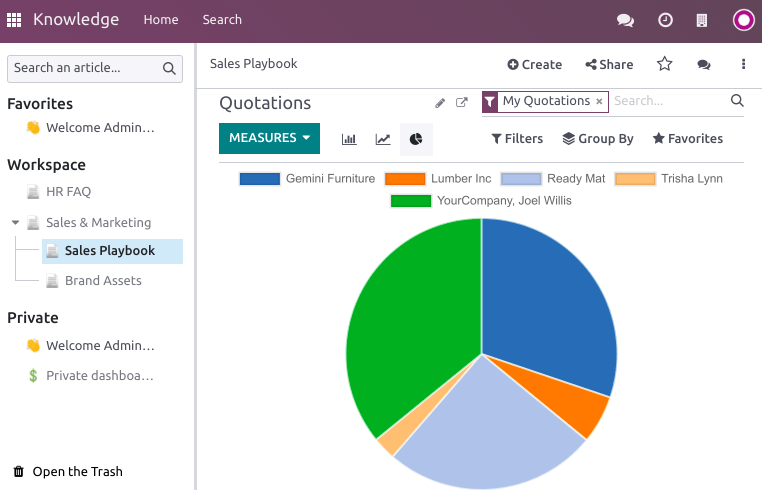
Important
Les utilisateurs qui n’ont pas accès à la vue ne pourront pas y accéder dans Connaissances, même s’ils ont accès à l’article contenant la vue.