Les prémices¶
When you first open your Odoo Accounting app, the Accounting Dashboard welcomes you with a step-by-step onboarding banner, a wizard that helps you get started. This onboarding banner is displayed until you choose to close it.
Les paramètres visibles dans la bannière d’intégration peuvent toujours être modifiés ultérieurement en allant à .
Note
Odoo Comptabilité installe automatiquement le package de localisation fiscale approprié pour votre société, selon le pays sélectionné lors de la création de la base de données. De cette façon, les bons comptes, rapports et taxes sont prêts à l’emploi. Cliquez ici pour plus d’informations sur les Packages de localisation fiscale.
Périodes comptables¶
Define the Fiscal Years’ opening and closing dates, which are used to generate reports automatically, and set your Tax Return Periodicity, along with a reminder to never miss a tax return deadline.
Par défaut, la date d’ouverture est fixée au 1er janvier et la date de clôture au 31 décembre, car il s’agit de l’utilisation la plus courante.
Note
Vous pouvez également modifier ces paramètres en allant à et en mettant à jour les valeurs.
Compte bancaire¶
Connect your bank account to your database and have your bank statements synced automatically. To do so, find your bank in the list, click Connect, and follow the instructions on-screen.
Note
Cliquez ici pour plus d’informations sur cette fonctionnalité.
If your Bank Institution can’t be synchronized automatically, or if you prefer not to sync it with your database, you can also configure your bank account manually by typing its name, clicking Create your Bank Account, and filling out the form.
Name: the bank account’s name, as displayed in Odoo.
Account Number: your bank account number (IBAN in Europe).
Bank: click Create and edit to configure the bank’s details. Add the bank institution’s Name and its Identifier Code (BIC or SWIFT).
Code: this code is your Journal’s Short Code, as displayed in Odoo. By default, Odoo creates a new Journal with this short code.
Journal: This field is displayed if you have an existing bank journal that is not linked yet to a bank account. If so, then select the Journal you want to use to record the financial transactions linked to this bank account or create a new one by clicking Create and Edit.
Note
You can add as many bank accounts as needed with this tool by going to .
Cliquez ici pour plus d’informations sur les comptes bancaires.
Taxes¶
This menu allows you to create new taxes, (de)activate, or modify existing taxes. Depending on the localization package installed on your database, taxes required for your country are already configured.
Note
Click here for more information about taxes.
Plan comptable¶
Avec ce menu, vous pouvez ajouter des comptes à votre Plan comptable et indiquer leurs soldes d’ouverture initiaux.
Basic settings are displayed on this page to help you review your Chart of Accounts. To access all the settings of an account, click on the Setup button at the end of the line.
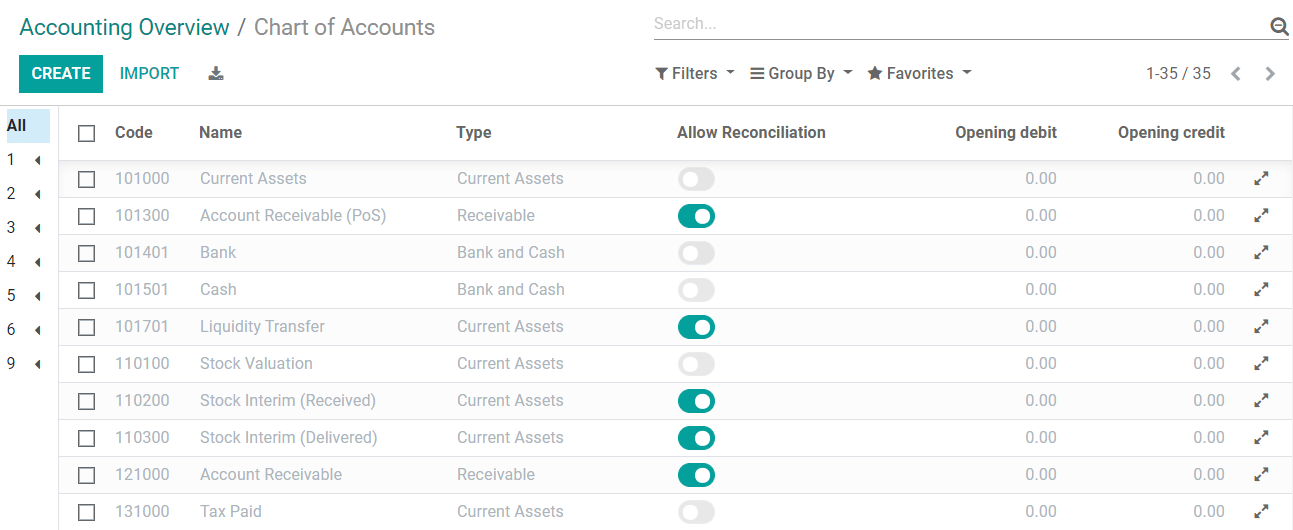
Note
Cliquez ici pour plus d’informations sur la façon de configurer votre plan comptable.
Données de la société¶
Add your company’s details, such as the name, address, logo, website, phone number, email address, and Tax ID or VAT number. These details are then displayed on your documents, such as invoices.
Note
You can also change the company’s details by going to , scrolling down to the Companies section, and Update Info.
Mise en page des documents¶
Customize the default invoice layout.
Note
You can also change the invoice layout by going to , scrolling down to the Companies section, and clicking Configure Document Layout.
Créer une facture¶
Créez votre première facture.
Astuce
Ajoutez votre numéro de compte bancaire et un lien vers vos Conditions générales de vente dans le pied de page. Ainsi, vos contacts peuvent retrouver en ligne le contenu intégral de vos Conditions générales de vente sans avoir à les imprimer sur les factures que vous émettez.
Paiements en ligne¶
Get started with Stripe and enable secure integrated credit and debit card payments within Odoo.
Astuce
To use other payment providers, go to Invoicing –> Configuration –> Payment Providers and enable the desired providers.
Pour plus d'infos

