Déjeuner¶
The Lunch application in Odoo allows users a convenient way to order food and pay for their meal directly from the database.
Before employees can use the Lunch application, there are a number of configurations to consider: settings, vendors, locations, products, product categories, and alerts. Once these are created, employees can view offerings and order food.
Paramètres¶
Only two settings are needed to configure in the Lunch app: overdraft settings and notifications. To access the settings, navigate to .
Configure the following:
Lunch Overdraft: enter the maximum overdraft amount for employees. The currency format is determined by the localization setting of the company.
Reception notification: set the message users receive via the Discuss app when their food has been delivered. The default message
Your lunch has been delivered. Enjoy your meal!populates this field, but can be modified, if desired.
Astuce
If in a database with multiple languages installed, many forms in the Lunch application have the option of entering translations for various fields.
If translations are available to be configured, a language code appears next to a translatable field on a form. To add translations for that field, click the two letter language code (for example, EN for English) and a translation pop-up window appears.
The following is an example for the Reception notification field in the settings menu:
Navigate to . Click the EN In the top-right of the text box beneath the Reception notification section. A Translate: company_lunch_notify_message pop-up window loads with the option to enter a translation for the other languages used by the database.
The first column lists the different languages in alphabetical order, with the currently selected language in bold. The second column has the currently configured message in each column. The last column in the far-right provides a text box to type in a translation for each language.
Enter the text that should appear for each language, then click Save.
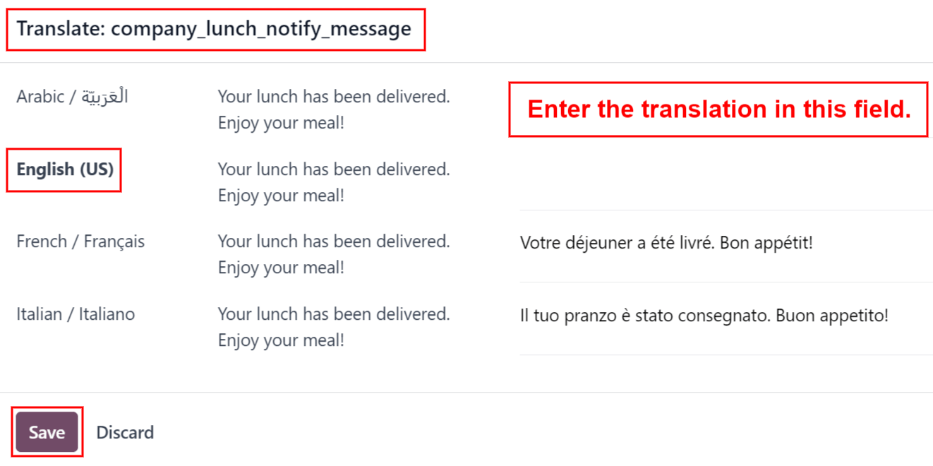
Emplacements¶
By default, Odoo creates an HQ Office location when the Lunch application is installed. If a
company has more than one location, they must be configured.
To add a location, navigate to . The currently configured locations appear in a list view. Click the New button in the top-left corner and a blank line appears beneath the last location in the list.
Enter the name of the location in the field. Next, click into the Address field to the right of the name, and enter the location’s address. It is possible to enter multiple lines in the address field.
Repeat this for all locations that need to be added.
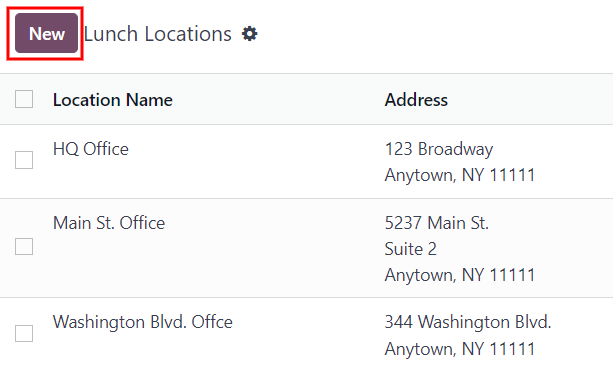
Alertes¶
It is possible to set up alerts that can either be displayed in the Lunch app, or be sent to specific employees via the Discuss app.
No alerts are pre-configured by default. To set up an alert, navigate to . Click the New button in the top-left corner and a blank lunch alert form loads. Enter the following information on the form:
Alert Name: enter a name for the alert. This should be short and descriptive, such as
New Lunch VendororOrder by 11. This field is required.Display: select whether the alert is visible in the Lunch app (Alert in app) or sent to employees via the Discuss app in a chat window (Chat notification).
Recipients: this field only appears if Chat notification is selected for the Display option. Select who receives the chat alert. The options are: Everyone, Employee who ordered last week, Employee who ordered last month, or Employee who ordered last year.
Location: select the locations the alert should appear for from the drop-down menu. Multiple locations can be selected. This field is required, therefore, if the alert applies to all locations, select all the locations from the drop-down menu.
Show Until: if the alert should expire on a specific date, select the date from the calendar picker.
Active: this option is on (appears green) by default. To turn off the alert, click the toggle so that it no longer appears green.
Message: Enter the alert message in this field. This field is required.
Notification Time: select the days of the week the alert should be sent. By default, all seven days are active. Click on a checkbox to change the setting from active to inactive.
If Chat notification was selected for the Display option, a Time field also appears. Enter the time the chat message should be sent. Next, select if the time is either AM or PM using the drop-down menu to the right of the Time field.
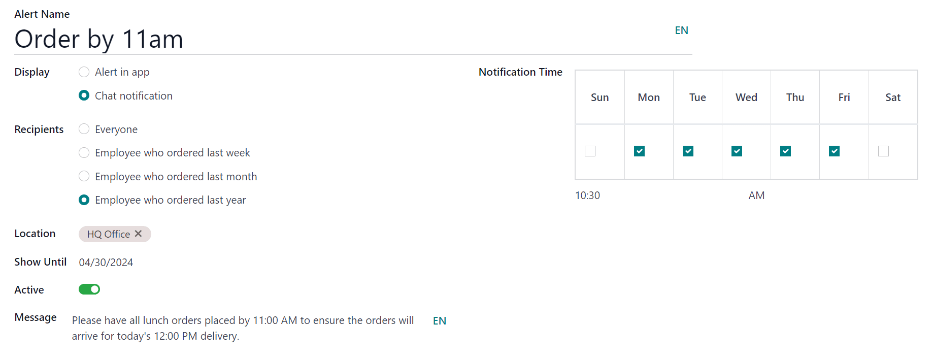
Pour plus d'infos