Équateur¶
Introduction¶
Avec la localisation équatorienne, vous pouvez générer des documents électroniques avec son XML, son folio fiscal, sa signature électronique et sa connexion directe à l’administration fiscale SRI.
Les documents pris en charge sont les factures, les avoirs, les notes de débit, les preuves d’achat et les retenues.
La localisation comprend également des automatisations permettant de prévoir facilement la retenue à la source à appliquer sur chaque facture d’achat.
Glossaire¶
Voici quelques termes essentiels à la localisation équatorienne :
SRI signifie Servicio de Rentas Internas, l’organisation gouvernementale qui veille au paiement des taxes en Equateur.
EDI signifie Electronic Data Interchange ou Échange de données informatisé, qui fait référence à l’envoi de documents électroniques.
RIMPE signifie Regimen Simplificado para Emprendedores y Negocios, le type de contribuable qualifié pour le SRI.
Configuration¶
Installation des modules¶
Installez les modules suivants pour bénéficier de toutes les fonctionnalités de la localisation équatorienne :
Nom |
Nom technique |
Description |
|---|---|---|
Équateur - Comptabilité |
|
Le package de localisation par défaut ajoute des caractéristiques comptables pour la localisation équatorienne, qui représentent la configuration minimale requise pour qu’une entreprise puisse opérer en Equateur conformément aux directives établies par le SRI. L’installation du module charge automatiquement le plan comptable, les taxes, les types de documents, les types de support fiscal. De plus, la génération des déclarations 103 et 104 est automatique. |
EDI comptabilité équatorienne |
|
Inclut toutes les exigences techniques et fonctionnelles pour générer et valider des documents électroniques, conformément à la documentation technique publiée par le SRI. Les documents autorisés sont les factures, les avoirs, les notes de crédit, les retenues et les preuves d’achat. |
Ecuadorian Accounting Reports |
|
Includes all the technical and functional requirements to generate forms 103 and 104. |
Ecuador - ATS Report |
|
Includes all the technical and functional requirements to generate the ATS report XML file ready to be uploaded to the DIMM Formularios. |
Ecuadorian Website |
|
Includes all the technical and functional requirements to generate automatic electronic invoices from a Website sale. |
Ecuadorian Point of Sale |
|
Includes all the technical and functional requirements to generate automatic electronic invoices from a POS sale. |
Note
Lorsque vous installez une base de données à partir de zéro en sélectionnant l”Équateur comme pays, Odoo installe automatiquement le module de base Équateur - Comptabilité.
Configurer votre société¶
Pour configurer les informations de votre société, allez à l’application Contacts et recherchez le nom donné à votre entreprise ou activez le mode développeur et allez à et modifiez le contact pour configurer les informations suivantes :
Cochez l’option Société en haut du formulaire
Nom
Adresse
Numéro d’identification
Type de contribuable
Téléphone
E-mail
Chargez le logo de la société et enregistrez

Documents électroniques¶
Pour charger les informations de vos documents électroniques, allez à et recherchez Localisation équatorienne.
Configurez les informations suivantes :
Dénomination juridique de la société
Utiliser les serveurs de production : cochez la case si votre société va utiliser les documents électroniques dans l’environnement de production. Ne cochez pas la case si vous voulez utiliser l’environnement de test pour les documents électroniques.
Régime : sélectionnez si votre société est en Régime général ou si elle est qualifiée de RIMPE.
Obligation de tenir des livres comptables : cochez la case si votre société est dans cette situation.
Taxes par défaut pour les retenues à la source
Émission de retenues : cochez la case si votre société effectue des retenues à la source électroniques.
Retenue sur les biens de consommation : saisissez le code de la retenue lorsque vous achetez des marchandises.
Retenue sur les services : saisissez le code de la retenue lorsque vous achetez des services.
Retenue sur les cartes de crédit : saisissez le code de la retenue lorsque vous achetez avec la carte de crédit.
Numéro agent de retenue : saisissez le numéro de l’agent de retenue de la société, si applicable dans votre société.
Certificat électronique : chargez le certificat électronique et le mot de passe, puis enregistrez.
Numéro contribuable spécial : si votre société est qualifiée de contribuable spécial, saisissez son numéro de contribuable spécial dans le champ.

Note
Lors de la configuration des retenues dans le menu de configuration, ces retenues suggérées sont uniquement destinées aux fournisseurs nationaux lorsqu’aucune retenue n’est configurée sur leur type de contribuable. En outre, la retenue sur les cartes de crédit est toujours utilisée lorsqu’un mode de paiement SRI par carte de crédit ou de débit est utilisé.
Retenue de la TVA¶
Cette configuration s’applique uniquement si vous êtes qualifié d”Agent de retenue par le SRI, sinon ignorez cette étape. Pour configurer votre retenue de la TVA, allez à .
Vous devez configurer le pourcentage de retenue qui s’applique à chaque type de contribuable. Précisez la Retenue de la TVA sur les marchandises et la Retenue de la TVA sur les services.

Astuce
Si le Type de contribuable est RIMPE, configurez également le pourcentage de Retenue sur les bénéfices.
Points d’impression¶
Pour configurer vos points d’impression, allez à .
Les points d’impression doivent être configurés pour chaque type de document électronique dont vous avez besoin. Par exemple: Factures clients, Avoirs et Notes de débit.
Pour chaque point d’impression, vous devez configurer les informations suivantes :
Nom du journal : dans ce format
[Entité d'émission]-[Point d'émission] [Type de document], par exemple.001-001 Documents de vente.Type : fait référence au type de journal. Sélectionnez
Vente.Utiliser des documents ? : cette case est automatiquement cochée. Laissez-la cochée.
Entité d’émission : configurez le numéro d’établissement.
Point d’émission : configurez le point d’impression.
Adresse d’émission : configurez l’adresse de l’établissement.
Compte des revenus par défaut : configurez le compte des revenus par défaut.
Séquence d’avoir dédiée : cochez la case si des Avoirs doivent être générés à partir de ce point d’impression - journal.
Code court : Il s’agit du code unique de la séquence des pièces comptables. Saisissez un code unique à 5 chiffres, par exemple :
VT001.
Les factures clients, les avoirs et les notes de débit doivent utiliser le même journal que le Point d’émission et le Point d’entité doit être unique par journal.

Note
Dans l’onglet Paramètres avancés, cochez la case Facturation électronique pour l’activer pour l’Équateur.
Pour plus d'infos
Retenue¶
Un journal des retenues doit être défini, allez à où vous pouvez configurer les informations suivantes :
Nom du journal : dans ce format
[Entité d'émission]-[Point d'émission] [Type de document], par exemple.001-001 Retenue.Type : fait référence au type de journal. Sélectionnez
Divers.Type de retenue : Configurez la Retenue sur les achats.
Utiliser des documents ? : cette case est automatiquement cochée. Laissez-la cochée.
Entité d’émission : configurez le numéro d’établissement.
Point d’émission : configurez le point d’impression.
Adresse d’émission : configurez l’adresse de l’établissement.
Compte par défaut : configurez le compte des revenus par défaut.
Code court : Il s’agit du code unique de la séquence des pièces comptables. Saisissez un code unique à 5 chiffres, par exemple :
RT001.

Note
Dans l’onglet Paramètres avancés, cochez la case Facturation électronique pour activer l’envoi des factures électroniques pour la retenue.
Preuves d’achat¶
Lorsque vous utilisez des preuves d’achat, un journal spécifique doit être créé. Allez à et configurez les informations suivantes :
Nom du journal : dans ce format
[Entité d'émission]-[Point d'émission] [Type de document], par exemple.001-001 Retenue.Type : fait référence au type de journal. Sélectionnez
Divers.Preuves d’achat : cochez la case pour activer les preuves d’achat.
Utiliser des documents ? : cette case est automatiquement cochée. Laissez-la cochée.
Entité d’émission : configurez le numéro d’établissement.
Point d’émission : configurez le point d’impression.
Adresse d’émission : configurez l’adresse de l’établissement.
Code court : Il s’agit du code unique de la séquence des pièces comptables. Saisissez un code unique à 5 chiffres, par exemple :
RT001.

Note
Dans l’onglet Paramètres avancés, cochez la case Facturation électronique pour activer l’envoi des factures électroniques pour la retenue.
Configurer les données de base¶
Plan comptable¶
Le plan comptable est installé par défaut dans l’ensemble des données du module de localisation. Les comptes sont mappés automatiquement dans Taxes, Compte fournisseur par défaut et Compte client par défaut.
Le plan comptable pour l’Équateur est basé sur la version la plus récente de la Superintendencia de Compañías, qui est regroupée en plusieurs catégories et est compatible avec la comptabilité IFRS.
Vous pouvez ajouter ou supprimer des comptes selon les besoins de l’entreprise.
Produits¶
En plus des informations de base dans vos produits, vous devez ajouter la configuration du code de retenue (taxe) qui s’applique.
Allez à dans l’onglet « Achats ».

Contacts¶
Configurez les informations suivantes lorsque vous créez un contact :
Cochez l’option Société en haut si le contact a un numéro RUC ou cochez Particulier si le contact a un numéro de cédula ou de passeport.
Nom
Adresse : Rue est un champ requis pour confirmer la facture électronique.
Numéro d’identification : sélectionnez un type d’identification :
RUC,Cedula, ouPasseport.Type de contribuable : sélectionnez le type de contribuable SRI du contact.
Téléphone
E-mail

Note
Le Type de contribuable SRI permet de configurer les retenues de TVA et de bénéfices qui s’appliquent lorsque vous utilisez ce contact sur une facture fournisseur et que vous créez ensuite une retenue à partir de ce contact.
Revoir vos taxes¶
Dans le cadre du module de localisation, les taxes sont créées automatiquement avec leur configuration et comptes financiers correspondants.

Les options suivantes ont été configurées automatiquement :
Support fiscal : à configurer uniquement pour la TVA. Cette option est utile lorsque vous enregistrez des retenues sur les achats.
Code ATS : à configurer uniquement pour les codes de retenue à la source. Cette option est importante lorsque vous enregistrez la retenue.
Grilles de taxes : configurez les codes de la déclaration 104 s’il s’agit de la TVA et configurez les codes de la déclaration 103 s’il s’agit d’une retenue à la source.
Nom de taxe :
Pour la TVA, formatez le nom comme suit :
TVA [pourcentage] (104, [code déclaration] [code support fiscal] [nom court support fiscal])Pour les retenues à la source, formatez le nom comme suit :
Code ATS [Pourcentage de retenue] [nom de la retenue]
Une fois que le module équatorien est installé, les taxes les plus courantes sont configurées automatiquement. Si vous devez créer une taxe supplémentaire, vous devez vous baser sur la configuration des taxes existantes.

Revoir vos types de documents¶
Certaines transactions comptables, telles que les Factures clients et les Factures fournisseurs, sont classées par types de documents. Ceux-ci sont définis par les autorités fiscales, en l’espèce le SRI.
Chaque type de document peut avoir une séquence unique par journal auquel il est assigné. Dans le cadre de la localisation, le type de document inclut le pays sur lequel le document s’applique ; et les données sont créées automatiquement lors de l’installation du module de localisation.
Les informations requises pour les types de documents sont comprises par défaut, donc l’utilisateur n’a rien à compléter.

Flux de travail¶
Une fois que vous avez configuré votre base de données, vous pouvez enregistrer vos documents.
Documents de vente¶
Factures clients¶
Les Factures clients sont des documents électroniques qui, une fois validés, sont envoyés au SRI. Ces documents peuvent être créés à partir de votre commande client ou manuellement. Ils doivent contenir les données suivantes :
Client : saisissez les informations du client.
Journal : sélectionnez l’option qui correspond au point d’impression de la facture client.
Type de document : saisissez le type de document dans ce format
(01) Facture.Mode de paiement (SRI) : sélectionnez le mode de paiement de la facture.
Produits : précisez le produit avec les bonnes taxes.

Avoir client¶
L”Avoir client est un document électronique qui, après validation, est envoyé au SRI. Vous devez avoir une facture validée (comptabilisée) pour pouvoir enregistrer un avoir. Sur la facture, il y a un bouton intitulé Avoir, cliquez sur ce bouton pour être redirigé vers le formulaire Créer un avoir, puis complétez les informations suivantes :
Méthode de crédit : sélectionnez le type de méthode de crédit.
Remboursement partiel : utilisez cette option lorsque vous devez saisir le premier numéro des documents et s’il s’agit d’un avoir partiel.
Remboursement intégral : utilisez cette option si l’avoir concerne la totalité de la facture et si vous voulez que l’avoir soit validé automatiquement et lettré avec la facture.
Remboursement intégral et nouvelle facture brouillon : utilisez cette option si l’avoir concerne la totalité de la facture et si vous voulez que l’avoir soit validé automatiquement et lettré avec la facture, et qu’une nouvelle facture brouillon soit établie automatiquement.
Motif : saisissez le motif de l’avoir.
Date d’annulation : sélectionnez les options spécifiques.
Date d’extourne : saisissez la date.
Utiliser un journal spécifique : sélectionnez le point d’impression de votre avoir ou laissez-le vide si vous voulez utiliser le même journal que la facture d’origine.
Une fois que vous avez terminé, vous pouvez cliquer sur le bouton Extourner.

Lorsque vous utilisez l’option Remboursement partiel, vous pouvez modifier le montant de l’avoir et puis le valider. Avant de valider l’avoir, vérifiez les informations suivantes :
Client : saisissez les informations du client.
Journal : sélectionnez le point d’impression de l’avoir client.
Type de document : il s’agit du type de document
(04) Avoir.Produits : vous devez préciser le produit avec les bonnes taxes.
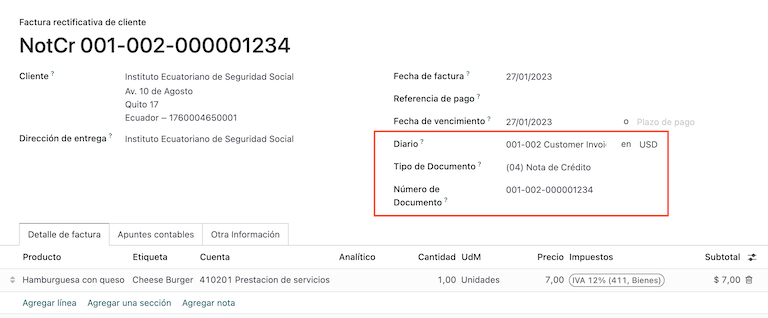
Note de débit client¶
La Note de débit client est un document électronique qui, après validation, est envoyé au SRI. Vous devez avoir une facture validée (comptabilisée) pour pouvoir enregistrer une note de débit. Il y a un bouton intitulé Note de débit sur la facture, cliquez sur ce bouton pour être redirigé vers le formulaire Créer une note de débit, puis complétez les informations suivantes :
Motif : saisissez le motif de la note de débit.
Date de la note de débit : sélectionnez les options spécifiques.
Copier les lignes : sélectionnez cette option si vous devez enregistrer une note de débit avec les mêmes lignes que la facture.
Utiliser un journal spécifique : sélectionnez le point d’impression de votre avoir ou laissez-le vide si vous voulez utiliser le même journal que la facture d’origine.
Une fois que vous avez terminé, vous pouvez cliquer sur le bouton Créer une note de débit.
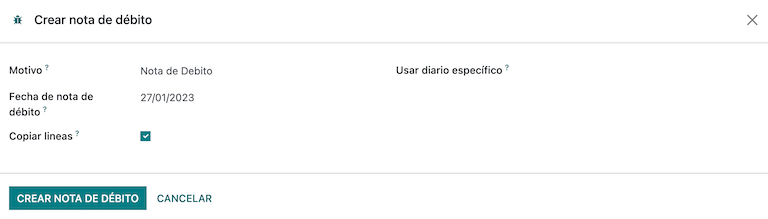
Vous pouvez modifier le montant de la note de débit, puis la valider. Avant de valider la note de débit, vérifiez les informations suivantes :
Client : saisissez les informations du client.
Journal : sélectionnez le point d’impression de l’avoir client.
Type de document : il s’agit du type de document
(05) Note de débit.Produits : vous devez préciser le produit avec les bonnes taxes.

Retenue client¶
La Retenue client est un document non électronique pour votre entreprise. Ce document est émis par le client afin d’appliquer une retenue à la vente.
Vous devez avoir une facture validée (comptabilisée) pour pouvoir enregistrer une retenue client. Sur la facture, il y a un bouton intitulé Ajouter une retenue, cliquez sur ce bouton pour être redirigé vers le formulaire Retenue client, puis complétez les informations suivantes :
Numéro de document : saisissez le numéro de la retenue.
Lignes de retenue : sélectionnez les taxes que le client retient.
Avant de valider la retenue, vérifiez que les montants de chaque taxe sont identiques à ceux du document d’origine.
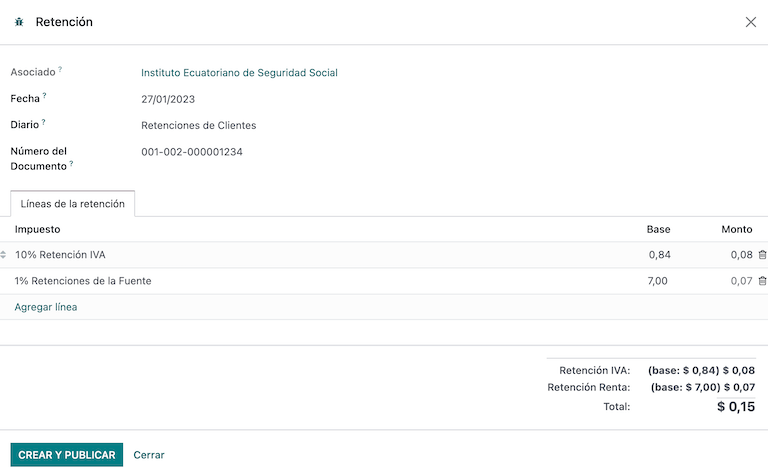
Documents d’achat¶
Facture fournisseur¶
La Facture fournisseur est un document non électronique pour votre entreprise. Ce document est émis par votre fournisseur lorsque votre entreprise effectue un achat.
Les factures fournisseurs peuvent être créées à partir du bon de commande ou manuellement. Elles doivent contenir les informations suivantes :
Fournisseur : saisissez les coordonnées du fournisseur.
Date de facturation : sélectionnez la date de la facture.
Journal : il s’agit du journal pour les factures fournisseurs.
Type de document : il s’agit du type de document
(01) Facture.Numéro de document : saisissez le numéro du document.
Mode de paiement (SRI) : sélectionnez le mode de paiement de la facture.
Produits : précisez le produit avec les bonnes taxes.

Important
Lors de la création de la retenue sur achats, vérifiez que les bases (montants de base) sont corrects. Si vous devez modifier le montant de la taxe de la Facture fournisseur, cliquez sur le bouton Modifier. Sinon, dans l’onglet Écritures comptables, cliquez sur le bouton Modifier et réglez l’ajustement comme vous le souhaitez.
Preuve d’achat¶
La Preuve d’achat est un document électronique qui, après validation, est envoyé au SRI.
Les sociétés émettent ce type de document électronique lorsqu’elles achètent et que le fournisseur n’émet pas de facture en raison d’un ou de plusieurs des cas suivants :
Les services ont été fournis par des non-résidents d’Équateur.
Les services fournis par des sociétés étrangères sans résidence ni établissement en Équateur.
L’achat de biens ou de services auprès des personnes physiques sans RUC qui, en raison de leur niveau culturel ou de leur rusticité, ne sont pas en mesure d’émettre des reçus de vente ou des factures clients.
Le remboursement de l’achat de biens ou de services aux employés en situation de dépendance (employés à temps plein).
Les services fournis par les membres des organes collégiaux dans l’exercice de leur fonction.
Ces types de documents électroniques peuvent être créés à partir du Bon de commande ou manuellement à partir de la vue de formulaire des Factures fournisseurs. Ils doivent contenir les données suivantes :
Fournisseur : saisissez les coordonnées du fournisseur.
Journal : sélectionnez le journal pour la Preuve d’achat avec le bon point d’impression.
Type de document : il s’agit du type de document
(03) Preuve d'achat.Numéro de document : saisissez le numéro de document (séquence), vous ne devrez le faire qu’une seule fois, puis la séquence sera automatiquement attribuée pour les documents suivants.
Mode de paiement (SRI) : sélectionnez le mode de paiement de la facture.
Produits : précisez le produit avec les bonnes taxes.
Une fois que vous avez vérifié les informations, vous pouvez valider la Preuve d’achat.
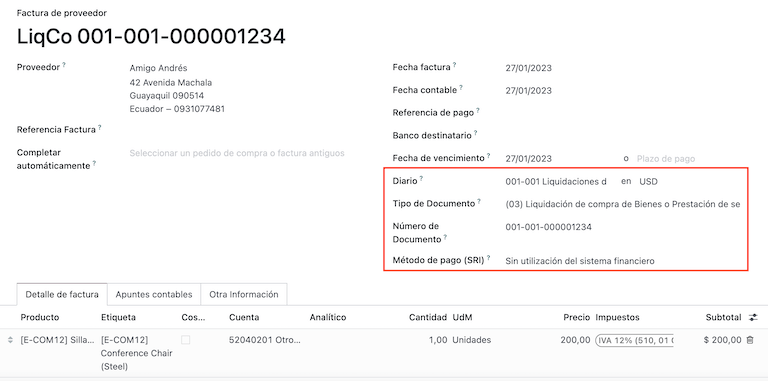
Retenue sur les achats¶
La Retenue sur les achats est un document électronique qui, après validation, est envoyé au SRI.
Vous devez avoir une facture validée pour pouvoir enregistrer une Retenue sur les achats. Sur la facture, il y a un bouton intitulé Ajouter une retenue, cliquez sur ce bouton pour être redirigé vers le formulaire de Retenue, puis complétez les informations suivantes :
Numéro de document : saisissez le numéro de document (séquence), vous ne devrez le faire qu’une seule fois, puis la séquence sera automatiquement attribuée pour les documents suivants.
Lignes de retenue : Les taxes apparaissent automatiquement en fonction de la configuration des produits et des fournisseurs. Vous devez vérifier si les taxes et le support fiscal sont corrects et, si ce n’est pas le cas, vous pouvez modifier et sélectionner les taxes et le support fiscal corrects.
Une fois que vous avez vérifié les informations, vous pouvez valider la Retenue.

Note
Vous ne pouvez pas modifier le support fiscal d’une taxe qui n’a pas été incluse dans la configuration des taxes utilisées sur la Facture fournisseur. Pour ce faire, allez à la taxe appliquée à la Facture fournisseur et modifiez le Support fiscal.
Une retenue à la source peut être divisée en une ou plusieurs lignes, selon que deux ou plusieurs pourcentages de retenue s’appliquent ou non.
Example
Le système propose une retenue de TVA de 30% avec le support fiscal 01. Vous pouvez ajouter votre retenue de TVA de 70% sur une nouvelle ligne avec le même support fiscal. Le système vous y autorise pour autant que le total des bases corresponde au total de la Facture fournisseur.
eCommerce¶
The ATS Report module enables the following:
Choose the SRI Payment Method in each payment method’s configuration.
Customers can manually input their identification type and identification number during the eCommerce checkout process.
Automatically generate a valid electronic invoice for Ecuador at the end of the checkout process.
Configuration¶
Site Web¶
To generate an invoice after the checkout process, navigate to and activate the Automatic Invoice option found under the Invoicing section.
Astuce
The invoice’s email template can be modified from the Invoice Email Template field under the Automatic Invoice option.
Important
The sales journal used for invoicing is the first in the sequence of priority in the Journal menu.
Fournisseurs de paiement¶
To activate the payment providers that should be used to capture eCommerce payments, navigate to section and then click on the View other providers button under the Activate Payments heading. From here, each payment provider can be configured by selecting a provider record. Refer to the payment provider documentation for more information.
Modes de paiement¶
To activate one or more payment methods for a payment provider, click → Enable Payment Methods within the Configuration tab of each provider.
When configuring the payment method, it is mandatory to set the SRI Payment Method for each method. This field appears after you create and save the payment method for the first time.
Note
Adding the SRI Payment Method is necessary to generate correctly the electronic invoice from an eCommerce sale. Select a payment method to access its configuration menu and the field.
Pour plus d'infos

eCommerce workflow¶
Identification type and number¶
The client who is making a purchase will have the option to indicate their identification type and number during the checkout process. This information is required to correctly generate the electronic invoice after the checkout is completed.

Note
Verification is done to ensure the Identification Number field is completed and has the correct number of digits. For RUC identification, 13 digits are required. For Cédula, 9 digits are required.
After finishing the checkout process, a confirmed invoice is generated, ready to be sent manually or asynchronously to the SRI.
Point of Sale electronic invoicing¶
Make sure the Ecuadorian module for Point of Sale (l10n_ec_edi_pos) is installed to enable the following features and configurations:
Choose the SRI payment method in each payment method configuration.
Manually input the customer’s identification type and identification number when creating a new contact on POS.
Automatically generate a valid electronic invoice for Ecuador at the end of the checkout process.
Payment method configuration¶
To create a payment method for a point of sale, go to . Then, set the SRI Payment Method in the payment method form.
Invoicing flows¶
Identification type and number¶
The POS cashier can create a new contact for a customer who requests an invoice from an open POS session.
The Ecuadorian Module for Point of Sale adds two new fields to the contact creation form: Identification Type and Tax ID.
Note
As the identification number length differs depending on the identification type, Odoo automatically checks the Tax ID field upon saving the contact form. To manually ensure the length is correct, know that the RUC and Citizenship types require 13 and 10 digits, respectively.
Electronic invoice: anonymous end consumer¶
When clients do not request an electronic invoice for their purchase, Odoo automatically sets the customer as Consumidor Final and generates an electronic invoice anyway.
Note
If the client requests a credit note due to a return of this type of purchase, the credit note should be made using the client’s real contact information. Credit notes cannot be created to Consumidor Final and can be managed directly from the POS session.
Electronic invoice: specific customer¶
If a customer requests an invoice for their purchase, it is possible to select or create a contact with their fiscal information. This ensures the invoice is generated with accurate customer details.
Note
If the client requests a credit note due to a return of this type of purchase, the credit note and return process can be managed directly from the POS session.
Rapports financiers¶
In Ecuador, there are fiscal reports that the company presents to SRI. Odoo supports two of the main financial reports used by companies: reports 103 and 104.
To get these reports, go to the Accounting app and select and then filter by Tax Report 103 or Tax Report 104.
Déclaration 103¶
Ce rapport contient des informations sur les retenues à la source au cours d’une période donnée, qui peuvent être déclarées mensuellement ou semestriellement.
You can see the information needed to report, which includes base and tax amounts, but also includes the tax code within the parenthesis in order to report it to the SRI.

Déclaration 104¶
Ce rapport contient des informations sur la TVA et la retenue à la source pour une période donnée, qui peut être mensuelle ou semestrielle.
You can see the information needed to report, which includes base and tax amounts, but also includes the tax code within the parenthesis to report it to the SRI.

ATS report¶
Install the ATS Report (l10n_ec_reports_ats) module to enable
downloading the ATS report in XML format.
Note
The Ecuadorian ATS Report module depends on the previous installation of the Accounting app and the Ecuadorian EDI module.
Configuration¶
To issue electronic documents, ensure your company is configured as explained in the electronic invoice section.
In the ATS, every document generated in Odoo (invoices, vendor bills, sales and purchases withholdings, credit notes, and debit notes) will be included.
Factures fournisseurs¶
When generating a vendor bill, it is necessary to register the authorization number from the invoice that the vendor generated for the purchase. To do so, go to and select the bill. Then, enter the number from the vendor’s invoice in the Authorization Number field.
Credit and debit notes¶
When generating a credit note or debit note manually or through importation, it is necessary to link this note to the sales invoice that is being modified by it.
Note
Remember to add all required information to the documents before downloading the ATS file. For example, add the Authorization Number and the SRI Payment Method on documents, when needed.
XML generation¶
To generate the ATS report, go to and choose a time period for the desired ATS report, then click ATS.
The downloaded XML file is ready to be uploaded to DIMM Formularios.

Note
When downloading the ATS report, Odoo generates a warning pop-up alerting the user if a document(s) has missing or incorrect data. Nevertheless, the user can still download the XML file.