Belgique¶
Configuration¶
Install the 🇧🇪 Belgium fiscal localization package to get all the default accounting features of the Belgian localization, following the IFRS rules.
Plan comptable¶
Vous pouvez accéder au plan comptable en allant à .
Le plan comptable belge inclut des comptes préconfigurés tels que décrits dans le PCMN. Pour ajouter un nouveau compte, cliquez sur Nouveau. Une nouvelle ligne apparaît. Complétez-la, cliquez sur Enregistrer et puis sur Configuration pour la configurer plus en détail.
Pour plus d'infos
Taxes¶
Les taxes belges par défaut sont créées automatiquement lors de l’installation des modules Belgique - Comptabilité et Belgique - Rapports comptables. Chaque taxe affecte la Déclaration de TVA, accessible via .
En Belgique, le taux de TVA normal est de 21%, mais il existe des taux inférieurs pour certaines catégories de biens et de services. Un taux intermédiaire de 12% s’applique aux logements sociaux et à la nourriture servie dans les restaurants, alors qu’un taux réduit de 6% s’applique à la plupart des biens de base, tels que les denrées alimentaires, l’approvisionnement en eau, les livres et les médicaments. Un taux de 0% s’applique à certains biens et services exceptionnels, tels que certaines publications quotidiennes et hebdomadaire, ainsi qu’aux produits recyclés.
Taxes non déductibles¶
En Belgique, certaines taxes ne sont pas intégralement déductibles, telles que les taxes sur l’entretien des véhicules. Cela signifie qu’une partie de ces taxes est considérée comme une dépense.
Dans Odoo, vous pouvez configurer des taxes non déductibles en créant des règles pour ces taxes et en les associant aux comptes appropriés. De cette façon, le système calcule les taxes automatiquement et les affecte aux bons comptes.
Pour configurer une nouvelle taxe non déductible, allez à et cliquez sur Nouveau :
Ajouter une ligne et sélectionnez Base dans la colonne Basé sur ;
Ajouter une ligne, puis sélectionnez Sur la taxe dans la colonne Basé sur et saisissez le pourcentage non déductible dans la colonne % ;
Sur la ligne de la taxe, sélectionnez les Grilles de taxes associées à votre taxe ;
Ajouter une ligne avec le pourcentage deductible dans la colonne % ;
Sélectionnez de la taxe dans la colonne Basé sur ;
Sélectionnez 411000 TVA récupérable dans la colonne Compte et sélectionnez la grille de taxes correspondante.
Une fois que vous avez créé une taxe non déductible, vous pouvez l’appliquer à vos transactions en sélectionnant la bonne taxe lors de l’encodage des factures fournisseurs et des avoirs. Le système calcule automatiquement le montant de la taxe et l’affecte aux comptes correspondants en fonction des règles fiscales configurées.
Example
Dans le cadre de la localisation belge, la taxe 21% car est créée par défaut (50% non déductible).
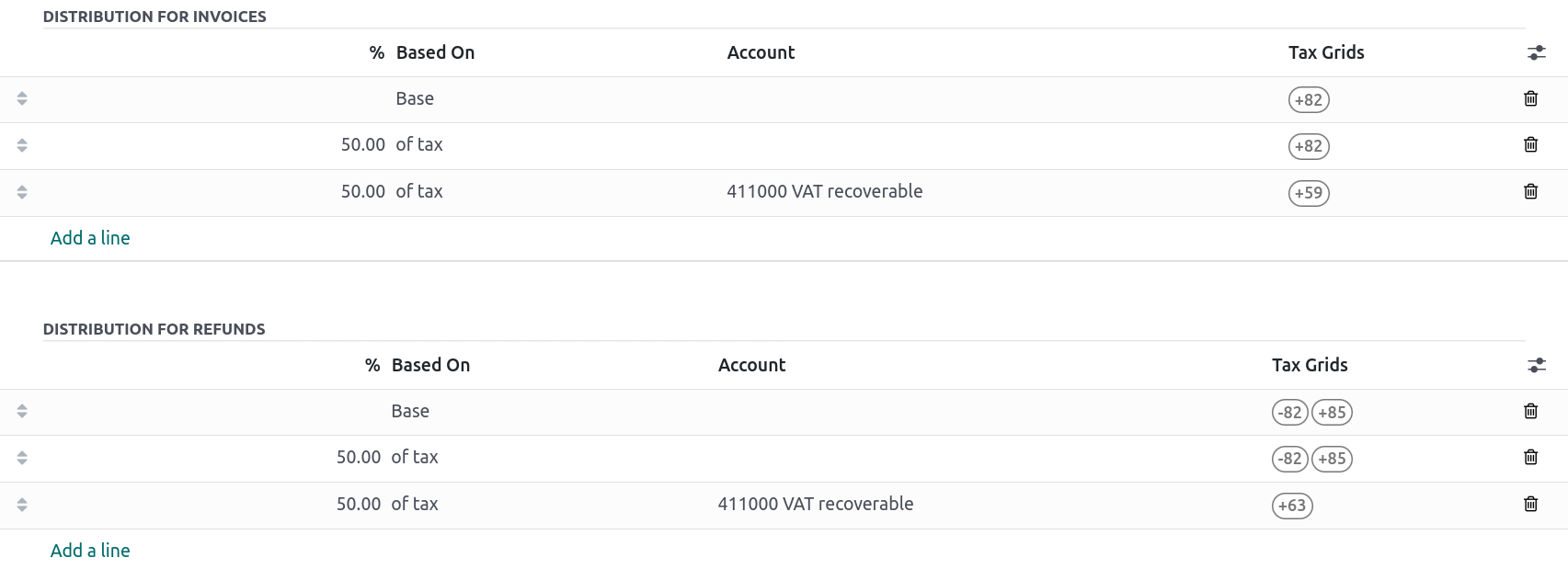
Pour plus d'infos
Rapports¶
Voici la liste des rapports spécifiques à la Belgique disponibles :
Bilan ;
Compte de résultat ;
Déclaration de TVA ;
Liste annuelle des clients assujettis à la TVA ;
Relevé intra-communautaire ;
Intrastat.
Vous pouvez accédez aux rapports spécifiques à la Belgique en cliquant sur l’icône de livre sur un rapport et en sélectionnant sa version belge: (BE).
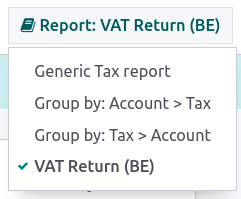
Pour plus d'infos
Rapport de dépenses non admises¶
Les Dépenses non admises sont des dépenses qui peuvent être déduites de votre résultat comptable, mais pas de votre résultat fiscal.
Le rapport de dépenses non admises est accessible via . Il permet d’obtenir des résultats financiers en temps réels, ainsi que les changements périodiques. Ce rapport est généré sur la base des catégories de dépenses non admises auxquelles vous pouvez accéder en allant à . Certaines catégories existent déjà par défaut, mais n’ont aucun taux défini. Cliquez sur Définir les taux pour mettre à jour une catégorie spécifique.
Astuce
Vous pouvez ajouter plusieurs taux pour des dates différentes. Dans ce cas, le taux utilisé pour calculer la dépense dépend de la date à laquelle elle est calculée et le taux défini pour cette date.
Si l’application Parc automobile est installé, cochez la case Catégorie de véhicule si elle s’applique. Le véhicule est alors obligatoire lors de l’enregistrement d’une facture fournisseur.
To link a disallowed expenses category with a specific account, go to . Find the account you want, and click on Setup. Add the Disallowed Expense category in the Disallowed Expenses field. From now, when an expense is created with this account, the disallowed expense is calculated based on the rate mentioned in the Disallowed Expense category.
Prenons un exemple reflétant des frais de restaurant et des frais de voiture.
Frais de restaurant¶
En Belgique, 31% des frais de restaurant ne sont pas déductibles. Créez une nouvelle catégorie de dépenses non admises et définissez à la fois le(s) Compte(s) lié(s) et le Taux actuel.

Frais de voiture : Répartition des véhicules¶
En Belgique, le pourcentage déductible d’une voiture dépend de la voiture et il doit donc être indiqué pour chaque véhicule. Pour ce faire, ouvrez l’application et sélectionnez un véhicule. Dans l’onglet Informations fiscales, allez à la section Taux de dépenses non admises et cliquez sur Ajouter une ligne. Ajoutez une Date de début et un %. Les montants sont enregistrés dans le même compte pour toutes les dépenses liées aux véhicules.
Lorsque vous créez une facture fournisseur pour les frais de voiture, vous pouvez lier chaque dépense à un véhicule spécifique en complétant la colonne Véhicule afin d’appliquer le bon pourcentage.
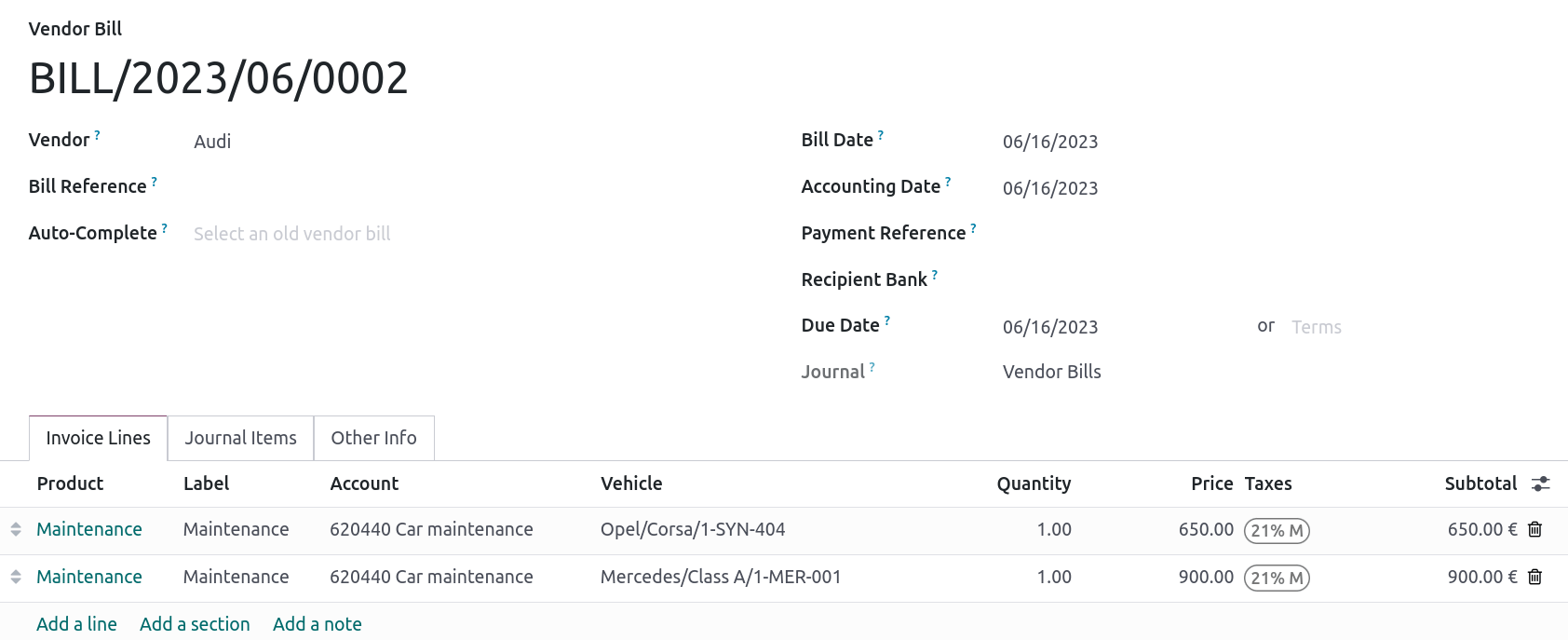
L’option Répartition des véhicules du rapport de dépenses non admises vous permet de voir le taux et du montant non admis pour chaque voiture.
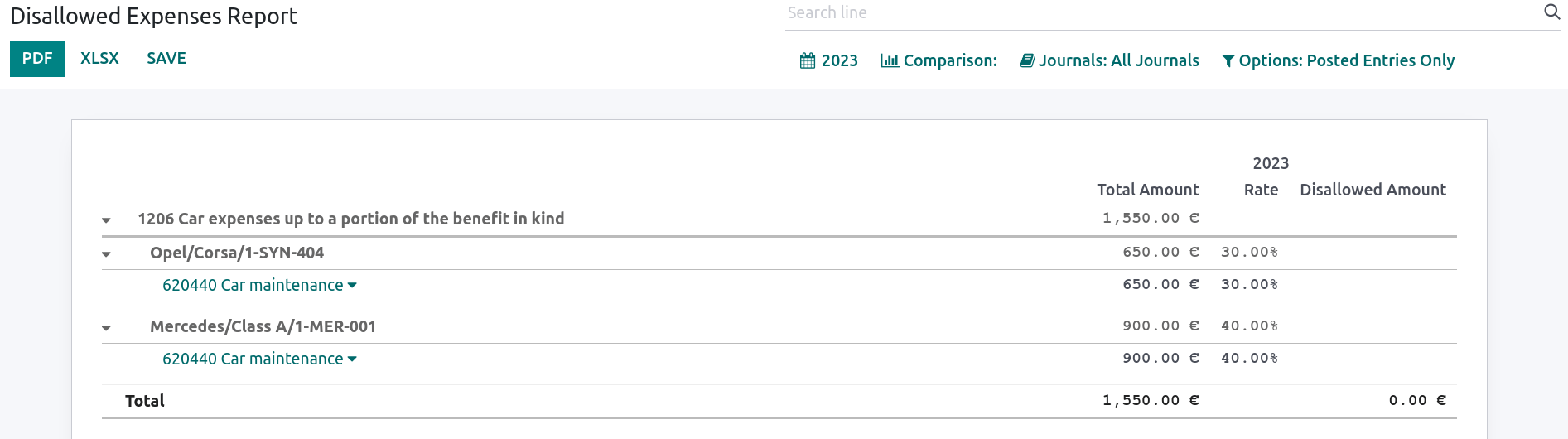
Fiche fiscale 281.50 et relevé 325¶
Fiche fiscale 281.50¶
Chaque année, une fiche fiscale 281.50 doit être déclarée aux autorités fiscales. Pour ce faire, l’étiquette 281.50 doit être ajoutée à la fiche de contact de toutes les entités visées par la fiche 281.50. Pour ajouter l’étiquette, ouvrez l’application , sélectionnez la personne ou l’entreprise pour laquelle vous voulez créer une fiche fiscale 281.50 et ajoutez l’étiquette 281.50 dans le champ Étiquettes.
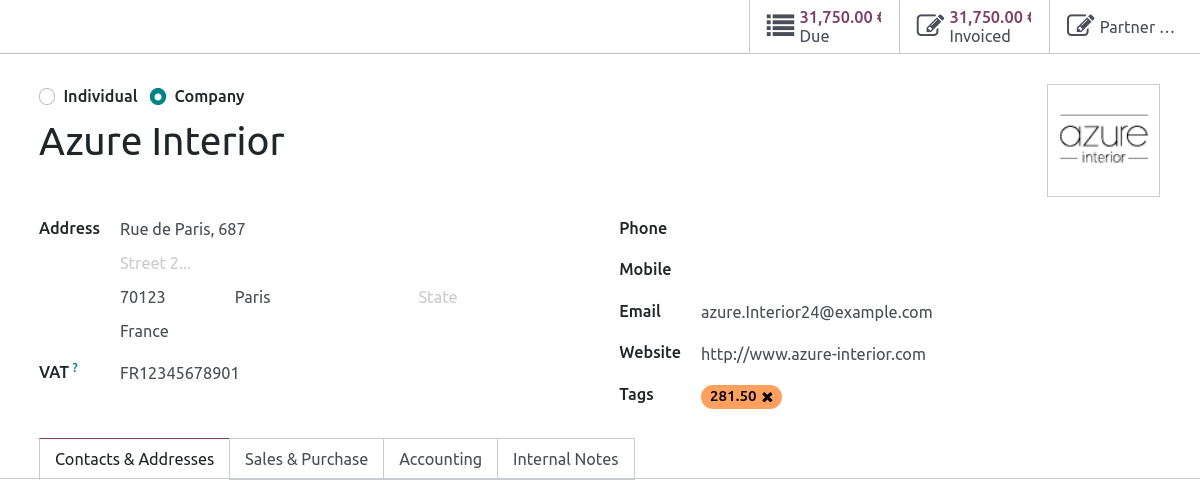
Note
Assurez-vous que les champs rue, code postal, pays, et numéro de TVA sont également complétés sur la fiche de contact.
Ensuite, selon la nature de la dépense, ajoutez l’étiquette 281.50 correspondante sur les comptes impactés. Pour ce faire, allez à et cliquez sur Configuration pour ajouter l’étiquette 281.50 correspondante aux comptes impactés, c’est-à-dire 281.50 - Commissions selon la nature de la dépense.
Relevé 325¶
Vous pouvez créer un relevé 325 en allant à . Une nouvelle page s’affiche : sélectionnez les bonnes options et cliquez sur Générer le relevé 325. Pour ouvrir un relevé 325 déjà généré, allez à .
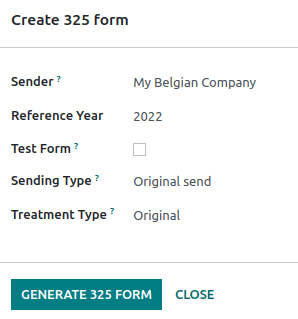
Fichiers CODA et SODA¶
CODA¶
CODA is an electronic XML format used to import Belgian bank statements. You can download CODA files from your bank and import them directly into Odoo by clicking Import file from your Bank journal on your dashboard.
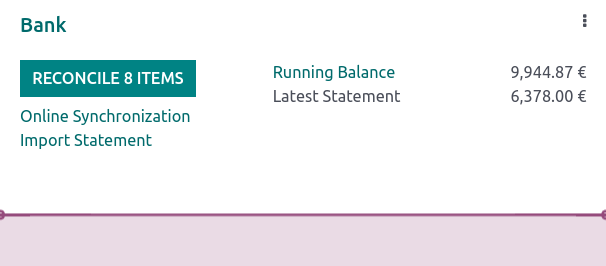
Pour plus d'infos
SODA¶
SODA est un format électronique XML utilisé pour importer des pièces comptables liées aux salaires. Les fichiers SODA peuvent être importés dans le journal que vous utilisez pour enregistrer les salaires en allant dans votre tableau de bord Comptabilité et en cliquant sur Charger dans le formulaire de la fiche journal correspondante.
Once your SODA files are imported, the entries are created automatically in your salary journal.
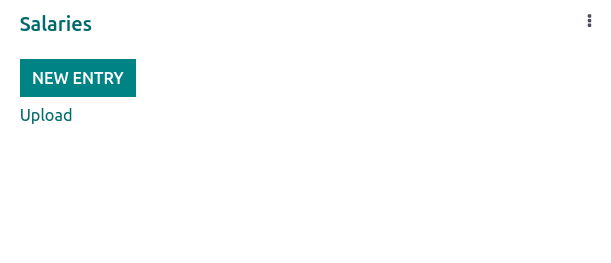
CodaBox¶
CodaBox is a service that allows Belgian companies and accounting firms to access bank information and statements. Odoo provides a way to import such statements automatically.
Configuration¶
To configure and use Codabox, first install the CodaBox module.
Configure the Connection¶
Important
Make sure the company settings are correctly configured, i.e., the country is set to Belgium and the Tax ID or Company ID field is filled.
Go to , then go to the CodaBox & SODA section.
Click on Manage Connection to open the connection wizard, which shows the Company VAT/ID number that will be used for the connection.
If this is your first connection, click on Create connection. The wizard confirms that the connection has been created on Odoo’s side. Follow the steps to validate the connection on CodaBox’s side too.
If this is not your first connection, the Password provided by Odoo during the first connection will be requested to create a new connection.
Note
This Password is unique to Odoo and must be stored securely on your side.
Note
Accounting firms must manage their clients on separate databases and configure them individually to avoid mixing up their data. The connection must be made by an accounting firm with valid CodaBox Connect credentials. In the following instructions, we will refer to your client’s company as Company and to your accounting firm as Accounting Firm.
Important
Make sure the company settings are correctly configured, i.e., the country is set to Belgium, the Tax ID or Company ID and Accounting Firm fields are filled, as well as the Tax ID of the Accounting Firm.
Go to , then go to the CodaBox & SODA section.
Click on Manage Connection to open the connection wizard, which shows the Accounting Firm VAT number and the Company VAT/ID number that will be used for the connection.
If this is your first connection, click on Create connection. The wizard confirms that the connection has been created on Odoo’s side. Follow the steps to validate the connection on CodaBox’s side, too.
If this is not your first connection, the Accounting Firm Password provided by Odoo during the first connection will be requested to create a new connection.
Note
This Accounting Firm Password is unique to Odoo and must be stored securely on your side.
The Status should have now switched to Connected.
Configure the journals¶
Set the right IBAN in the Account Number field.
Select CodaBox synchronization as the Bank Feed.
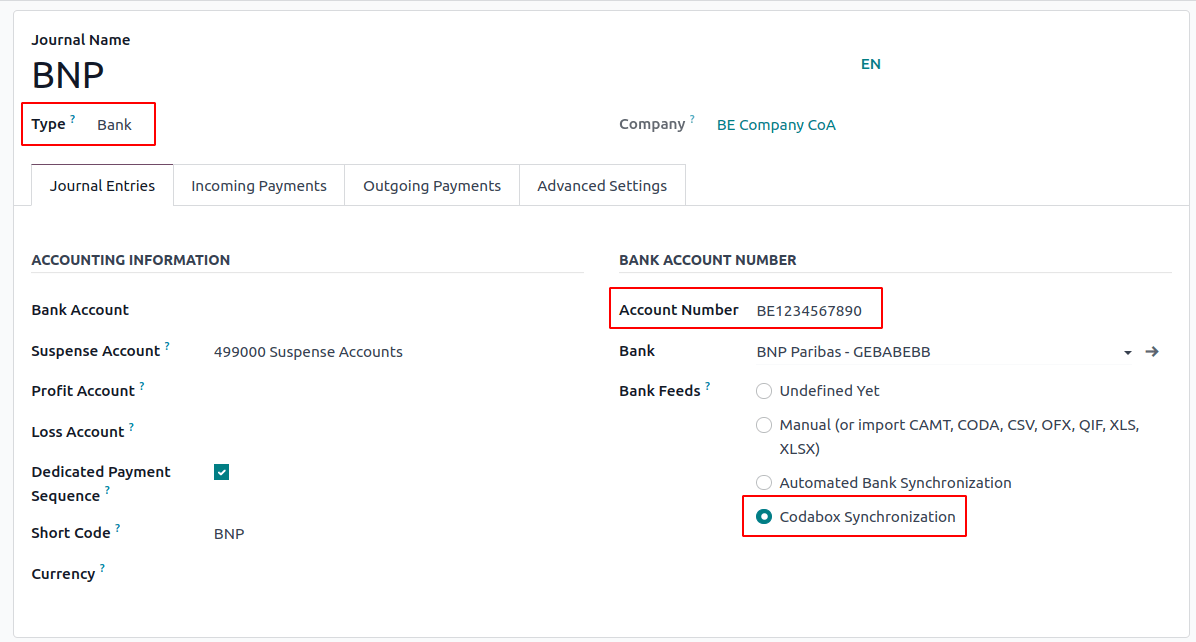
Astuce
When working with bank transactions that use different currencies, it is recommended to create multiple journals with the same bank account but different currencies.
Create a new miscellaneous journal.
Go to , then go to the CodaBox section.
Select the journal you just created in the SODA journal field.
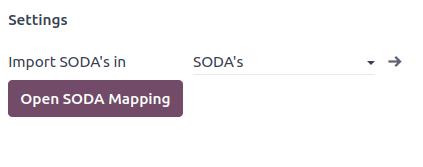
Synchronisation¶
Once the connection is established, Odoo can be synchronized with CodaBox.
CODA files are automatically imported from CodaBox every 12 hours. You do not have to do anything. However, if you wish, it can also be done manually, by clicking on Fetch from CodaBox in the Accounting Dashboard.
SODA files are automatically imported from CodaBox once a day as a draft. You do not have to do anything. However, if you wish, it can also be done manually by clicking on Fetch from CodaBox in the Accounting Dashboard.
By default, if an account in the SODA file is not mapped to an account in Odoo, the Suspense Account (499000) is used, and a note is added to the created journal entry.
Note
You can access the mapping between the SODA and Odoo accounts by going to and clicking on the Open SODA Mapping button in the CodaBox section.
Potential issues¶
CodaBox is not configured. Please check your configuration.
Either the Company VAT or the Accounting Firm VAT is not set.
No connection exists with these accounting firms and company VAT numbers. Please check your configuration.
This can happen when checking the connection status, and the Accounting Firm VAT and Company VAT combination still needs to be registered. This may happen if you have changed the Company VAT after the connection was established. For security reasons, you have to recreate a connection for this Company VAT.
It seems that your CodaBox connection is not valid anymore. Please connect again.
This can happen if you revoke Odoo’s access to your CodaBox account or still need to complete the configuration process. In this case, you must revoke the connection and create a new one.
The provided password is not valid for this accounting firm. You must reuse the password you received from Odoo during your first connection.
The password you provided is different from the one you received from Odoo during your first connection. You must use the password you received from Odoo during your first connection to create a new connection for this accounting firm. If you have lost your password, you must first revoke the Odoo connection on CodaBox’s side (i.e., on your myCodaBox portal). Then, you can revoke the connection on Odoo’s side and create a new one.
It seems that the company or accounting firm VAT number you provided is not valid. Please check your configuration.
Either the Company VAT or the Accounting Firm VAT is not in a valid Belgian format.
It seems that the accounting firm VAT number you provided does not exist in CodaBox. Please check your configuration.
The Accounting Firm VAT number you provided is not registered in CodaBox. You may not have a valid CodaBox license linked to this VAT number.
It seems you have already created a connection to CodaBox with this accounting firm. To create a new connection, you must first revoke the old one on myCodaBox portal.
You must go to your myCodaBox portal and revoke Odoo’s access to your CodaBox account. Then, you can create a new connection on Odoo’s side.
Astuce
To revoke the connection between Odoo and CodaBox, go to , scroll down to the CodaBox section, click on Manage Connection, then click on Revoke.
Codaclean¶
Codaclean is a service that allows Belgian companies and accounting firms to access bank information and statements. Odoo provides a way to import such statements and their transactions automatically.
Configuration¶
Note
Make sure to install the Codaclean (l10n_be_codaclean)
module.
Connection with Odoo¶
To connect Odoo with Codaclean, follow these steps:
Open the Settings app, navigate to the Companies section, and click Manage Companies to make sure the company’s Country is set to Belgium.
Go to and scroll to the Codaclean section.
Click Manage Connection to open the connection wizard, enter the Codaclean Username and Password and click Connect.
The Status is updated to Connected.
Astuce
Once the connection is established, the Manage Connection wizard provides two options:
Update Codaclean credentials: Enter the new Username and Password, then click Change Credentials.
Remove Codaclean connection: Click Disconnect; no Username or Password is required.
Journal creation¶
A specific bank journal must be created for Codaclean synchronization. To do so, create a new bank journal, make sure to enter the correct IBAN in the Bank Account Number field, and select Codaclean Syncronization in the Bank Feeds field.
Astuce
For bank transactions in different currencies, it is recommended to create a separate journal for each currency, using the same bank account.
Synchronisation¶
Once the connection is established, Odoo is synchronized with Codaclean, and new CODA files received via Codaclean are checked every twelve hours.
Astuce
To manually check for new CODA files, go to the Accounting Dashboard and click Fetch from Codaclean on the relevant journal .
Facturation électronique¶
Odoo supports the Peppol BIS Billing 3.0 (UBL) electronic invoicing format. To enable it for a customer, go to , open their contact form, and under the Accounting tab, select the Peppol BIS Billing 3.0 format.
Pour plus d'infos
Escompte¶
En Belgique, si un escompte est offert sur une facture, la taxe est calculée sur la base du montant total escompté, que le client bénéficie ou non de l’escompte.
Pour appliquer le bon montant de taxe et l’indiquer correctement dans votre déclaration de TVA, définissez la réduction de taxe comme Toujours (sur facture).
Pour plus d'infos
Certification fiscale : PdV restaurant¶
En Belgique, le propriétaire d’une entreprise de cuisine telle qu’un restaurant ou un food truck est tenu par la loi d’utiliser une Caisse enregistreuse certifiée par le gouvernement pour ses recettes. Cette obligation s’applique si ses revenus annuels (hors TVA, boissons et plats à emporter) sont supérieurs à 25.000 euros.
Ce système certifié par le gouvernement demande l’utilisation d’un système de caisse certifié, d’un dispositif appelé Module pour les données fiscales (ou boîte noire) et une VAT Signing Card.
Important
N’oubliez pas de vous inscrire en tant que gestionnaire de services alimentaires sur le formulaire d’inscription du Service Public Fédéral Finances.
Système de caisse certifié¶
The Odoo POS system is certified for databases hosted on Odoo Online, Odoo.sh, and On-Premise.
Pour plus d'infos
Un système de caisse certifié doit respecter des réglementations gouvernementales rigoureuses, ce qui signifie qu’il fonctionne différemment d’une caisse non certifiée.
Sur une caisse certifiée, vous ne pouvez pas :
Configurer et utiliser la fonctionnalité remises globales (le module
pos_discountest sur liste noire et ne peut pas être activé).Configurer et utiliser la fonctionnalité des programmes de fidélité (le module
pos_loyaltyest sur liste noire et ne peut pas être activé).Imprimer des reçus (le module
pos_reprintest sur liste noire et ne peut pas être activé).Modifier les prix sur les lignes de commande.
Modifier ou supprimer les lignes de commande des commandes du point de vente.
Vendre des produits sans un numéro de TVA valide.
Utiliser un point de vente qui n’est pas connecté à une IoT Box.
La fonctionnalité Arrondi des paiements en espèces doit être activée et configurée sur une Précision d’arrondi de
0,05et une Méthode d’arrondi de Arrondir à l’entité supérieure.Les taxes doivent être incluses dans le prix. Pour ce faire, allez à et dans la section Comptabilité, ouvrez le formulaire Taxe de vente par défaut en cliquant sur la flèche à côté du champ de taxe de vente par défaut. Cliquez alors sur Options avancées et activez Inclus dans le prix.
Au début d’une session du point de vente, les utilisateurs doivent cliquer sur Début du travail pour pointer leur arrivée. Cela permet d’enregistrer les commandes du point de vente. Si les utilisateurs ne se sont pas enregistrés, ils ne peuvent pas passer de commandes du point de vente. De la même manière, ils doivent cliquer sur Fin du travail pour pointer leur départ à la fin de la session.
Avertissement
If you configure a POS to work with a FDM, you cannot use it again without it.
Fiscal Data Module (FDM)¶
An FDM, or black box, is a government-certified device that works together with the Point of Sale application and saves your POS orders information. Concretely, a hash (unique code) is generated for each POS order and added to its receipt. This allows the government to verify that all revenue is declared.
Avertissement
Only the FDM from Boîtenoire.be with the FDM certificate number BMC04 is supported by Odoo. Contact the manufacturer (GCV BMC) to order one.
Configuration¶
Avant de configurer votre base de données pour qu’elle fonctionne avec un FDM, assurez-vous de disposer du matériel suivant :
a Boîtenoire.be (certificate number BMC04) FDM;
un câble série null modem RS-232 par FDM ;
un adaptateur série RS-232 vers USB par FDM ;
an IoT Box (one IoT box per FDM); and
une imprimante de reçus.
Module boîte noire¶
Comme prérequis, activez le module Tiroir-caisse enregistré en Belgique (nom technique : pos_blackbox_be).

Une fois le module activé, ajoutez votre numéro de TVA aux informations relatives à votre entreprise. Pour le configurer, allez aux et complétez le champ TVA. Ensuite, saisissez un numéro de registre national pour chaque membre du personnel qui utilise le système de point de vente. Pour ce faire, allez à l’application Employés et ouvrez la fiche d’un employé. Allez à l’onglet et complétez le champ numéro INSZ ou BIS.
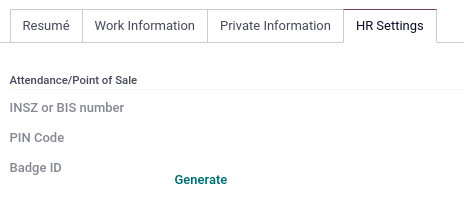
Astuce
Pour saisir vos informations, cliquez sur votre avatar, allez à , et saisissez votre numéro INSZ ou BIS dans le champ approprié.
Avertissement
You must configure the FDM directly in the production database. Utilizing it in a testing environment may result in incorrect data being stored within the FDM.
IoT Box¶
In order to use an FDM, you need a registered IoT Box. To register your IoT box, you must contact us through our support contact form and provide the following information:
votre numéro de TVA ;
le nom, l’adresse et la structure juridique de votre société ; et
l’adresse Mac de votre IoT Box.
Once your IoT box is certified, connect it to your database. To verify that the IoT Box recognizes the FDM, go to the IoT homepage and scroll down the IOT Device section, which should display the FDM.
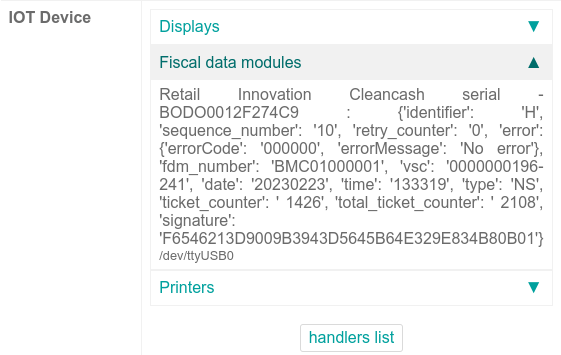
Ajoutez ensuite l’IoT à votre Point de vente, Pour ce faire, allez à , sélectionnez votre Point de vente, faites défiler jusqu’à la section Périphériques connectés et activez IoT Box. Enfin, ajoutez le FDM dans le champ Module pour les données fiscales.
Note
Pour pouvoir utiliser un FDM, vous devez au moins connecter une Imprimante de reçus.
VAT signing card¶
Lorsque vous ouvrez une session du point de vente et effectuez votre transaction initiale, vous êtes invité à saisir le PIN fourni avec votre VSC. La carte est délivrée par le SPF lors de l”enregistrement.