Utilizzare attività per i team di vendita¶
Le attività rappresentano operazioni di follow-up legate a un record in un database Odoo. Le attività possono essere programmate su qualsiasi pagina del database contenente una finestra di dialogo, una vista Kanban, una vista elenco oppure la vista attività di un’applicazione.
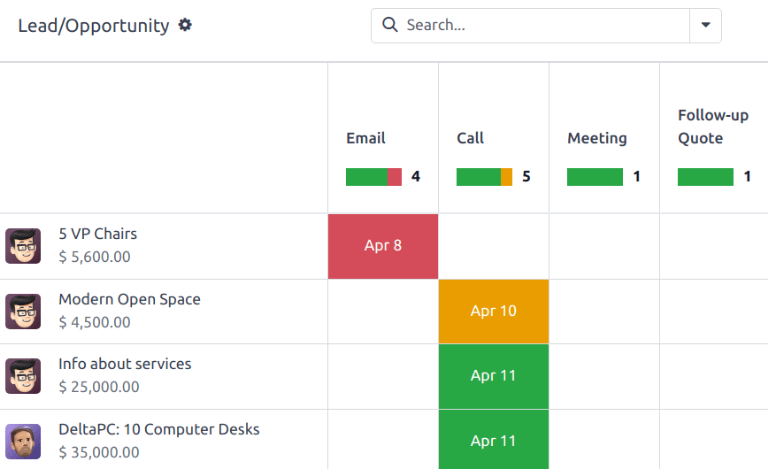
Attività pianificate per lead e opportunità.¶
Tipi di attività¶
Nell’app CRM è disponibile un insieme di tipi di attività. Per visualizzare l’elenco di tipi di attività disponibili, accedi all’app .
Nota
Nel database sono disponibili tipi di attività aggiuntivi che possono essere utilizzati in varie applicazioni. Per accedere all’elenco completo di tipi di attività, apri il modulo , scorri fino alla sezione Comunicazioni e fai clic su Tipi di attività.
I tipi di attività preconfigurati per il modulo CRM sono i seguenti:
E-mail: aggiunge un promemoria nel chatter che invita l’addetto vendite a inviare un’e-mail.
Chiamata: apre un collegamento al calendario dove l’addetto vendite può pianificare quando chiamare il cliente.
Meeting: apre un link al calendario in cui l’addetto vendite può programmare un incontro con il contatto.
Da fare: aggiunge un promemoria generale su un’attività da svolgere nel chatter.
Carica documento: aggiunge un link all’attività in cui è possibile caricare un documento esterno. Nota che l’applicazione Documenti non è necessaria per utilizzare questo tipo di attività.
Nota
Se sono installate altre applicazioni, come Vendite o Contabilità, altri tipi di attività sono resi disponibili nell’applicazione CRM.
Creare un nuovo tipo di attività¶
Per creare un nuovo tipo di attività, fai clic su Nuovo nella parte in alto a sinistra della pagina per aprire un modulo vuoto.
Nella parte alta del modulo, inizia scegliendo un Nome per il nuovo tipo di attività.
Impostazioni attività¶
Azione¶
Il campo Azione specifica lo scopo dell’attività. Alcune azioni attivano comportamenti specifici dopo la programmazione di un’attività.
Se selezioni Carica documento, nel chatter, all’attività pianificata verrà aggiunto direttamente un link per caricare un documento.
Se selezioni Chiamata oppure Incontro, gli utenti hanno la possibilità di aprire il proprio calendario per programmare l’attività stessa.
Se hai selezionato Richiedi firma, all’attività pianificata viene aggiunto un link che apre una finestra pop-up relativa alla richiesta di firma.
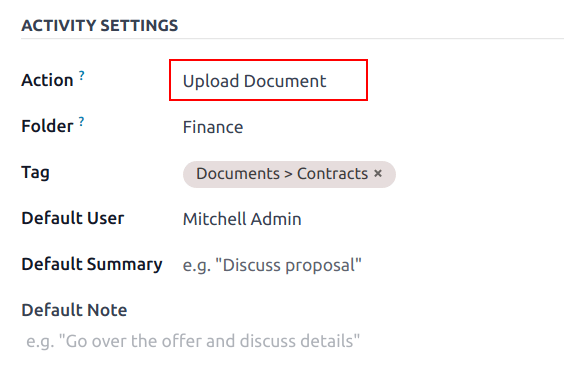
Nota
Le azioni da selezionare disponibili per un tipo di attività variano in base alle applicazioni installate nel database.
Utente predefinito¶
Per assegnare automaticamente l’attività ad un utente specifico quando il tipo di attività è programmato, scegli un nome dal menu a discesa Utente predefinito. Se il campo è vuoto, l’attività viene assegnata all’utente che l’ha creata.
Riepilogo predefinito¶
Per inserire delle note indipendentemente dalla data di creazione del tipo di attività, inseriscile nel campo Riepilogo predefinito.
Nota
Le informazioni presenti nei campi Utente predefinito e Riepilogo predefinito vengono incluse al momento della creazione di un’attività. Tuttavia, possono essere modificate prima che l’attività venga programmata o salvata.
Attività successiva¶
Per suggerire o avviare automaticamente una nuova attività dopo che un’altra è stata contrassegnata come completata, è necessario configurare il Tipo di concatenamento.
Suggerimento attività successiva¶
Nel campo Tipo di concatenamento, seleziona Suggerisci prossima attività. Dopo averlo fatto, il campo al di sotto diventa Suggerisci. Fai clic sul menu a discesa del campo Suggerisci per selezionare qualsiasi attività da consigliare come follow-up per questo tipo di attività.

Nel campo Programma, scegli un scadenza predefinita per queste attività. Per farlo, configura il numero che vuoi di Giorni, Settimane o Mesi. In seguito, scegli tra dopo la data di completamento oppure dopo la scadenza dell’attività precedente.
Le informazioni del campo Programma possono essere modificate prima della programmazione dell’attività.
Quando tutte le impostazioni sono state configurate, fai clic su Salva.
Nota
Se un’attività ha il Tipo di concatenamento configurato su Suggerisci prossima attività e presenta attività elencate nel campo Suggerisci, gli utenti vengono presentati con raccomandazioni per le attività da svolgere nelle fasi successive.
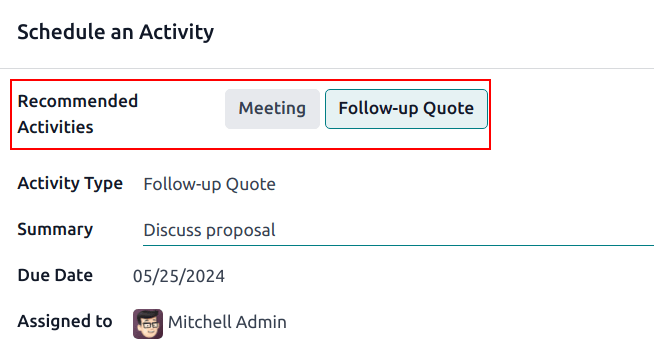
Avviare attività successiva¶
Se configuri il Tipo di concatenamento su Attiva attività successiva, quest’ultima verrà lanciata immediatamente una volta che la precedente viene completata.
Se selezioni Attiva attività successiva nel campo Tipo di concatenamento, il campo in basso diventa: Attiva. Dal menu a discesa del campo Attiva, seleziona l’attività che dovrebbe essere avviata una volta completata.
Nel campo Programma, scegli un scadenza predefinita per queste attività. Per farlo, configura il numero che vuoi di Giorni, Settimane o Mesi. In seguito, scegli tra dopo la data di completamento oppure dopo la scadenza dell’attività precedente.
Le informazioni del campo Programma possono essere modificate prima della programmazione dell’attività.
Quando tutte le impostazioni sono state configurate, fai clic su Salva.
Nota
Quando il Tipo di concatenamento di un’attività è configurato su Attiva attività successiva, contrassegnato l’attività come Completata, l’attività immediatamente successiva elencata nel campo Attiva viene lanciata.
Monitorare le attività¶
Per mantenere la pipeline aggiornata con la visione più accurata dello stato delle attività, non appena si interagisce con un lead, l’attività associata deve essere contrassegnata come Completata. In questo modo ci si assicura che l’attività successiva possa essere programmata secondo le necessità. Inoltre, si evita che la pipeline sia ingombra di attività scadute.
La pipeline è più efficace quando è aggiornata e precisa rispetto alle interazioni che sta monitorando.
Piani attività¶
Activity types with the Chaining Type set to Trigger New Activity provide the opportunity to preplan a sequence of customized activities. Once an activity is marked as Done, the next activity is automatically scheduled.
The Chaining Type setting on an activity type provides the opportunity to preplan a sequence of events, that can aide in the sales process.
Example
A salesperson adds a new lead to their pipeline, and schedules an Email activity for the following day. The email activity type is configured with the following settings:
Chaining Type:
Suggest Next ActivitySuggest:
Call,MeetingSchedule:
2 days after previous activity deadline
After sending an email to the lead, the salesperson clicks DONE & SCHEDULE NEXT on the Schedule Activity pop-up window. This opens a new pop-up window, where the suggested next activities are listed as recommendations for next steps.
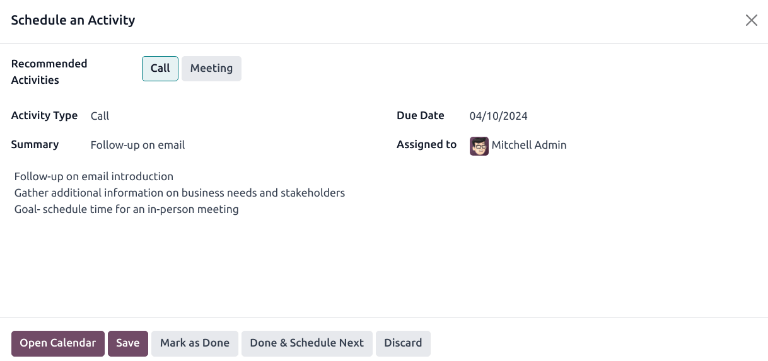
The suggested or triggered activities may vary, depending on a variety of factors. See below for some suggested sequences:
A salesperson adds a lead to the pipeline and schedules an email activity.
The email activity suggests scheduling a call or a meeting within two days of the previous deadline.
Both the call and the meeting activities trigger a create quote activity.
After the quote is sent, a follow-up on quote activity is scheduled within five days.
A lead is added to the pipeline through the website’s contact form. The salesmanager assigns a salesperson and schedules an activity for a call.
The call activity triggers an upload document activity, so the salesperson can send over a proposal after a successful phone call.
The upload document activity suggests scheduling a request signature activity or a meeting. The salesperson chooses to schedule a meeting.
A salesmanager notices several of their salespeople are neglecting to follow-up on their leads in a timely manner. As a result, high-value targets are not receiving adequate attention.
The salesmanager creates a new activity type, titled follow-up, which is configured with the Action set to Reminder.
The salesmanager adds follow-up as the next activity triggered or suggested to all of their teams activities.
After a salesperson schedules an email activity, a follow-up activity is scheduled for the next day. After they schedule a meeting activity, a follow-up activity is scheduled two days later.
Vedi anche