Attività¶
Le attività rappresentano operazioni di follow-up legate ad un record in un database Odoo. Le attività possono essere programmate su qualsiasi pagina del database contenente una finestra di dialogo, una vista kanban, una vista elenco oppure la vista attività di un’applicazione.
Pianifica attività¶
Uno dei modi per creare le attività è fare clic sul pulsante Programma attività situato nella parte alta del chatter su qualsiasi record. Nella finestra pop-up che appare, seleziona un Tipo di attività dal menu a discesa.
Suggerimento
Le singole applicazioni presentano un elenco di Tipi di attività specifici. Ad esempio, per visualizzare e modificare le attività disponibili per l’applicazione CRM vai sull’app .
Inserisci un titolo per l’attività nel campo Riepilogo situato nella finestra pop-up Programma attività.
Per assegnare l’attività ad un altro utente, seleziona il nome dal menu a discesa Assegnata a. Altrimenti, all’utente che sta creando l’attività verrà automaticamente assegnata l’attività stessa.
Infine, è possibile aggiungere informazioni aggiuntive nel campo facoltativo Registra una nota….
Nota
Il campo Scadenza presente nella finestra pop-up Programma attività viene riempito automaticamente in base alle impostazioni di configurazione del Tipo di attività selezionato. Tuttavia, la data può essere modificata selezionando un giorno sul calendario per il campo Scadenza.
Per concludere, fai clic su uno dei seguenti pulsanti:
Programma: aggiunge l’attività al chatter corrispondente ad Attività pianificate.
Segna come completata: aggiunge i dettagli dell’attività al chatter corrispondente a Oggi. L’attività non viene programmata ma viene contrassegnata automaticamente come completata.
Completata/Programma successiva: aggiunge l’attività a Oggi contrassegnata come completata e apre una nuova finestra attività.
Abbandona: elimina tutte le modifiche apportate alla finestra pop-up.
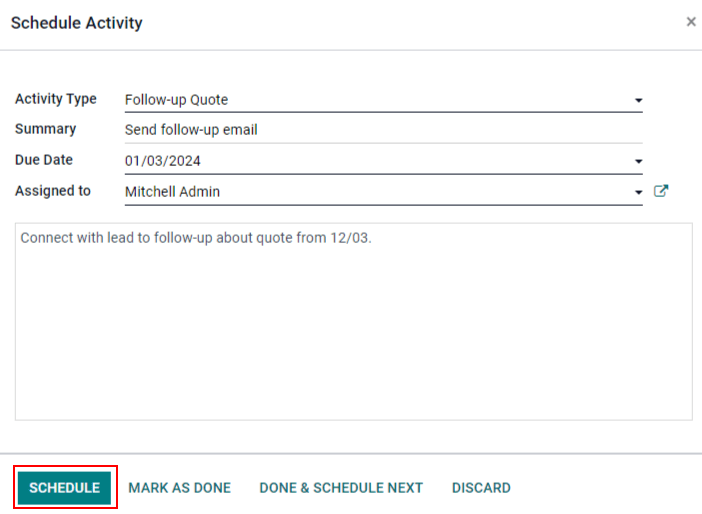
Nota
In base al tipo di attività, il pulsante Programma potrebbe essere sostituito dal pulsante Salva oppure dal pulsante Apri calendario.
Le attività programmate vengono aggiunte al chatter per il record nella sezione Attività pianificate.
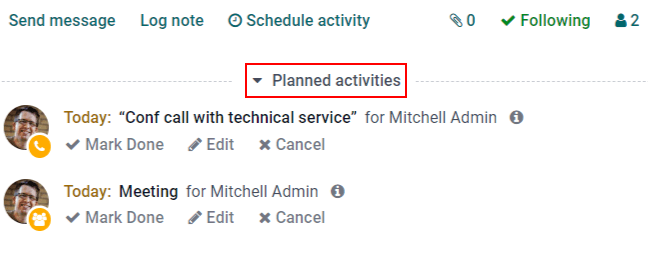
Le attività possono essere anche programmate dalle viste kanban, elenco o attività di un’applicazione.
Seleziona un record per il quale vuoi programmare un’attività. Fai clic sull’icona 🕘 (orologio), in seguito guilabel:Programma un'attività e riempi il modulo pop-up.
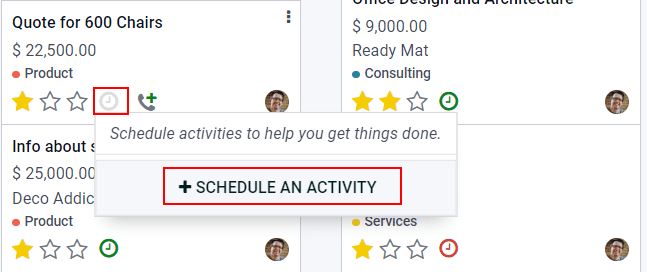
Seleziona un record per il quale vuoi programmare un’attività. Fai clic sull’icona 🕘 (orologio), in seguito guilabel:Programma un'attività. Se per il record è già presente un’attività programmata, l’icona orologio potrebbe essere sostituita da un 📞 (telefono) oppure da un’icona ✉️ (lettera).
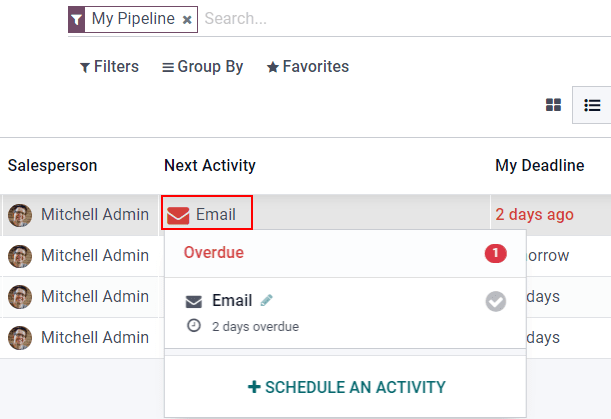
Per aprire la vista attività per un’applicazione, seleziona l’icona 🕘 (orologio) dalla barra del menu in qualsiasi sezione del database. Seleziona qualsiasi applicazione del menu a discesa e fai clic sull’icona 🕘 (orologio) per l’app desiderata.
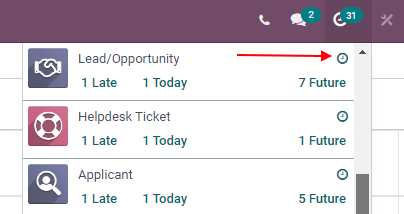
Seleziona un record per il quale programmare un’attività. Spostalo nella riga per trovare il tipo di attività desiderato e poi fai clic su + (segno più).
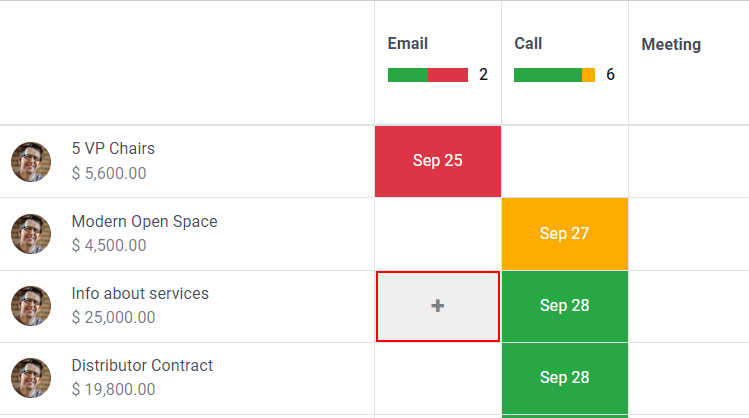
Nota
I colori delle attività, e il collegamento alla data di scadenza, sono sempre gli stessi all’interno di Odoo, indipendentemente dal tipo di attività o dalla vista selezionata.
Le attività che appaiono in verde indica una scadenza futura.
Il colore giallo indica che la data di scadenza dell’attività è oggi.
Il rosso indica che l’attività è in ritardo e la scadenza è stata superata.
Ad esempio, se un’attività viene creata per una chiamata telefonica e la data di scadenza viene superata, nella vista elenco accanto all’attività apparirà un telefono rosso e un orologio rosso nella vista kanban.
Visualizza attività pianificate¶
Per visualizzare le attività programmate, è possibile aprire l” oppure l” e fai clic sull’icona 🕘 (orologio) situata a destra delle altre opzioni di visualizzazione.
In questo modo, è possibile visualizzare il menu delle attività, visualizzando tutte le attività programmate per l’utente, in maniera predefinita. Per visualizzare tutte le attività per ogni utente, elimina il filtro Il mio flusso dalla barra di Ricerca….
Per visualizzare un elenco consolidato di attività separate in base all’applicazione dove sono state create e per data di scadenza, fai clic sull’icona 🕘 (orologio) nel menu in alto per vedere le attività corrispondenti ad un’app specifica nel menu a discesa.
In fondo al menu a discesa, è possibile selezionare Aggiungi nuova nota oppure Richiedi documento quando viene cliccata l’icona 🕘 (orologio) nel menu in alto.
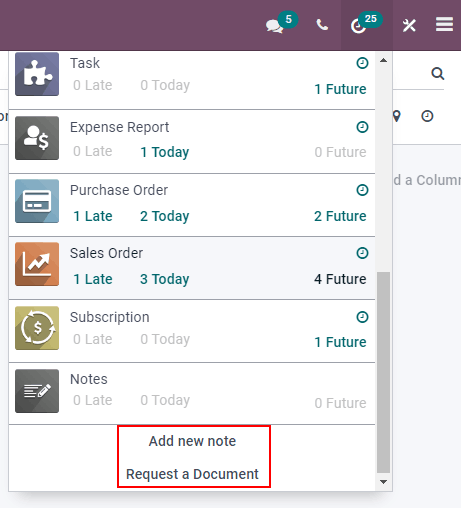
Configura tipi di attività¶
Per configurare i tipi di attività in un database, vai su .
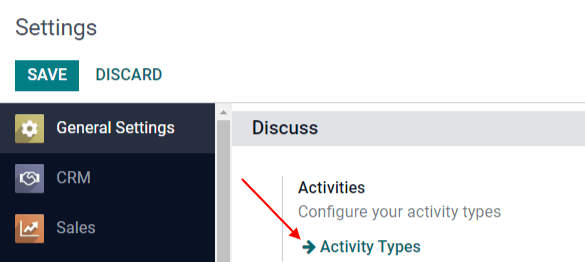
In questo modo avrai accesso alla pagina Tipi di attività dove sono elencati i tipi di attività esistenti.
Per modificare un tipo di attività esistente, selezionalo dall’elenco e fai clic su Modifica. Per creare un nuovo tipo di attività, fai clic su Crea.
Nel modulo per la creazione di un nuovo tipo di attività, inizia scegliendo un Nome.
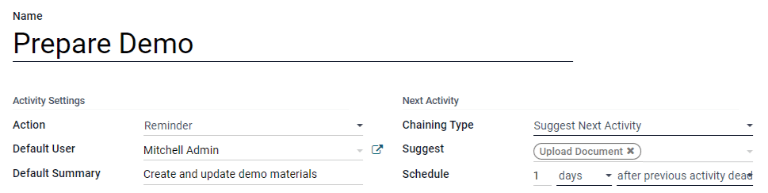
Impostazioni attività¶
Azione¶
Il campo Azione specifica lo scopo dell’attività. Alcune azioni attivano comportamenti specifici dopo la programmazione di un’attività.
Se selezioni Carica documento, nel chatter, all’attività pianificata verrà aggiunto direttamente un link per caricare un documento.
Se selezioni Chiamata oppure Incontro, gli utenti hanno la possibilità di aprire il proprio calendario per programmare l’attività stessa.
Se hai selezionato Richiedi firma, all’attività pianificata viene aggiunto un link che apre una finestra pop-up relativa alla richiesta di firma.
Nota
Le azioni da selezionare disponibili per un tipo di attività variano in base alle applicazioni installate nel database.
Utente predefinito¶
Per assegnare automaticamente l’attività ad un utente specifico quando il tipo di attività è programmato, scegli un nome dal menu a discesa Utente predefinito. Se il campo è vuoto, l’attività viene assegnata all’utente che l’ha creata.
Riepilogo predefinito¶
Per inserire delle note indipendentemente dalla data di creazione del tipo di attività, inseriscile nel campo Riepilogo predefinito.
Nota
Le informazioni presenti nei campi Utente predefinito e Riepilogo predefinito vengono incluse al momento della creazione di un’attività. Tuttavia, possono essere modificate prima che l’attività venga programmata o salvata.
Attività successiva¶
Per suggerire o avviare automaticamente una nuova attività dopo che un’altra è stata contrassegnata come completata, è necessario configurare il Tipo di concatenamento.
Suggerimento attività successiva¶
Nel campo Tipo di concatenamento, seleziona Suggerisci prossima attività. Dopo averlo fatto, il campo al di sotto diventa Suggerisci. Fai clic sul menu a discesa del campo Suggerisci per selezionare qualsiasi attività da consigliare come follow-up per questo tipo di attività.
Nel campo Programma, scegli un scadenza predefinita per queste attività. Per farlo, configura il numero che vuoi di Giorni, Settimane o Mesi. In seguito, scegli tra dopo la data di completamento oppure dopo la scadenza dell’attività precedente.
Le informazioni del campo Programma possono essere modificate prima della programmazione dell’attività.
Quando tutte le impostazioni sono state configurate, fai clic su Salva.
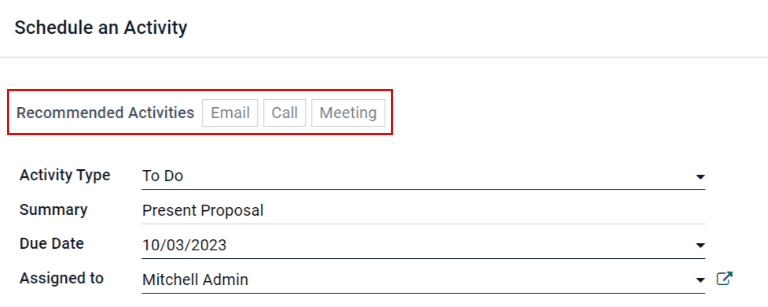
Nota
Se un’attività ha il Tipo di concatenamento configurato su Suggerisci prossima attività e presenta attività elencate nel campo Suggerisci, gli utenti vengono presentati con raccomandazioni per le attività da svolgere nelle fasi successive.
Avviare attività successiva¶
Se configuri il Tipo di concatenamento su Attiva attività successiva, quest’ultima verrà lanciata immediatamente una volta che la precedente viene completata.
Se selezioni Attiva attività successiva nel campo Tipo di concatenamento, il campo in basso diventa: Attiva. Dal menu a discesa del campo Attiva, seleziona l’attività che dovrebbe essere avviata una volta completata.
Nel campo Programma, scegli un scadenza predefinita per queste attività. Per farlo, configura il numero che vuoi di Giorni, Settimane o Mesi. In seguito, scegli tra dopo la data di completamento oppure dopo la scadenza dell’attività precedente.
Le informazioni del campo Programma possono essere modificate prima della programmazione dell’attività.
Quando tutte le impostazioni sono state configurate, fai clic su Salva.
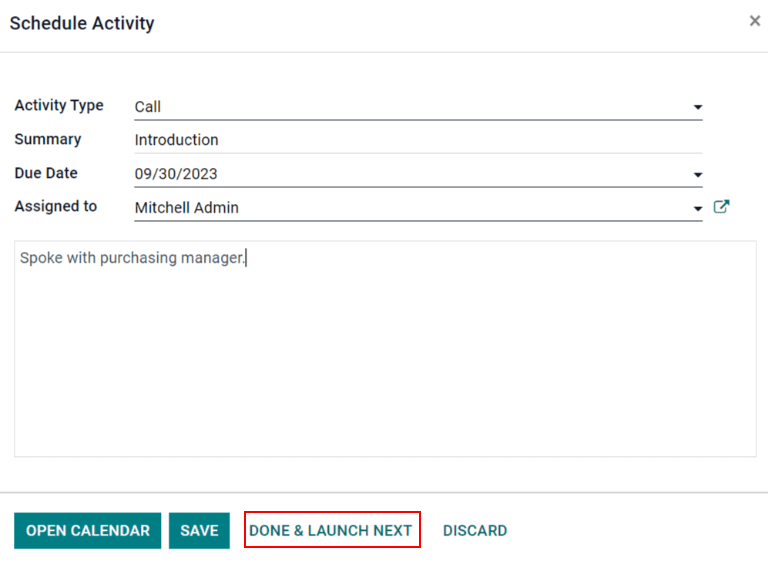
Nota
Quando il Tipo di concatenamento di un’attività è configurato su Attiva attività successiva, contrassegnato l’attività come Completata, l’attività immediatamente successiva elencata nel campo Attiva viene lanciata.