Integrazione AvaTax¶
AvaTax di Avalara è un software fiscale basato su cloud. L’integrazione di AvaTax con Odoo consente di calcolare le imposte in tempo reale e in base alla regione quando gli utenti vendono, acquistano e fatturano articoli in Odoo. Il calcolo delle imposte di AvaTax è supportato da tutti i Paesi classificati dalle Nazioni Unite, comprese le transazioni transfrontaliere.
Importante
AvaTax is only available for integration with databases/companies that have locations in the United States and Canada. This means the fiscal position/country of a database can only be set to the United States or Canada. For more information, reference this documentation: Paese fiscale.
AvaTax tiene conto delle aliquote fiscali basate sulla posizione per ogni Stato, contea e città. Migliora l’accuratezza delle rimesse prestando molta attenzione alle leggi, alle regole, ai confini delle giurisdizioni e alle circostanze speciali (come le festività fiscali e le esenzioni dai prodotti). Le aziende che integrano AvaTax possono mantenere il controllo dei calcoli fiscali internamente con questa semplice integrazione API.
Importante
Some limitations exist in Odoo while using AvaTax for tax calculation:
AvaTax is not supported in Odoo’s Point of Sale app, because a dynamic tax calculation model is excessive for transactions within a single delivery address, such as stores or restaurants.
AvaTax and Odoo use the company address and not the warehouse address.
Exercise tax is not supported. This includes tobacco/vape taxes, fuel taxes, and other specific industries.
Vedi anche
Avalara’s support documents: About AvaTax
Eseguire la configurazione su AvaTax¶
Per utilizzare AvaTax, è richiesto un account con Avalara. Se non ne hai uno, puoi collegarti con Avalara per acquistare una licenza: Avalara: Let’s Talk.
Suggerimento
Dopo aver configurato l’account, prendi nota dello Account ID di AvaTax perché ne avrai bisogno durante la configurazione di Odoo. In Odoo, il numero corrisponde allo API ID.
Creare un profilo aziendale di base¶
Raccogli i dettagli essenziali dell’azienda per la fase successiva: sedi in cui si riscuotono le imposte, prodotti/servizi venduti (e relative sedi di vendita) ed esenzioni fiscali per i clienti, se applicabili. Segui la documentazione di Avalara per creare di un profilo aziendale di base:
Collegarsi ad AvaTax¶
Dopo aver creato il profilo aziendale di base in Avalara, collegati ad AvaTax. Questo passaggio collega Odoo e AvaTax in modo bidirezionale.
Accedi alla sandbox <https://sandbox.admin.avalara.com/> di Avalara _ oppure all’ambiente di produzione. La scelta dipende dal tipo di account Avalara che l’azienda vuole integrare.
Vedi anche
Accedi per creare un Codice di licenza. Accedi alle . Fai clic su Genera codice di licenza.
Nota
Apparirà un avviso che recita: Se l'applicazione aziendale è collegata alle soluzioni Avalara, la connessione sarà interrotta finché non si aggiorna l'applicazione con il nuovo codice di licenza. L'azione non può essere annullata.
La generazione di un nuovo codice di licenza interrompe la connessione con le applicazioni aziendali esistenti che utilizzano l’integrazione AvaTax. Assicurati di aggiornare queste applicazioni con il nuovo codice di licenza.
Se si tratta della prima integrazione API realizzata tra AvaTax e Odoo, fai clic su Genera codice di licenza.
Se si tratta di un codice di licenza aggiuntivo, assicurati che la connessione precedente possa essere interrotta. A ciascuno degli account Avalara sandbox e produzione è associata una sola chiave di licenza.
Importante
Copy this key to a safe place. It is strongly encouraged to backup the license key for future reference. This key cannot be retrieved after leaving this screen.
Configurazione Odoo¶
Prima di utilizzare AvaTax, sono necessarie alcune configurazioni aggiuntive in Odoo per garantire che i calcoli delle imposte vengano effettuati con precisione.
Verifica che il database Odoo contenga i dati necessari. Il Paese inizialmente impostato nel database determina la posizione di bilancio e aiuta AvaTax a calcolare aliquote fiscali accurate.
Paese fiscale¶
Per configurare il Paese fiscale, accedi all’app .
Vedi anche
Under the Taxes section, set the Fiscal Country feature to United States or Canada. Then, click Save.
Impostazioni azienda¶
Tutte le aziende che operano nel database Odoo devono avere un indirizzo completo nelle impostazioni. Accedi al modulo e nella sezione Aziende, assicurati che ci sia solo un’azienda che opera nel database Odoo. Fai clic su Aggiorna informazioni per aprire una pagina separata e aggiornare i dettagli dell’azienda.
Se nel database sono presenti più aziende, fai clic su Gestione aziende per caricare un elenco di aziende da selezionare. Aggiorna le informazioni sull’azienda facendo clic sull’azienda specifica.
Gli amministratori del database devono garantire che i campi Indirizzo…, Indirizzo 2…, Città, Stato, CAP e Paese siano aggiornati per tutte le aziende.
Ciò garantisce calcoli fiscali accurati e operazioni contabili di fine anno senza intoppi.
Vedi anche
Installazione del modulo¶
In seguito, assicurati di aver installato il modulo Odoo AvaTax. Per farlo, accedi al modulo e nella barra Cerca… scrivi avatax e premi INVIO. Appariranno i seguenti risultati:
Nome |
Nome tecnico |
Descrizione |
|---|---|---|
Avatax |
|
Modulo AvaTax predefinito. Il modulo aggiunge le funzionalità di base di AvaTax per il calcolo delle imposte. |
Avatax per OdV |
|
Comprende le informazioni necessarie per il calcolo delle imposte sugli ordini di vendita in Odoo. |
Avatax for Subscriptions |
|
This module includes the features required for tax calculation on subscriptions in Odoo. |
Account Avatax - Ecommerce |
|
Includes tax calculation features for the checkout process on Odoo eCommerce. |
Account AvaTax - Ecommerce - Delivery |
|
Includes tax calculation features for the delivery process on Odoo eCommerce. |
Click the Install button on the module labeled Avatax: account_avatax.
Doing so installs the following modules:
Avatax:
account_avataxAvatax per ordini di vendita:
account_avatax_saleAccount Avatax - Ecommerce:
website_sale_account_avatax
Should AvaTax be needed for Odoo Subscriptions, or for delivery tax in Odoo eCommerce, then install those modules individually by clicking on Install.
Impostazioni AvaTax Odoo¶
To integrate the AvaTax API with Odoo, go to section. The AvaTax fields in the Taxes section is where the AvaTax configurations are made and the credentials are entered in.
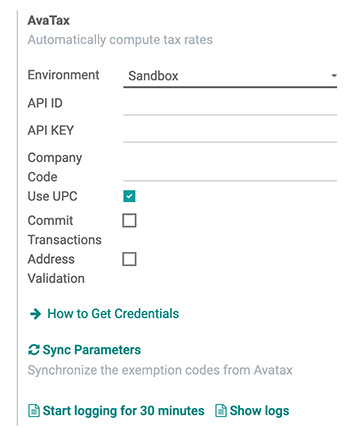
Prerequisiti¶
Per prima cosa, seleziona un Ambiente in cui l’azienda desidera utilizzare AvaTax. Può essere Sandbox o Produzione.
Vedi anche
Per capire quale ambiente AvaTax utilizzare (Produzione o Sandbox), visita la pagina: Sandbox vs Production environments.
Credenziali¶
Ora puoi inserire le credenziali. Inserisci l” ID account AvaTax nel campo ID API e il Codice di licenza deve essere inserito nel campo Chiave API.
Importante
Puoi trovare l” ID account accedendo al portale AvaTax (sandbox o produzione). Fai clic sulle inziali e sull” Account dell’utente nell’angolo in alto a destra. L” ID account è il primo nell’elenco.
Per accedere al Codice di licenza consulta la documentazione: Collegarsi ad AvaTax.
Per il campo Codice azienda, inserisci il codice azienda Avalara dell’azienda che stai configurando. Avalara interpreta questo come DEFAULT, se non configurato. Il Codice azienda è accessibile dal portale di gestione Avalara.
Per prima cosa, accedi al portale AvaTax (sandbox o produzione). Successivamente, accedi alle . Il valore Codice azienda si trova nella riga dell” Azienda nella colonna Codice azienda.

Opzioni transazioni¶
Esistono due tipi di impostazioni per le transazioni in Odoo AvaTax che possono essere configurate: Usa UPC e Delega operazioni.
Se la casella di controllo accanto a Usa UPC è selezionata, le transazioni utilizzeranno i codici universali dei prodotti (UPC), invece dei codici personalizzati definiti in Avalara. Per indicazioni specifiche, consulta un dottore commercialista.
Se la casella di controllo Delega operazioni è selezionata, le transazioni nel database di Odoo saranno impegnate per la rendicontazione in AvaTax.
Convalida indirizzo¶
La funzione Convalida indirizzo assicura la selezione dell’indirizzo più aggiornato secondo gli standard postali su un contatto in Odoo. Questo è importante per fornire calcoli fiscali accurati ai clienti.
Importante
La funzionalità di Convalida dell’indirizzo funziona solo con partner/clienti in Nord America.
Inoltre, seleziona la casella di controllo accanto al campo Convalida indirizzo.
Importante
Per un calcolo accurato delle imposte, è consigliabile inserire un indirizzo completo per i contatti salvati nel database. Tuttavia, AvaTax può ancora funzionare implementando un tentativo di massima precisione utilizzando solo i campi Paese, Stato e Codice postale. Questi sono i tre campi minimi richiesti.
Salva le impostazioni per implementare la configurazione.
Suggerimento
Convalida manualmente l’indirizzo accedendo all’app per poi selezionare un contatto specifico. Ora che hai configurato il modulo AvaTax sul database, il pulsante Convalida apparirà direttamente sotto il campo Indirizzo.
Fai clic sul pulsante Convalida per far apparire una finestra pop-up con le voci Indirizzo convalidato e Indirizzo originale. Se l” Indirizzo convalidato è l’indirizzo e-mail corretto per le comunicazioni relative alle imposte, fai clic su Salva convalidato.

Avvertimento
Tutti gli indirizzi inseriti in precedenza per i contatti nel database di Odoo dovranno essere convalidati utilizzando il processo di convalida manuale descritto sopra. Gli indirizzi non vengono convalidati automaticamente se sono stati inseriti in precedenza. Questo avviene solo al momento del calcolo delle imposte.
Testare la connessione¶
Dopo aver inserito tutte le informazioni di cui sopra nella configurazione di AvaTax su Odoo, fai clic su Prova connessione. Questo garantisce che l” ID API e la CHIAVE API siano corretti e che venga stabilita una connessione tra Odoo e l’interfaccia di programmazione dell’applicazione (API) di AvaTax.
Parametri di sincronizzazione¶
Dopo aver terminato la configurazione di AvaTax, fai clic sul pulsante Sincronizza parametri. L’azione sincronizza i codici esenzione presi da AvaTax.
Posizione di bilancio¶
Successivamente, apri l’app . Apparirà una Posizione di bilancio dal nome Mappatura automatica imposta (AvaTax). Fai clic su di essa per aprire la pagina di configurazione della posizione di bilancio AvaTax.
Assicurati che la casella di controllo Usa API AvaTax sia selezionata.
In via facoltativa, spunta la casella accanto al campo: Rileva automaticamente. Una volta attivata l’opzione, Odoo applicherà automaticamente la Posizione di bilancio per le transazioni in Odoo.
L’attivazione della funzione Rileva automaticamente comporta l’attivazione di altri parametri come IVA richiesta, Partita IVA estera, Gruppo nazione, Paese, Stati federali oppure Intervallo CAP. Il completamento dei parametri permette di filtrare l’utilizzo della Posizione di bilancio. Se non li completi, tutti i calcoli verranno eseguiti utilizzando questa Posizione di bilancio.
Avvertimento
Se la casella Rileva automaticamente non viene spuntata, ogni cliente dovrà configurare la Posizione di bilancio nella scheda Vendite e acquisti del record del contatto. Per farlo, apri l’app , oppure app . In seguito, seleziona un cliente o un contatto per configurare la posizione di bilancio.
Apri la scheda Vendite e acquisti, scorri fino alla sezione denominata Posizione di bilancio e imposta la posizione di bilancio per il cliente nel campo Posizione di bilancio.
Conti AvaTax¶
Dopo aver selezionato l’opzione Usa API AvaTax, apparirà una nuova scheda AvaTax. Fai clic sulla scheda per accedere a due impostazioni diverse.
La prima impostazione è Conto fattura AvaTax, mentre la seconda è Conto rimborso AvaTax. Assicurati che entrambi i conti siano impostati per una corretta registrazione di fine anno. Per indicazioni specifiche sulla configurazione di entrambi i conti, consulta un dottore commercialista.
Fai clic su Salva per salvare le modifiche.
Mappatura imposte¶
L’integrazione AvaTax è disponibile sugli ordini di vendita e sulle fatture con la posizione di bilancio AvaTax inclusa.
Mappatura categorie prodotto¶
Prima di iniziare a utilizzare l’integrazione, specifica la Categoria Avatax sulle categorie del prodotto. Apri l’applicazione . Seleziona la categoria prodotto alla quale aggiungere la Categoria AvaTax. Seleziona una categoria dal menu a tendina per il campo Categoria AvaTax oppure Cerca ancora… per aprire l’elenco completo di opzioni.
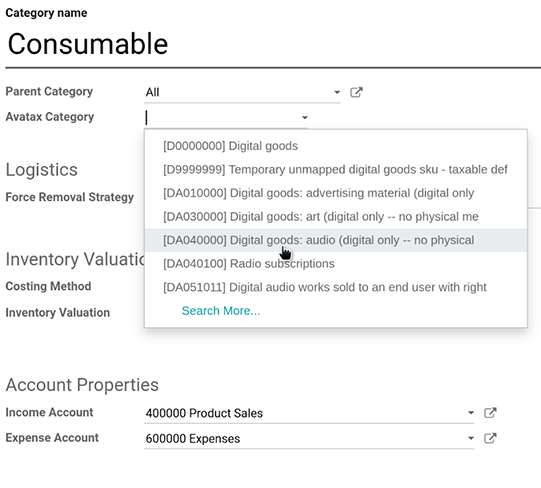
Mappatura dei prodotti¶
È possibile configurare categorie AvaTax anche su singoli prodotti. Per configurare una Categoria AvaTax apri l’applicazione . Seleziona il prodotto a cui aggiungere la Categoria AvaTax. Nella scheda Informazioni generali, a destra, troverai un campo di selezione denominato: Categoria AvaTax. Infine, fai clic sul menu a tendina e seleziona una categoria oppure Cerca ancora… per trovare una categoria che non appare nell’elenco.
Nota
Se entrambi i prodotti e le rispettive categorie hanno una Categoria AvaTax configurata, la Categoria AvaTax del prodotto avrà la precedenza.
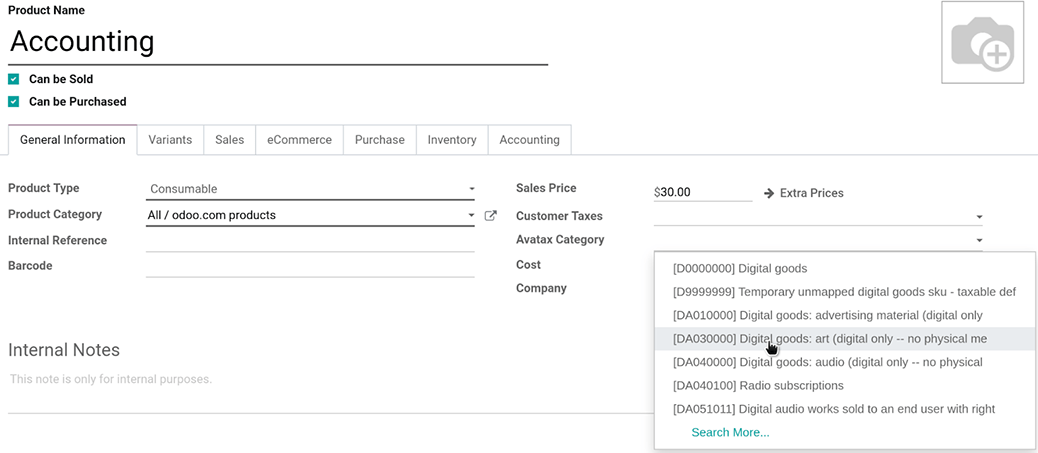
Importante
Mapping an AvaTax Category on either the Product or Product Category should be completed for every Product or Product Category, depending the route that is chosen.
Vedi anche