Collegare IoT Windows Odoo¶
Una box IoT virtuale è un programma informatico che deve essere scaricato e installato su un computer Windows. È necessario un sistema operativo Windows con un database Odoo 16 o successivo.
La box IoT virtuale di Windows funziona come una box IoT fisica, con l’abilità di far funzionare la maggior parte degli stessi dispositivi. Tutti i dispositivi per POS funzionano, come bilance o stampanti. I terminali di pagamento anche però bisogna tenere a mente che i dispositivi per il MRP non sono compatibili. Questi includono fotocamere o strumenti di misura.
Prerequisiti¶
Per completare l’installazione dell”IoT Windows è necessario avere a disposizione i seguenti elementi.
database Odoo 16 o qualsiasi versione superiore;
Dispositivi compatibili con l”IoT (ad eccezione di quelli menzionati in precedenza). Fai riferimento a: Dispositivi IoT compatibili con Odoo.
Driver dispositivo per Windows.
Nota
Odoo consiglia l’utilizzo di una versione aggiornata e recente di Windows (Windows 10/11) in quanto alcuni sistemi operativi più vecchi possono impedire il funzionamento dell’abbr:
IoT (Internet of Things)virtuale di Windows.Computer Windows (laptop, desktop o server);
Abbonamento Odoo IoT. Fai riferimento a: Idoneità Internet delle cose (IoT);
Collegare la box IoT virtuale di Windows a un database Odoo¶
La box virtuale IoT di Windows è semplice da configurare in pochi passi. Segui questa procedura quando installi il software dell’IoT virtuale di Windows per la prima volta.
Download e prima installazione¶
Per iniziare l’installazione, accedi al pacchetto di installazione di Odoo 16 o superiore per la versione Community - Windows sulla pagina Odoo. In seguito, installa e configura il file Odoo .exe. Dopo la finestra con le istruzioni, fai clic su Avanti per avviare l’installazione e accettare i TOS.
Durante la fase successiva dell’installazione, seleziona Odoo IoT dal menu a discesa Seleziona il tipo di installazione.
Example
Come riferimento, è necessario installare quanto segue:
Server Odoo
IoT Odoo
Nginx WebServer
Ghostscript interpreter
Assicurati che ci sia abbastanza spazio sul computer per l’installazione e poi fai clic su Avanti.
Configurare la destinazione e completare l’installazione¶
Per completare l’installazione, seleziona la Cartella di destinazione e fai clic su Installa.
Suggerimento
Se scegli C:\odoo come posizione per l’installazione, in seguito verrà avviato il server Nginx. Se la cartella non esiste, crearla. In caso contrario, i file di installazione saranno sparsi sul disco rigido.
Avvertimento
Il software IoT virtuale di Odoo per Windows non deve essere installato all’interno di nessuna directory utente di Windows. In questo modo non sarà possibile inizializzare Nginx.
Per l’installazione, potrebbero volerci alcuni minuti. Una volta completata, fai clic su Avanti per continuare.
Assicurati che la casella Avvia Odoo sia spuntata e fai clic su Termina. Dopo l’installazione, verrà lanciato il server Odoo e verrà aperto http://localhost:8069 automaticamente su un browser web. La pagina web dovrebbe mostrare la pagina principale della box IoT.
Vedi anche
Potrebbe essere necessario riavviare il programma Windows IoT se il browser web non mostra nulla. Riavviare box IoT Windows
Collegare dispositivi¶
Successivamente, collega i dispositivi IoT al computer Windows. Windows dovrebbe riconoscere automaticamente il dispositivo perché il driver viene preinstallato sul computer. Altrimenti, cerca e installa il driver Windows per il dispositivo.
Importante
La maggior parte dei dispositivi si collega alla macchina Windows per l’IoT Windows automaticamente tramite Windows Plug-N-Play (PnP). Tuttavia, se Windows non riconosce automaticamente il dispositivo dopo la connessione, l’amministratore potrebbe dover installare manualmente i driver corrispondenti.
Dispositivi riconosciuti automaticamente:
stampanti normali a inchiostro/toner
Stampanti di ricevute (Epson/Star);
Lettori di codici a barre.
Dispositivi di misura (anche se è richiesta una certa configurazione delle impostazioni). Consulta la documentazione: Collegare uno strumento di misura
Dispositivi che non vengono riconosciuti automaticamente (richiede download manuale dei driver):
stampanti di etichette (Zebra);
Bilance
Consulta il sito web del produttore dell’apparecchiatura in questione. Poi scarica i driver e installali sulla macchina Windows. Ricollega il dispositivo in questione e Windows sarà in grado di individuarlo.
Dopo aver collegato i dispositivi al computer, ricarica la pagina principale della box IoT e verifica che il dispositivo sia visibile. In caso negativo, ricarica i gestori tramite la pagina principale della box IoT.
Infine, collega lo IoT Windows a un database che utilizza istruzioni esistenti (utilizzo manuale del token).
Vedi anche
Ora che l’installazione è stata completata, i dispositivi collegati allo IoT possono essere utilizzati per completare processi/azioni.
Risoluzione problemi¶
Riavviare box IoT Windows¶
In alcuni casi, il riavvio manuale della box IoT fisica può risolvere il problema di una box IoT che non appare nel database. Per la box IoT virtuale di Windows, il riavvio manuale del server Odoo può risolvere i problemi di connessione del database.
Per riavviare il server IoT virtuale Windows:
scrivi
Servicesnella Barra di ricerca di Windows;Seleziona l’app e scorri in fondo fino al servizio Odoo;
Fai clic con il tasto destro su Odoo e seleziona Start or Restart. L’azione riavvia manualmente il server IoT Odoo.
Firewall¶
I firewall mantengono i dispositivi al sicuro. A volte, possono bloccare connessioni buone. Il software della box IoT virtuale di Windows potrebbe non essere raggiungibile dal LAN per via del firewall che impedisce la connessione. Consulta il team di supporto IT locale per le eccezioni (network discovery) nel SO o programma firewall.
Example
Un cliente potrebbe essere in grado di raggiungere lqpagina principale della box
Creare un’eccezione per Windows Defender¶
È possibile consentire ad altri dispositivi di accedere al box IoT virtuale di Windows mantenendo il firewall abilitato. Ciò avviene creando una regola in Windows Defender e consentendo la comunicazione attraverso la porta 8069. La procedura seguente descrive i passi da seguire per creare l’eccezione.
Creare una regola in Windows Defender¶
Per prima cosa, apri il Windows Firewall andando sul e digitando Firewall. In seguito, apri il programma . Nel menu a sinistra, vai su Impostazioni avanzate.
Una volta selezionate le Impostazioni avanzate, fai clic su Regole inbound nel menu a sinistra. In seguito, nella colonna del menu a sinistra (sotto Regole inbound), fai clic su Nuova regola per crearne una.
Configurare una nuova regola¶
Nella schermata , seleziona Porta. Poi fai clic su Avanti. Dalla pagina lascia l’opzione della regola su TCP. In seguito, seleziona Porte locali specifiche per l’opzione porte. Nella casella di testo, scrivi 8069, 443. Infine, fai clic su Avanti per passare allo step successivo.
Nella pagina , seleziona Consenti connessione e fai clic su Avanti. La pagina seguente nella procedura guidata per la corrisponde alla pagina Profilo. Su questa pagina, seleziona qualsiasi tipo di connessione che si applica alla rete alla quale è connessa la macchina Windows. Idealmente, seleziona solo connessioni Private. La connessione di tipo Privato è la più sicura. Fai clic su Avanti per continuare.
Infine, assegna un nuovo nome univoco alla regola. Ad esempio, questo nome può essere Odoo. Facoltativamente, aggiungi una breve descrizione nel campo Descrizione. Fai clic su Fine per completare la procedura guidata Configurazione regole. Ora, la nuova regola è attiva e i dispositivi possono connettersi alla box IoT di Windows.
Eccezione Worldline¶
Worldline è un terminale di pagamento che può essere collegato al sistema POS (Punto vendita) di Odoo. Consente un’esperienza di pagamento completa e fluida per i clienti ed è disponibile in Belgio, Paesi Bassi e Lussemburgo.
Quando utilizzi il server Windows IoT per collegare il terminale di pagamento Worldline, è necessario creare un’eccezione nel firewall di Windows in modo che sia possibile stabilire una connessione tra il database Odoo/box IoT e Worldline.
Vedi anche
Per creare l’eccezione, apri l’app Windows Defender Firewall sul computer Windows. Per farlo, digita windows defender nella barra Cerca.
Successivamente, fai clic su Impostazioni avanzate nel menu a sinistra.

Nel menu a sinistra, scegli Regole inbound.

Dopo aver selezionato Regole inbound, seleziona Nuova regola nel menu a destra.
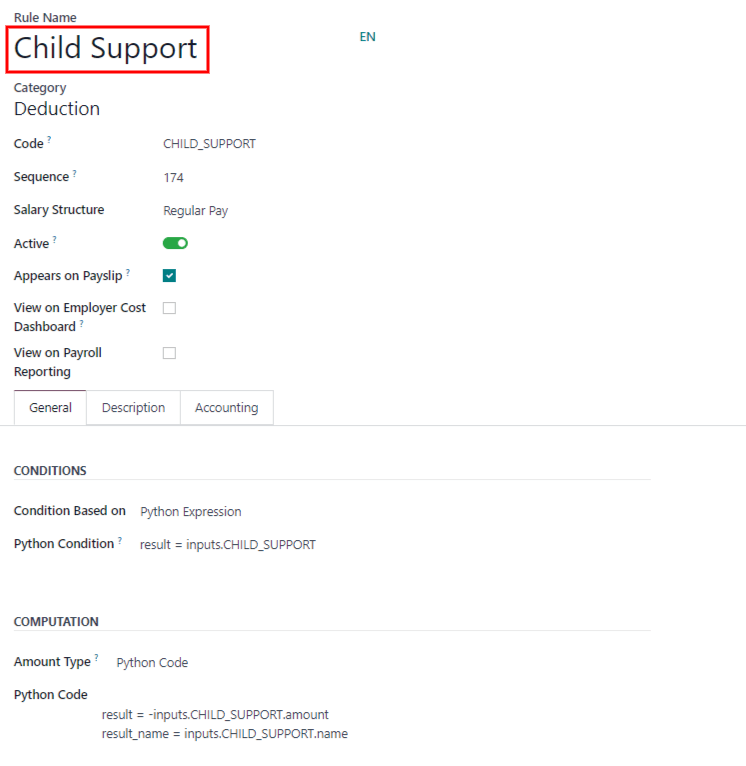
In seguito, per il Tipo di regola, seleziona il pulsante Porta. Fai clic su Avanti per continuare e completare la configurazione.

Nella pagina Protocolli e porte, scegli il pulsante TCP, nella sezione Questa regola si applica a TCP o UDP?.
In seguito, nella sezione Questa regola si applica a tutte le porte locali o a porte specifiche?, seleziona il pulsante Porte locali specifiche. Successivamente, inserisci 9050 e fai clic su Avanti per continuare.

La schermata successiva è la pagina Azione. Nella sezione Quale azione deve essere intrapresa quando una connessione corrisponde alle condizioni specificate?, scegli il pulsante per Consenti connessione. Quindi, fai clic su Avanti per continuare.
Apparirà la pagina Profilo. Nella sezione Quando si applica la regola?, le tre caselle devo essere selezionate: Dominio, Privato e Pubblico. Fai clic su Avanti per continuare e raggiungere la pagina delle convenzioni di denominazione.
Nella pagina Nome, scrivi Odoo Worldline nel campo Nome dedicato. Inserisci una Descrizione (facoltativa). Infine, fai clic su Termina.
La Regola inbound finale apparirà come segue:
Odoo Worldline |
|
|---|---|
Profilo |
Tutti |
Abilitato |
Sì |
Azione |
Consenti |
Override |
No |
Programma |
Qualsiasi |
Indirizzo locale |
Qualsiasi |
Indirizzo remoto |
Qualsiasi |
Protocollo |
TCP |
Porta locale |
9050 |
Porta remota |
Qualsiasi |
Utenti autorizzati |
Qualsiasi |
Computer autorizzati |
Qualsiasi |
Principali locali autorizzati |
Qualsiasi |
Proprietario utente locale |
Qualsiasi |
PolicyAppld |
Nessuna |
Pacchetto applicazione |
Qualsiasi |
Disinstallazione IoT Windows¶
La disinstallazione della box virtuale IoT di Windows viene effettuata tramite il gestore programmi di Windows. Cerca programma, non importa la versione di Windows che utilizzi. Quindi, seleziona Aggiungi o rimuovi programmi nel pannello di controllo. Cerca Odoo e fai clic sul menu con tre puntini per disinstallare la box.
Conferma la disinstallazione e segui i passaggi per la disinstallazione attraverso la guida di Odoo.