Listini prezzi¶
Pricelists allow you to adjust product prices depending on various criteria automatically. For example, you can set POS-specific prices, create temporary discount periods, reward specific customers, or offer discounts when set quantities are ordered.
Configurazione¶
Navigate to the general POS app settings and ensure Flexible Pricelists are enabled under the Pricing section.
Multiple prices per product is the default pricelist option for setting simple fixed price rules per product. Select Advanced price rules (discounts, formulas) to apply price rules to multiple products at once and to compute prices dynamically using percentage discounts or more complex formulas in addition to setting fixed prices.
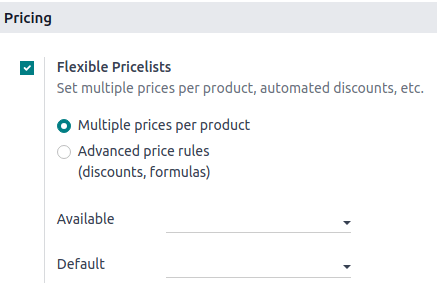
Create pricelists¶
Go to and click New or select an existing pricelist. The pricelist setup differs depending on the selected pricelist option.
Prezzi multipli per prodotto¶
When pricelists are configured to use the Multiple prices per product option, it is possible to use multiple fixed prices for different products or their variants depending, if necessary, on one or several conditions. To add a new price rule to a pricelist:
Click Add a line, and select a product and its variant if needed.
Add the condition(s):
a product quantity to be reached by using the Min. Quantity column;
a determined period during which the pricelist is applied by using the Start Date and End Date columns.
Add the Price to be applied when the conditions are met (if any).
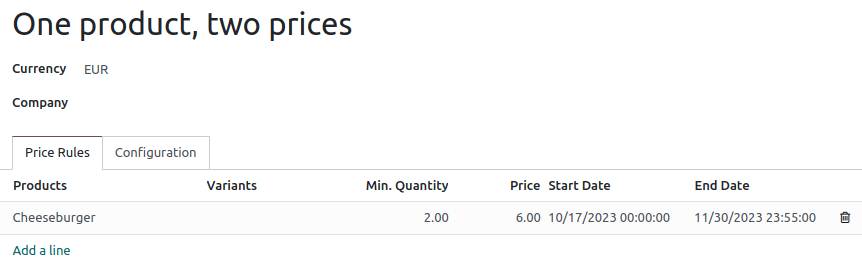
Advanced price rules¶
When pricelists are configured to use the Advanced price rules (discounts, formulas) option, it is possible to use percentage discounts/mark-ups and formulas in addition to using fixed prices. To add a new price rule to a pricelist, click Add a line. In the pop-up windows:
Select a Computation method:
Fixed Price to set a new fixed price (similarly to the Multiple prices per product option).
Discount to compute a percentage discount (e.g.,
10.00%) or mark-up (e.g.,-10.00%).Formula to compute the price according to a formula. It is required to define what the calculation is based on (Sales Price, Cost, or Other Pricelist). You can then:
Apply a percentage Discount or mark-up.
Add an Extra Fee (e.g., $
5.00) or subtract a fixed amount (e.g., $-5.00).Define a Rounding Method by forcing the price after Discount to be a multiple of the value set. The Extra Fee is applied afterward.
Example
To have the final price end with
.99, set the Rounding Method to1.00and the Extra Fee to-0.01.Specify the minimum (e.g., $
20.00) and maximum (e.g., $50.00) profit Margins for computations based on Cost.
Select on which product(s) the price rule should be applied:
All Products
a Product Category
a Product
a Product Variant
Add conditions, such as a specific quantity to reach for the price to change by using the Min. Quantity field or a specific period during which the pricelist should be applied by using the Validity fields.
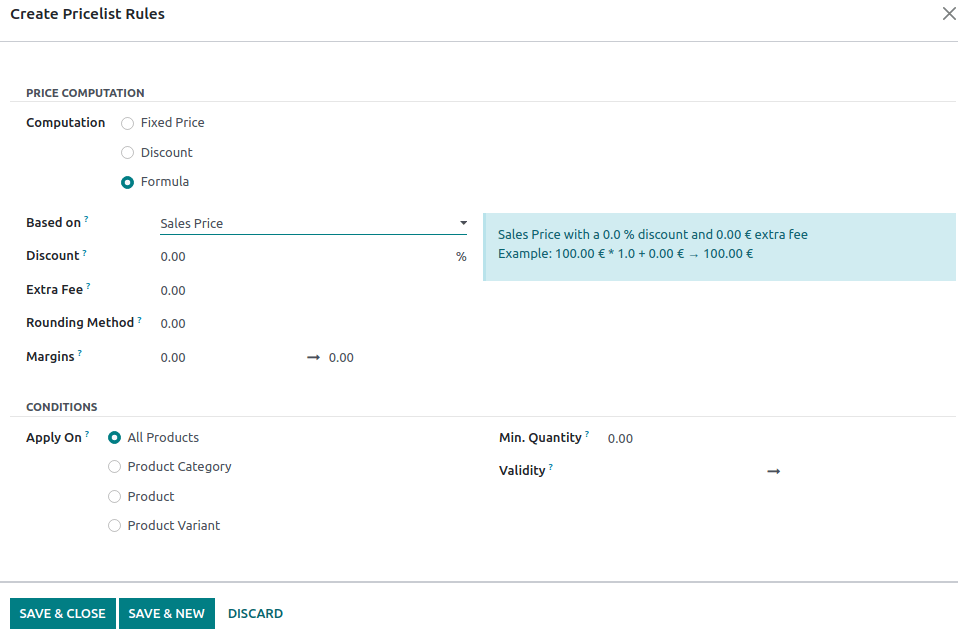
Select pricelists¶
Go to the specific POS settings and add all the available pricelists in the Available field. Then, set its default pricelist in the Default field.
When you open a POS session, click the pricelists button, and select the desired pricelist from the list.

Nota
Multiple pricelists must be selected for the pricelist button to be displayed.
If a pricelist is selected on a POS order while its conditions are not met, the price will not be adjusted.
Suggerimento
You can also set a pricelist to be selected automatically once a specific customer is set. To do so, go to the customer form and switch to the preferred pricelist in the Pricelist field of the Sales & Purchase tab.