Plug-in Outlook¶
Outlook permette alle applicazioni di terze parti di collegarsi per eseguire le azioni di un database dalle e-mail. Odoo dispone di un plug-in per Outlook che consente di creare un’opportunità dal pannello e-mail.
Configurazione¶
Il plug-in e-mail Outlook deve essere configurato sia su Odoo che su Outlook.
Abilitare il plug-in e-mail¶
Innanzitutto, attiva la funzionalità plug-in e-mail nel database. Vai su , attiva Plug-in e-mail e Salva le impostazioni.
Installare il plug-in Outlook¶
Scarica () il seguente file XML da caricare più tardi: https://download.odoocdn.com/plugins/outlook/manifest.xml.
In seguito, apri la casella di posta Outlook e seleziona un’e-mail. Dopo averlo fatto, fai clic sul pulsante Più azioni nella parte in alto a destra e seleziona Ottieni componenti aggiuntivi.
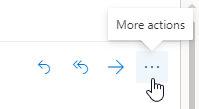
Suggerimento
Per le versioni di Microsoft Outlook installate localmente, accedi alla sezione del menu Ottieni componenti aggiuntivi mentre sei in modalità di anteprima (non con un messaggio aperto). Fai clic sull’icona … (ellisse) nella parte in alto a destra del messaggio visualizzato in anteprima, poi scorri in basso e fai clic su Ottieni componenti aggiuntivi.
Segui la procedura e seleziona la scheda I miei componenti aggiuntivi nella parte a sinistra.
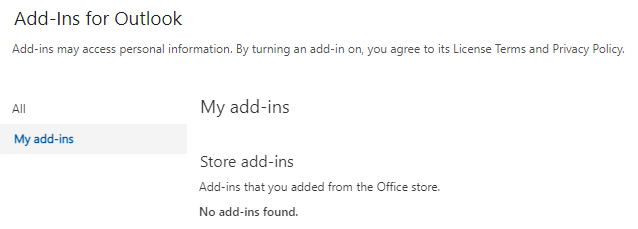
Sotto Componenti aggiuntivi personalizzati verso il basso, fai clic su + Aggiungi add-in personalizzato e poi fai clic su Aggiungi da file…
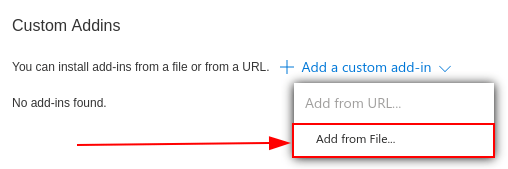
Il prossimo passo consiste nell’allegare il file manifest.xml scaricato e poi fare clic su OK. In seguito, leggi l’avviso e fai clic su Installa.
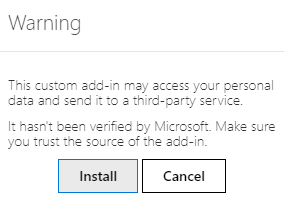
Collegare il database¶
Outlook verrà connesso al database Odoo. Per prima cosa, apri qualsiasi e-mail nella casella Outlook, fai clic sul pulsante Più azioni nella parte in alto a destra e seleziona Odoo per Outlook.
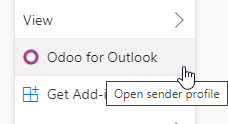
Il pannello a destra ora mostra anche le Informazioni azienda. Nella parte in basso, fai clic su Login.
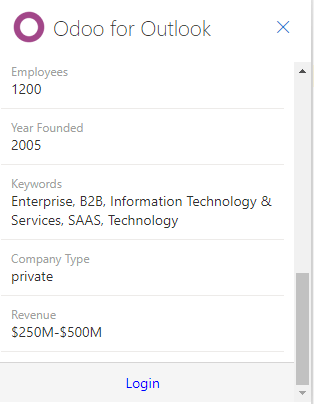
Nota
Su un database di prova, è possibile inviare solo un numero limitato di richieste relative a Informazioni aziendali (Lead enrichment). Questa funzionalità richiede crediti prepagati.
Suggerimento
Se dopo un po” il pannello è ancora vuoto, è possibile che le impostazioni dei cookie del browser ne impediscano il caricamento. Nota che queste impostazioni cambiano anche se il browser è in modalità privata.
Per sistemare il problema, configura il browser per consentire sempre i cookie sulla pagina del plugin di Odoo.
Per Google Chrome, modifica le impostazioni dei cookie del browser seguendo la guida: https://support.google.com/chrome/answer/95647?hl=it&sjid=2322092630079085228-EU e aggiungi download.odoo.com all’elenco di siti che possono utilizzare sempre i cookie.
Una volta completato il processo, è necessario aprire di nuovo il pannello Outlook,
Ora, inserisci l’URL del database Odoo e fai clic su Login.
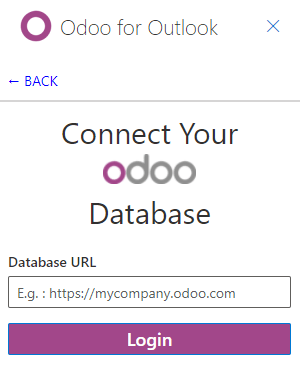
In seguito, fai clic su Consenti per aprire la finestra pop-up.
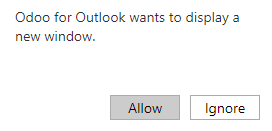
Se l’utente non ha effettuato l’accesso sul database, inserisci le credenziali. Fai clic su Consenti per permettere al plug-in Outlook di collegarsi al database.
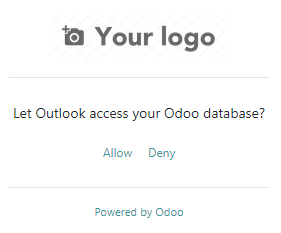
Aggiungere una scorciatoia al plug-in¶
Per impostazione predefinita, il plug-in di Outlook può essere aperto dal menu Più azioni. Tuttavia, per risparmiare tempo, è possibile aggiungerlo accanto alle altre azioni predefinite.
Nella casella di posta di Outlook, fai clic su Impostazioni, poi su Mostra tutte le impostazioni Outlook.
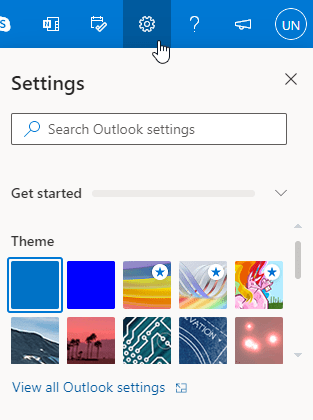
Ora, seleziona Azioni personalizzate sotto E-mail, fai clic su Odoo per Outlook e poi su Salva.
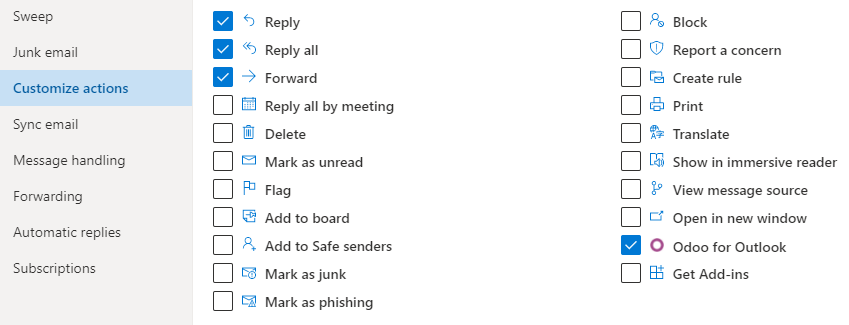
Seguendo questo step, apri un’e-mail qualsiasi per visualizzare la scorciatoia.
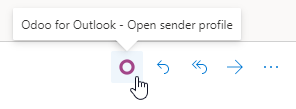
Utilizzare il plug-in¶
Ora che il plug-in è installato e funzionante, per creare un lead è sufficiente fare clic sulla O [icona di Odoo] o andare su Più azioni e fare clic su Odoo per Outlook. Il pannello laterale apparirà sul lato destro e sotto Opportunità fai clic su Nuovo. Si aprirà una nuova finestra con l’opportunità creata nel database di Odoo.