Gestire più dipendenti¶
Odoo Point of Sale allows you to manage access to a specific POS by enabling the Multi Employees per Session feature. When activated, you can select which users can log into the POS and keep track of the employees involved in each order.
Configurazione¶
Access the POS settings and select your POS, or click the vertical ellipsis button (⋮) on a POS card and click Edit. Then, enable Multi Employees per Session, and add the allowed employees in the Allowed Employees field.
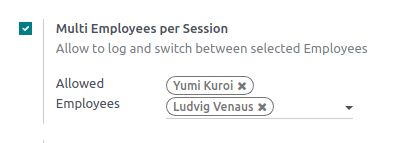
Applicazione pratica¶
Once the feature is activated, cashiers can log in by scanning their badge or selecting their name from the list of allowed employees to open the session.
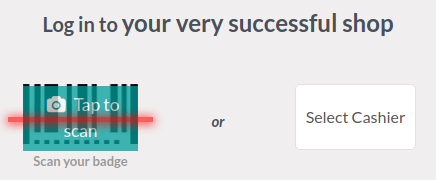
To switch to another user from an open session, click the employee name at the top-right of the screen and select the employee to swap with from the list.
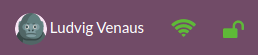
You can also require your employees to enter a pin code every time they log into a POS to prevent them from logging in as someone else. To define the code, go to the Employees app, open the employee form, and click the HR settings tab. Then, enter a pin code of your choice in the PIN Code field of the Attendance/Point of Sale category.
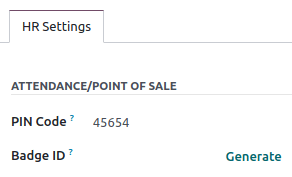
Log in using badges¶
For your employees to be able to log in by scanning their badge, they must have a badge ID assigned. To do so, go to the Employees app, open the employee form, and click the HR settings tab. Then, enter the badge ID of your choice in the Badge ID field of the Attendance/Point of Sale category or click Generate.
To switch to another user, lock the session by clicking the lock-shaped icon (🔓) at the top-right of the screen and scan your badge.
Analitiche¶
Once you close and post the POS session, access the comprehensive report to review all session activities, including who initiated the session and who handled specific orders. To access the session’s report, click the vertical ellipsis button (⋮) on the POS card and select Sessions from the View section. Then, select a specific session for more detailed information, and click the Orders button to view a list of all orders placed during that session.
Per ottenere una panoramica di tutti gli ordini, indipendentemente dalla sessione, fai clic sul pulsante ellissi verticale (⋮) sulla scheda POS e seleziona Ordini dalla sezione Vista.