Activiteiten¶
Activities are follow-up tasks tied to a record in an Odoo database. Activities can be scheduled on any page of the database that contains a chatter thread, kanban view, list view, or activities view of an application.
Activiteiten plannen¶
One way that activities are created is by clicking the Schedule Activity button, located at the top of the chatter on any record. On the pop-up window that appears, select an Activity Type from the drop-down menu.
Tip
Afzonderlijke applicaties hebben een lijst met Activiteitstypen die aan die applicatie zijn gekoppeld. Om bijvoorbeeld de beschikbare activiteiten voor de CRM applicatie te bekijken en te bewerken, ga je naar .
Voer een titel in voor de activiteit in het Samenvatting veld in het Activiteit plannen pop-up venster.
To assign the activity to a different user, select a name from the Assigned to drop-down menu. Otherwise, the user creating the activity is automatically assigned.
Lastly, feel free to add any additional information in the optional Log a note… field.
Notitie
Het Datum veld in het Activiteit plannen pop-upvenster wordt automatisch ingevuld op basis van de configuratie-instellingen voor het geselecteerde Activiteitstype. Deze datum kan echter worden gewijzigd door een dag op de kalender te selecteren in het Datum veld.
Klik ten slotte op een van de volgende knoppen:
Planning: voegt de activiteit toe aan de chatter onder Geplande activiteiten.
Markeer als voltooid: voegt de details van de activiteit toe aan de chatter onder Dag. De activiteit wordt niet ingepland, maar automatisch gemarkeerd als voltooid.
Done & Schedule Next: voegt de taak onder Today gemarkeerd als gedaan toe en opent een nieuw activiteitenvenster.
Verwijderen: hiermee worden alle wijzigingen in het pop-upvenster verwijderd.
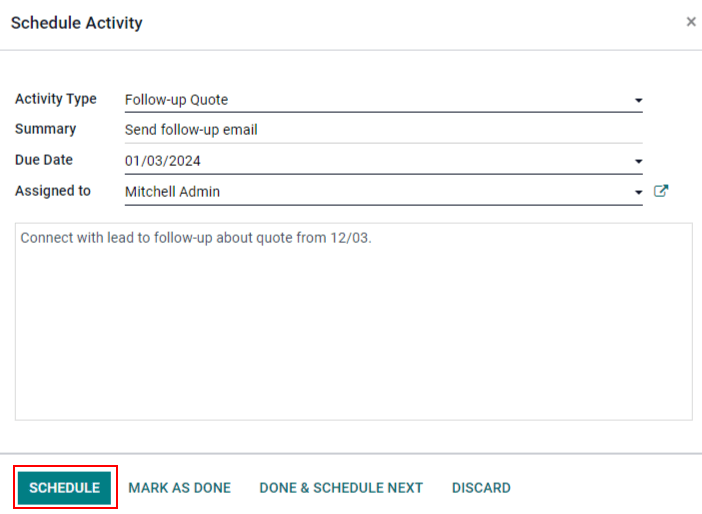
Notitie
Depending on the activity type, the Schedule button may be replaced by a Save button, or an Open Calendar button.
Scheduled activities are added to the chatter for the record under Planned activities.
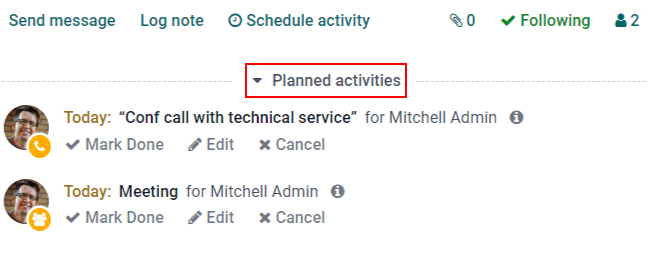
Activities can also be scheduled from the kanban, list, or activities view of an application.
Select a record on which to schedule an activity. Click on the 🕘 (clock) icon, then Schedule An Activity, and proceed to fill out the pop-up form.
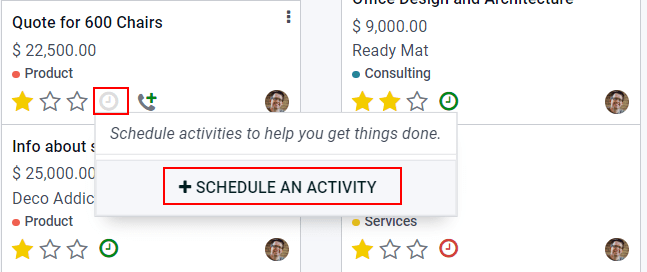
Select a record on which to schedule an activity. Click on the 🕘 (clock) icon, then Schedule An Activity. If the record already has an activity scheduled, the clock icon may be replaced by a 📞 (phone) or an ✉️ (envelope) icon.
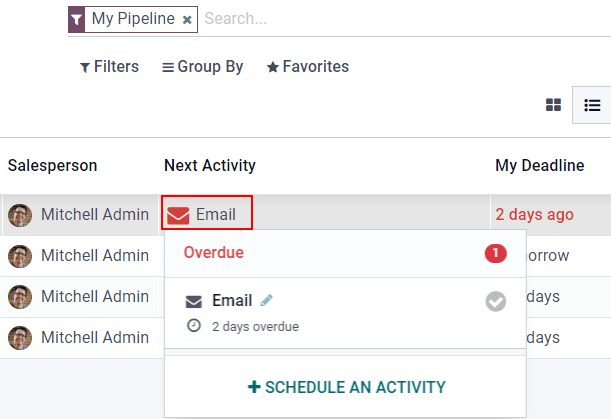
To open the activity view for an application, select the 🕘 (clock) icon from the menu bar anywhere in the database. Select any application from the drop-down menu, and click the 🕘 (clock) icon for the desired app.
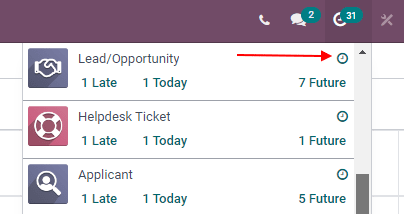
Select a record on which to schedule an activity. Move across the row to find the desired activity type, then click the + (plus sign).
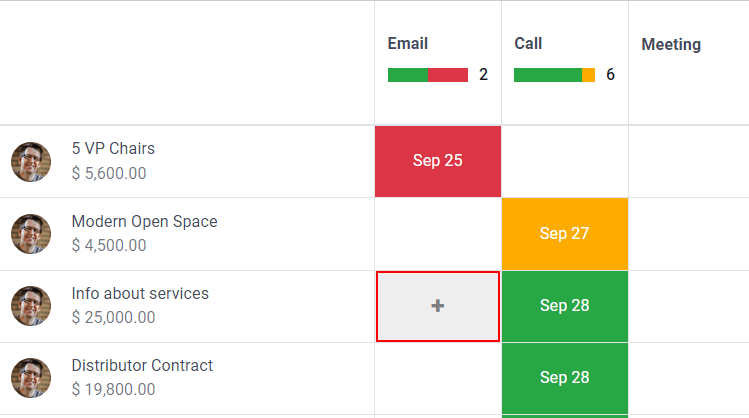
Notitie
Activity colors, and their relation to an activity’s due date, is consistent throughout Odoo, regardless of the activity type, or the view.
Activities that appear in green indicate a due date sometime in the future.
Yellow indicates that the activity’s due date is today.
Red indicates that the activity is overdue and the due date has passed.
For example, if an activity is created for a phone call, and the due date passes, the activity appears with a red phone in list view, and a red clock on the kanban view.
View scheduled activities¶
To view scheduled activities, open either the or and click the 🕘 (clock) icon, located to the far-right side of the other view options.
Doing so opens the activities menu, showcasing all the scheduled activities for the user, by default. To show all activities for every user, remove the My Pipeline filter from the Search… bar.
To view a consolidated list of activities separated by the application where they were created, and by deadline, click the 🕘 (clock) icon on the header menu to see the activities for that specific application in a drop-down menu.
The possibility to Add new note and Request a Document appear at the bottom of this drop-down menu, when the 🕘 (clock) icon on the header menu is clicked.
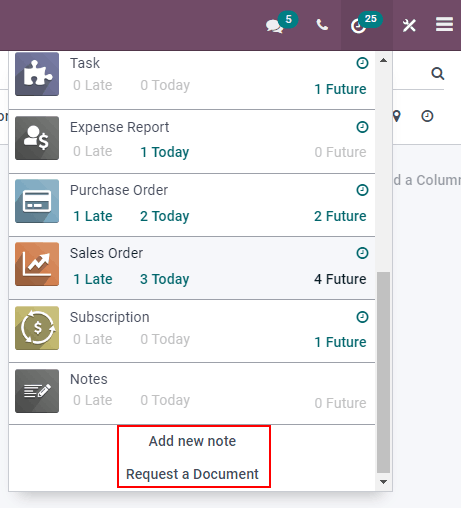
Configure activity types¶
To configure the types of activities in the database, go to .
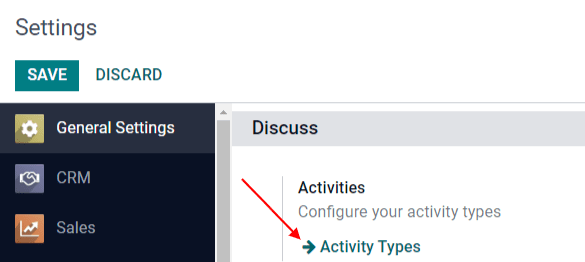
Doing so reveals the Activity Types page, where the existing activity types are found.
To edit an existing activity type, select it from the list, then click Edit. To create a new activity type, click Create.
At the top of a blank activity type form, start by choosing a Name for the new activity type.
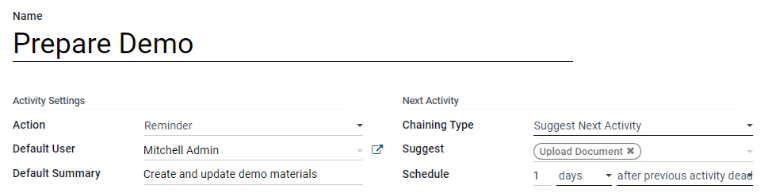
Activiteit instellingen¶
Actie¶
Het veld Actie specificeert de bedoeling van de activiteit. Sommige acties triggeren specifiek gedrag nadat een activiteit is ingepland.
Als Upload document is geselecteerd, wordt een link om een document te uploaden direct toegevoegd aan de geplande activiteit in de chatter.
If either Phonecall or Meeting are selected, users have the option to open their calendar to schedule a time for this activity.
Als Aanvragen handtekening is geselecteerd, wordt er een link toegevoegd aan de geplande activiteit in de chatter die een pop-upvenster voor het aanvragen van een handtekening opent.
Notitie
De acties die beschikbaar zijn om op een activiteitstype te selecteren variëren, afhankelijk van de applicaties die op dat moment in de database geïnstalleerd zijn.
Standaard gebruiker¶
To automatically assign this activity to a specific user when this activity type is scheduled, choose a name from the Default User drop-down menu. If this field is left blank, the activity is assigned to the user who creates the activity.
Standaard samenvatting¶
Om notities op te nemen wanneer dit type activiteit wordt aangemaakt, voer je ze in het Default Summary veld in.
Notitie
The information in the Default User and Default Summary fields are included when an activity is created. However, they can be altered before the activity is scheduled or saved.
Next activity¶
To automatically suggest, or trigger, a new activity after an activity has been marked complete, the Chaining Type must be set.
Volgende activiteit voorstellen¶
Selecteer Suggest Next Activity in het veld Chaining Type. Als je dit doet, verandert het veld eronder in: Suggest. Klik op het keuzemenu Suggest om activiteiten te selecteren die je wilt aanbevelen als vervolgtaken voor dit activiteittype.
Kies in het Planning veld een standaard deadline voor deze activiteiten. Stel hiervoor een gewenst aantal dagen, weken of maanden in. Bepaal vervolgens of deze moet plaatsvinden na voltooiingsdatum of na vorige activiteit deadline.
Deze Schedule veldinformatie kan worden gewijzigd voordat de activiteit wordt gepland.
Wanneer alle configuraties voltooid zijn, klik je op Opslaan.
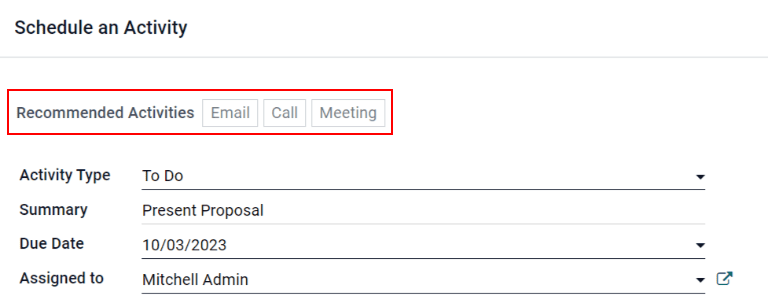
Notitie
If an activity has the Chaining Type set to Suggest Next Activity, and has activities listed in the Suggest field, users are presented with recommendations for activities as next steps.
Volgende activiteit activeren¶
Setting the Chaining Type to Trigger Next Activity immediately launches the next activity once the previous one is completed.
Als Trigger Volgende Activiteit is geselecteerd in het Kettingtype veld, verandert het veld eronder in: Trigger. Selecteer in het keuzemenu Trigger de activiteit die gestart moet worden zodra deze activiteit is voltooid.
Kies in het Planning veld een standaard deadline voor deze activiteiten. Stel hiervoor een gewenst aantal dagen, weken of maanden in. Bepaal vervolgens of deze moet plaatsvinden na voltooiingsdatum of na vorige activiteit deadline.
Deze Schedule veldinformatie kan worden gewijzigd voordat de activiteit wordt gepland.
Wanneer alle configuraties voltooid zijn, klik je op Opslaan.

Notitie
When an activity has the Chaining Type set to Trigger Next Activity,
marking the activity as Done immediately launches the next activity listed in the
Trigger field.