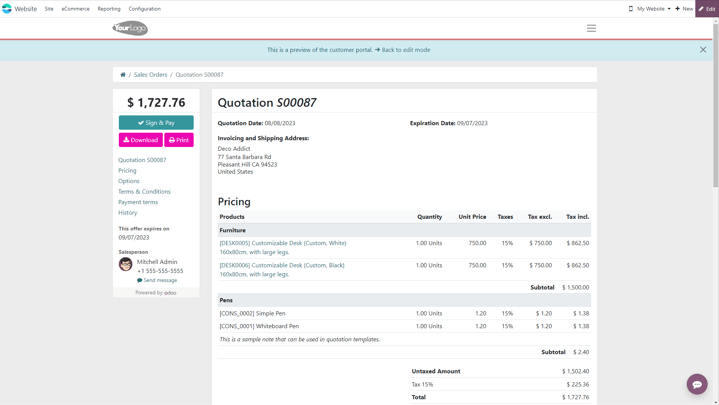Modelos de cotação¶
No Odoo Vendas, os vendedores podem criar modelos de cotação reutilizáveis para produtos ou serviços comuns que a empresa oferece.
Ao usar esses modelos, as cotações podem ser personalizadas e enviadas aos clientes em um fluxo muito mais rápido, sem a necessidade de criar novas cotações do zero sempre que ocorrer uma negociação de venda.
Configuração¶
Comece ativando a configuração em e vá até o título Cotações e Pedidos.
Nessa seção, marque a caixa ao lado da opção Modelos de cotação. Ao fazê-lo, aparece um novo campo Modelo padrão, no qual pode ser escolhido um modelo de cotação padrão a partir de um menu suspenso.
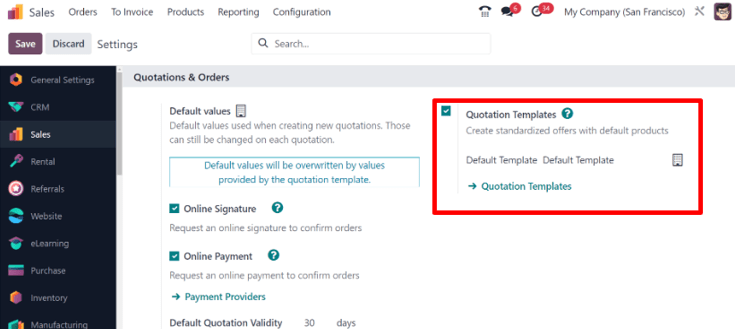
Além disso, ao ativar o recurso Modelo de cotação, um link interno ➡️ Modelos de cotação aparece abaixo do campo Modelo padrão.
Clicar nesse link revela a página Modelos de cotação, na qual os modelos podem ser criados, visualizados e editados.
Antes de sair da página Definições, não se esqueça de clicar no botão Salvar para salvar todas as alterações feitas durante a sessão.
Criar modelos de cotação¶
Clique na ligação Modelos de cotação na página Configurações, ou navegue para o . Ambas as opções revelam a página Modelos de cotação, onde os modelos de cotação podem ser criados, visualizados e editados.
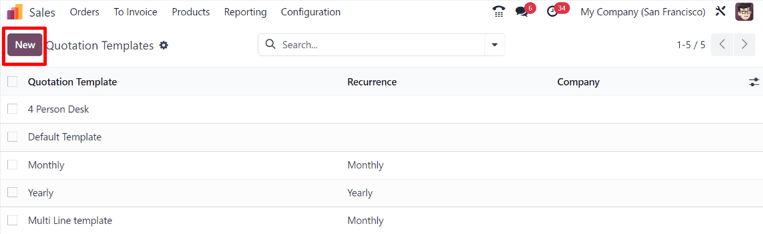
Para criar um novo modelo de cotação, clique no botão Novo, localizado no canto superior esquerdo. Isso revela um formulário de modelo de cotação em branco que pode ser personalizado de várias maneiras.
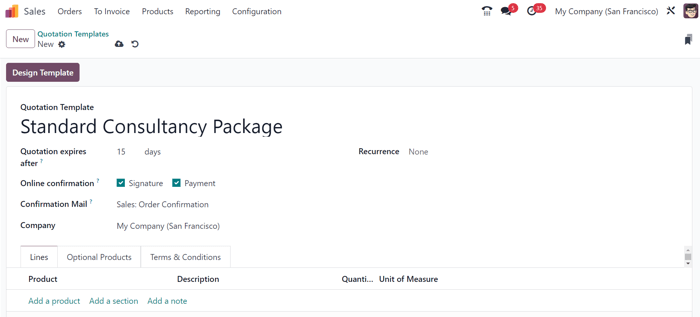
Comece inserindo um nome para o modelo no campo Modelo de cotação.
Em seguida, no campo Modelo de cotação expira após, indique por quantos dias o modelo de cotação permanecerá válido, ou deixe o campo no padrão 0 para manter o modelo válido indefinidamente.
Se os recursos Assinatura on-line e/ou Pagamento on-line estiverem ativados em Definições (), essas opções estarão disponíveis no campo Confirmação on-line.
No campo Confirmação on-line, marque a caixa ao lado de Assinatura para solicitar uma assinatura on-line do cliente para confirmar um pedido. Marque a caixa ao lado de Pagamento para solicitar um pagamento on-line do cliente para confirmar um pedido.
Ambas as opções podem ser ativadas simultaneamente, caso em que o cliente deve fornecer tanto uma assinatura quanto um pagamento para confirmar um pedido.
Em seguida, no campo E-mail de confirmação, clique no campo em branco para exibir um menu suspenso. No menu suspenso, selecione um modelo de e-mail pré-configurado a ser enviado aos clientes após a confirmação de um pedido.
Dica
Para criar um novo modelo de e-mail diretamente do campo E-mail de confirmação, comece a digitar o nome do novo modelo de e-mail no campo e selecione: Criar ou Criar e editar… no menu suspenso exibido.
A seleção de Criar cria o modelo de e-mail, que pode ser editado posteriormente. Selecionar Criar e editar… cria o modelo de e-mail, e uma janela pop-up Criar e-mail de confirmação é exibida, na qual o modelo de e-mail pode ser personalizado e configurado imediatamente.
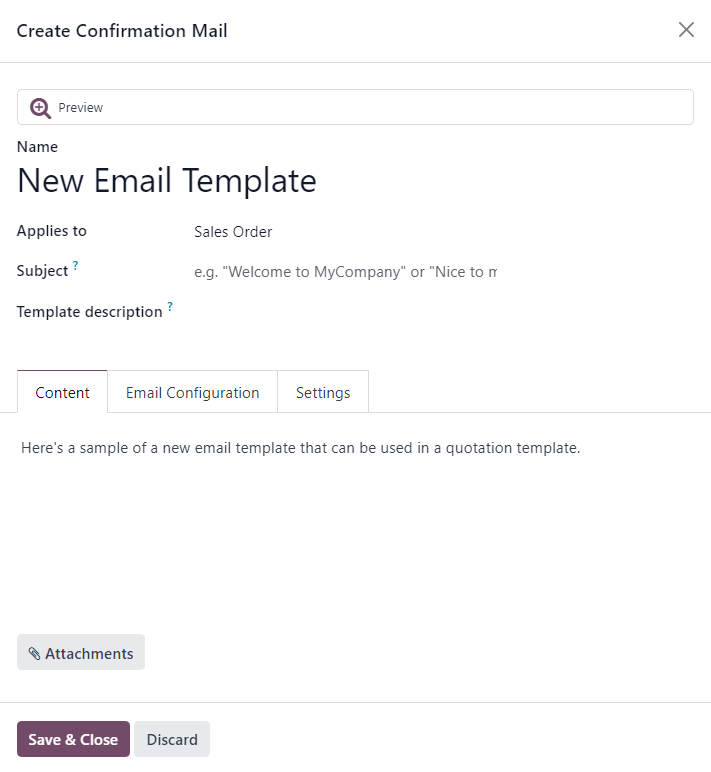
Quando todas as modificações estiverem concluídas, clique em Salvar e Fechar para salvar o modelo de e-mail e retornar ao formulário de cotação.
Se estiver trabalhando em um ambiente multiempresa, use o campo Empresa para designar a qual empresa esse modelo de cotação se aplica.
No campo Recorrência, escolha entre uma variedade de quantidades de tempo pré-configuradas (por exemplo, Mensal, Trimestral) para designar a frequência com que esse modelo de cotação deve ocorrer.
Nota
O campo Recorrência somente se aplica a planos de assinatura. Para obter mais informações, consulte a documentação em Planos de assinatura.
Aba Linhas¶
Na aba Linhas, os produtos podem ser adicionados ao modelo de cotação clicando em Adicionar um produto, organizados clicando em Adicionar uma seção (e arrastando/soltando os cabeçalhos das seções) e explicados com informações discricionárias (como detalhes de garantia, termos etc.) clicando em Adicionar uma nota.
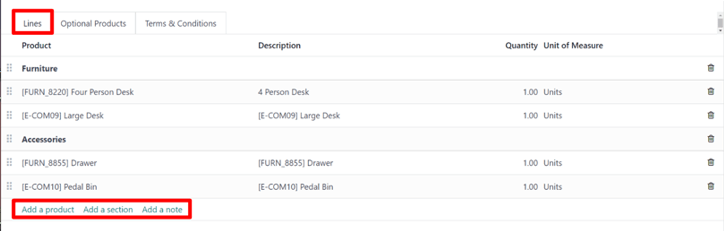
Para adicionar um produto a um modelo de cotação, clique em Adicionar um produto na aba Linhas de um formulário de modelo de cotação. Isso revela um campo em branco na coluna Produtos.
Ao clicar, é exibido um menu suspenso com os produtos existentes na base de dados. Selecione o produto desejado no menu suspenso para adicioná-lo ao modelo de cotação.
Dica
Se o produto desejado não estiver prontamente visível, digite o nome do produto desejado no campo Produto e a opção aparecerá no menu suspenso. Os produtos também podem ser encontrados clicando em Pesquisar mais… no menu suspenso.
Nota
Quando um produto é adicionado a um modelo de cotação, o padrão Quantidade é 1, mas isso pode ser editado a qualquer momento.
Em seguida, arraste e solte o produto na posição desejada pelo ícone seis quadrados, localizado à esquerda de cada item de linha.
Para adicionar uma seção, que serve como um cabeçalho para organizar as linhas de um pedido de venda, clique em Adicionar uma seção na aba Linhas. Quando clicado, um campo em branco é exibido, no qual o nome desejado da seção pode ser digitado. Quando o nome tiver sido digitado, clique em outro lugar para manter o nome da seção.
Em seguida, arraste e solte o nome da seção para a posição desejada pelo ícone de seis quadrados, localizado à esquerda de cada item de linha.
Para adicionar uma nota, que apareceria como um texto para o cliente na cotação, clique em Adicionar uma nota na guia Linhas. Ao clicar, é exibido um campo em branco, no qual a nota desejada pode ser digitada. Quando a nota tiver sido inserida, clique em outro lugar para mantê-la.
Então, arraste e solte a nota na posição desejada pelo ícone de seis quadrados.
Para excluir qualquer item de linha da aba Linhas (produto, seção e/ou nota), clique no ícone 🗑️ (lixeira) no lado direito da linha.
Aba de produtos opcionais¶
A utilização de produtos opcionais é uma estratégia de marketing que envolve a venda cruzada de produtos com um produto principal. O objetivo é oferecer produtos úteis e relacionados aos clientes, o que pode resultar no aumento das vendas.
Por exemplo, se um cliente quiser comprar um carro, ele tem a opção de pedir também assentos massageadores, ou de ignorar a oferta e apenas comprar o carro. Apresentar a opção de compra de produtos opcionais melhora a experiência do cliente.
Os produtos opcionais aparecem como uma seção na parte inferior dos pedidos de venda e das páginas do e-Commerce. Os clientes podem adicioná-los imediatamente aos seus pedidos de venda on-line, se desejarem.
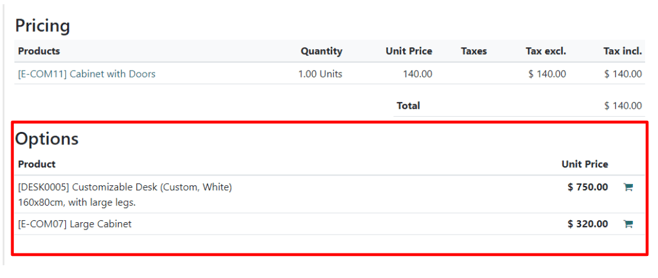
Na aba Produtos opcionais, Adicione uma linha para cada produto de venda cruzada relacionado aos itens originais na aba Linhas, se aplicável. O ideal é que os produtos adicionados aqui complementem a oferta original como valor agregado para o possível comprador.

Clicar em Adicionar uma linha revela um campo em branco na coluna Produto.
Ao clicar, é exibido um menu suspenso com produtos da base de dados. Selecione o produto desejado no menu suspenso para adicioná-lo como um produto opcional ao modelo de cotação.
Para excluir qualquer item de linha da aba Produtos opcionais, clique no ícone 🗑️ (lixeira).
Nota
Os produtos opcionais não são necessários para criar um modelo de cotação.
Aba Termos e Condições¶
A aba Termos e Condições oferece a oportunidade de adicionar termos e condições ao modelo de cotação. Para adicionar termos e condições, basta digitar (ou copiar/colar) os termos e condições desejados nessa aba.

Veja também
Nota
Os termos e condições não são necessários para criar um modelo de cotação.
Elaborar modelos de cotações¶
No canto superior esquerdo do formulário de modelo de cotação, há um botão Modelo de desing.
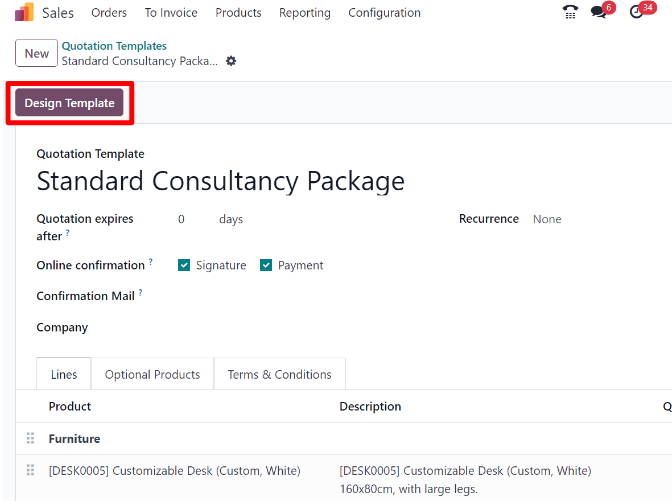
Ao clicar, o Odoo revela uma pré-visualização do modelo de cotação, pelo aplicativo Odoo Site, como ele aparecerá no front-end do site para o cliente.
Nota
Esse recurso está somente disponível se o aplicativo Site estiver instalado.
O Odoo usa vários blocos azuis de espaço reservado para indicar onde determinados elementos aparecem e o que eles contêm (por exemplo, Cabeçalho do modelo, Produto).
Para editar o conteúdo, a aparência e o design geral do modelo de cotação por meio do aplicativo Site, clique no botão Editar no canto superior direito.
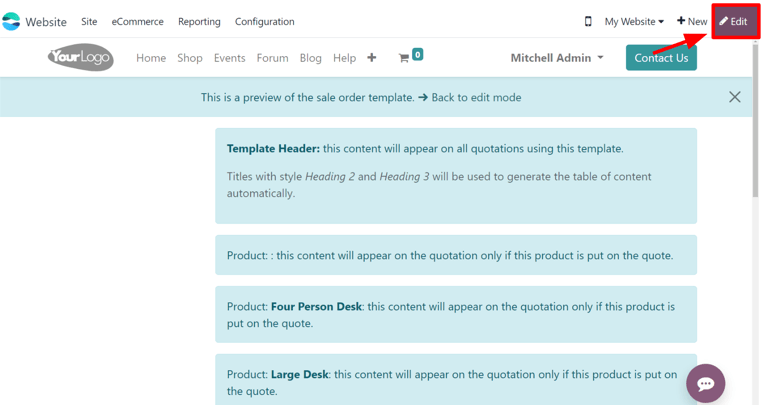
Ao clicar em Editar, o Odoo revela uma barra lateral repleta de uma variedade de elementos de design e blocos de construção ricos em recursos. Esses blocos de construção podem ser arrastados e soltos em qualquer lugar no design do modelo de cotação.
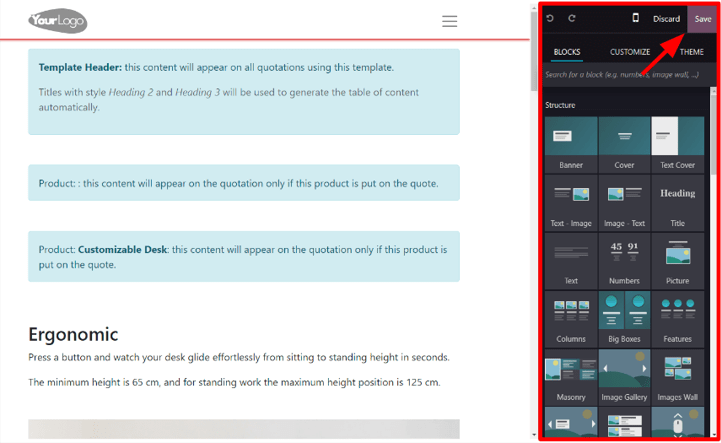
Depois que um bloco é colocado na posição desejada, ele pode ser personalizado e configurado para atender a qualquer necessidade, aparência ou estilo exclusivo.
Dica
O design do modelo de cotação usa a mesma metodologia e funcionalidade com blocos de construção de design que um design típico de página da web com o Odoo Site. Não deixe de consultar a documentação Site para saber mais.
Quando todos os blocos e personalizações estiverem concluídos, clique no botão Salvar para colocar essas configurações em vigor.
Há também uma faixa azul na parte superior do design do modelo de cotação com um link para retornar rapidamente Voltar ao modo de edição. Quando clicado, o Odoo retorna ao formulário de modelo de cotação no back-end do aplicativo Vendas.
Use modelos de cotação¶
Ao criar uma cotação (), escolha um modelo pré-configurado no campo Modelo de cotação.
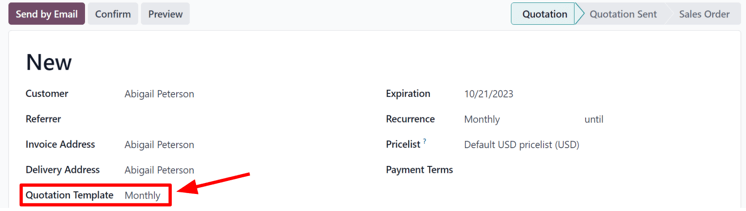
Para acessar a visão que o que o cliente terá, clique no botão Visualização na parte superior da página para ver como o modelo de cotação aparece no front-end do site por meio do portal do cliente do Odoo.