빌딩 블록¶
빌딩 블록을 사용하면 웹 페이지를 만들 때 끌어다 놓기 기능으로 빠르게 구축할 수 있습니다. 빌딩 블록은 용도에 따라 사용할 수 있으며, 구조, 기능, 동적 콘텐츠, 내부 콘텐츠 네 가지 유형 중에서 선택할 수 있습니다.
빌딩 블록 추가하기¶
웹사이트의 페이지에 빌딩 블록을 추가하려면 편집 을 클릭하고 원하는 빌딩 블록을 선택한 다음 페이지에 끌어다 놓습니다. 얼마든지 블록을 추가할 수 있습니다.
빌딩 블록 콘텐츠를 편집하려면 해당 블록을 클릭한 후 사용자 지정 탭으로 이동하며, 선택한 블록에 따라 사용할 수 있는 기능이 달라집니다.
사전 색상 설정 및 바탕화면¶
사전에 색상을 사용자 지정으로 설정하여 빌딩 블록에 적용할 수 있습니다. 빌딩 블록을 선택하고 사용자 지정 탭으로 이동하여 바탕화면 버튼을 클릭한 다음 사전 설정 을 선택합니다.
사전 설정된 색상을 수정하면 여기에서 사용되고 있는 모든 요소가 새로운 설정에 일치하도록 자동으로 업데이트됩니다.
더 보기
레이아웃: 그리드 및 열¶
대부분의 빌딩 블록은 그리드 또는 열 (cols) 이라는 두 가지 레이아웃 스타일 중에서 선택할 수 있습니다: . 기본 레이아웃을 변경하려면 사용자 지정 탭으로 이동합니다. 배너 섹션에서 그리드 또는 열 을 레이아웃 으로 선택합니다.
그리드¶
레이아웃으로 그리드 를 선택하면 이미지나 텍스트 등의 요소를 끌어다 놓아서 위치를 변경하고 크기를 조정할 수 있습니다.

팁
위/아래 아이콘을 사용하여 텍스트 뒤편에 이미지를 배치합니다.

분할¶
레이아웃으로 열 을 선택하면 블록 내에서 줄당 요소의 개수를 결정할 수 있습니다. 진행하려면 수정할 블록을 선택하고 레이아웃 을 열 로 클릭한 다음 개수를 조정합니다.
기본적으로 모바일 장치 에서는 작은 화면에서도 콘텐츠를 쉽게 읽고 액세스할 수 있도록 한 줄당 하나의 요소가 표시됩니다. 이 값을 조정하려면 웹사이트 편집기 상단에 있는 (모바일 아이콘)을 클릭하고 열 숫자를 조정합니다.

빌딩 블록 복사하기¶
복사 아이콘을 클릭하면 빌딩 블록을 복사할 수 있습니다. 복사가 완료되면 웹사이트의 원래 블록 아래에 새 블록이 나타납니다.

빌딩 블록 순서 바꾸기¶
빌딩 블록의 순서를 바꾸려면 블록을 선택하고 위쪽 화살표를 클릭하여 이전에 있는 블록의 앞으로 이동하거나 아래쪽 화살표를 클릭하여 뒤로 이동합니다.
드래그 앤 드롭 아이콘을 사용하여 블록을 직접 이동할 수도 있습니다.

사용자 지정한 빌딩 블록 저장하기¶
사용자 지정 빌딩 블록을 저장하여 다른 위치에서 다시 사용할 수 있습니다. 해당 블록을 선택하고 사용자 지정 탭으로 이동한 다음 (플로피 디스크) 아이콘을 클릭하여 저장합니다.
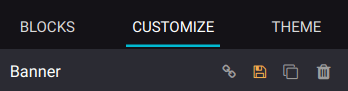
저장된 빌딩 블록은 블록 탭에 있는 사용자 지정 섹션에서 확인할 수 있습니다. 이름을 수정하려면 (펜) 아이콘을 클릭합니다.

표시¶
데스크탑/모바일에서의 가시성¶
방문자가 사용하는 디바이스에 따라 특정 요소를 숨길 수 있습니다. 숨기려는 요소를 선택하고 사용자 지정 탭에서 보이기 까지 아래로 스크롤을 이동한 다음 모바일에서 표시/숨기기 또는 데스크톱에서 표시/숨기기 아이콘을 클릭합니다.

팁
설정기 상단에 있는 (모바일) 아이콘을 클릭하여 웹사이트가 모바일 장치에서 어떻게 표시되는지 미리 볼 수 있습니다.
조건부로 보이게 하기¶
다른 조건을 사용하여 빌딩 블록을 숨기거나 표시할 수도 있습니다. 요소를 선택하고 보이기 로 이동한 다음 조건 없음 이나 조건부 를 선택합니다. 그런 다음 보일 대상 또는 숨길 대상 을 선택하여 적용될 조건과 함께 어떤 레코드 에 영향이 있게 될 지 설정합니다.
더 보기
보이지 않는 요소¶
보이기 설정에 따라 현재 보기에서 일부 요소가 숨겨질 수 있습니다. 빌딩 블록을 다시 표시하려면 설정기 하단에 있는 숨겨진 요소 섹션으로 이동하여 빌딩 블록을 선택합니다.
모바일 보기 사용자 지정¶
데스크톱 보기에 영향을 주지 않고도 모바일 보기에 맞게 빌딩 블록 요소를 사용자 지정할 수 있습니다. 사용자 지정하려면 웹사이트 편집기를 열고 맨 위에 있는 (모바일) 아이콘을 클릭한 다음 빌딩 블록 요소를 선택합니다. 그 후 다음 내용을 진행합니다.