설문 만들기¶
To create a survey in the Odoo Surveys application, navigate to to reveal a blank survey form.
참고
새로 만들기 버튼은 활동 보기인 경우에는 설문조사 현황판에 표시되지 않습니다.
설문 양식¶

At the top of the survey form are four radio buttons, each representing a survey style. The radio button options are:
설문조사
실시간 세션
평가
사용자 지정 (기본값으로 선택)
이와 같은 항목을 통해 설문조사를 생성하는 절차를 간소화할 수 있으며, 설문조사 유형에 가장 적합한 설정 및 옵션을 사용자에게 자동으로 제공합니다. 이러한 각각의 설문조사 유형에서 특정한 고유 옵션을 선택할 수 있습니다.
The Custom option, selected by default, offers all the options from every potential survey type (located in the Options tab).
Beneath those radio survey type options is a blank field in which a name for the survey must be entered.
설문조사 제목 필드 아래에는 담당자 필드가 있습니다. 드롭다운 메뉴에서 설문조사를 담당할 사용자를 선택합니다. 기본적으로 처음 설문조사를 만든 사용자가 기본 담당자 로 선택되어 있습니다.
필드의 오른쪽과 탭 위에는 배경 이미지를 추가할 수 있는 📷 (카메라) 아이콘이 표시되어 있습니다. 아이콘을 클릭하면 이미지 업로드 옵션을 사용할 수 있습니다. 이 이미지는 전체 설문조사의 배경 이미지로 사용됩니다. 필수 선택 항목은 아닙니다.
해당 필드와 옵션 아래에는 질문, 옵션, 설명, 그리고 메시지 종료 의 네 개의 탭이 있습니다.
질문 탭¶
질문 탭에서 설문조사에 있는 질문 및 섹션을 확인, 액세스, 추가 또는 삭제할 수 있습니다.
By default, two columns are present in the Questions tab: Title (i.e. the question) and Question Type.
설문조사 양식의 옵션 탭에서 섹션별 무작위 추출 옵션을 활성화한 경우에는, 무작위로 선택할 질문 수 라는 제목의 열이 질문 탭에 나타납니다.
열 제목의 맨 오른쪽에 있는 (선택 열) 아이콘을 클릭하면 질문에 답변이 필수인지 여부를 표시할 수 있습니다. 그런 다음 드롭다운 메뉴에서 필수 답변 을 선택하여 질문 탭에 필수 답변 열을 표시합니다.

질문 추가¶
설문조사에 질문을 추가하려면 질문 탭에서 질문 추가 를 클릭한 후 섹션 및 질문 만들기 팝업창이 나타나면 입력합니다.
질문을 생성하고 사용자 지정하는 방법을 알아보려면 질문 만들기 문서를 참조하세요.
중요
섹션 및 질문 만들기 팝업 창이 나타나게 하려면 반드시 설문 제목을 입력해야 합니다. 설문 제목을 입력하지 않은 경우, 우측 상단에 설문 제목을 입력하라는 오류 팝업 메시지가 나타납니다.
줄 추가¶
섹션 은 유사한 질문을 시각적으로 함께 그룹화하기 위해 설문조사를 각 부분으로 나누어 체계화합니다. 섹션을 만들려면 질문 탭 하단에 있는 섹션 추가 를 클릭하고 섹션 이름을 입력한 다음 엔터 를 누르거나 클릭합니다.
섹션에 있는 선은 질문 탭에서 진한 회색으로 표시됩니다.
그런 다음 섹션 아래에 원하는 질문을 끌어다 놓거나 설문조사에서 원하는 질문 위에 (예: 앞에) 섹션 제목을 끌어다 놓습니다. 그러면 섹션 주제에 알맞은 질문이 섹션에 입력됩니다.
설문 조사 양식의 옵션 탭에서 섹션별 무작위 추출 을 활성화한 경우에는 섹션 줄의 다음 질문을 무작위로 선택 열 아래에 기본값으로 숫자 `1`이 나타납니다.
이는 설문조사에 참여하는 각 참가자에게 해당 섹션에서 ‘1’ 번 문항이 무작위로 선택되며, 섹션에서 선택되지 않은 다른 모든 문항을 건너뛴다는 의미입니다. 이 숫자를 변경하려면 다른 숫자를 선택한 후 그 자리에 원하는 숫자를 입력합니다. 그런 다음 엔터 을 누르거나 클릭하면 됩니다.
옵션 탭¶
설문 양식의 옵션 탭에는 여러 가지 항목을 선택할 수 있으며, 질문, 시간 및 채점, 참가자, 실시간 세션 의 네 가지 섹션으로 다르게 구분되어 있습니다.
이 탭에서 사용할 수 있는 옵션은 설문 조사 양식 상단의 선택형 버튼을 통해, 설문조사, 실시간 세션, 평가 또는 사용자 지정 중에서 선택하는 설문조사 유형에 따라 달라집니다.
사용자 지정 설문 조사 유형에 대해서는 옵션 탭에서 선택할 수 있는 모든 항목을 확인할 수 있습니다. 따라서 다음 중 옵션 탭에 표시되지 않는 항목이 있는 경우 선택한 설문조사 유형에서는 해당 옵션이 지원되지 않습니다.
질문 섹션¶

The first field in the Questions section revolves around the Pagination, or overall layout, of the survey.
Choose between One page per question, One page per section, or One page with all the questions in the Pagination field.
참고
모든 질문을 한 페이지에 넣기 를 선택할 경우, 질문 항목에 있는 질문 선택 을 제외한 나머지 모든 옵션은 더 이상 필요하지 않으므로 모두 제거됩니다.
다음으로, 진행 상황 표시 필드에 있는 다음 항목 중에서 하나를 선택합니다.
남은 백분율: 참가자에게 남은 설문 조사 백분율이 표시됩니다.
숫자: 답변이 완료된 질문 수와 함께 답변해야 할 총 문항 수가 표시되어 있습니다.
설문조사 질문 선택 필드에서 모든 질문 이 표시되거나 섹션별 무작위 추출 되도록 선택합니다. 섹션별 무작위 추출 할 경우에는 질문 탭에 무작위로 선택할 질문 수 라는 제목의 새 열이 나타납니다.
In the # Questions Randomly Picked column, designate how many questions, in that particular section, should be chosen at random to the participant.
Lastly, there is the Allow Roaming option. When enabled, participants are able to navigate back to previous pages in the survey.
시간 및 채점 세션¶
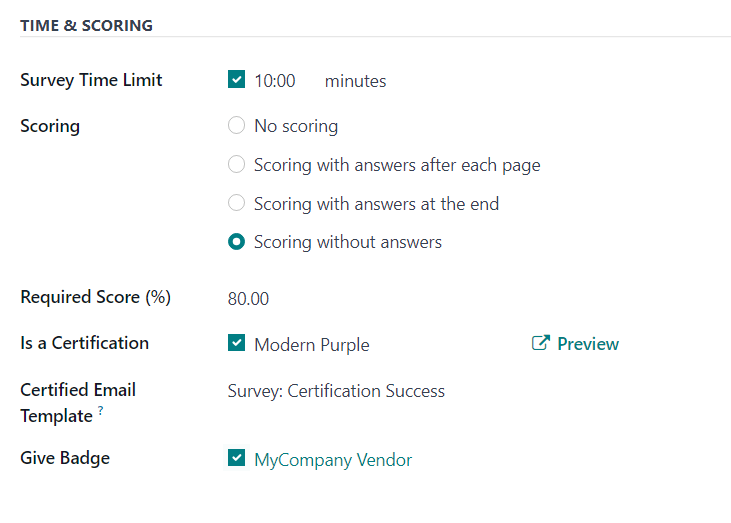
시간 및 채점 섹션에 있는 첫 번째 항목은 설문 시간 제한 입니다. 사용하려면 설문조사의 제한 시간으로 설정할 시간 (분 형식)을 입력합니다.
다음으로, 채점 섹션에서 채점 없음, 각 페이지 뒤에서 답변과 함께 채점, 마지막에 답변과 함께 채점, 또는 답변 없이 채점 을 표시할지 여부를 지정합니다:
채점하지 않음 을 선택한 경우 이 섹션에서는 다른 옵션을 사용할 수 없습니다. 그러나 기타 채점 옵션을 선택할 경우에는 두 개의 추가 필드인 필수 점수 (%) 및 인증임 항목이 나타납니다.
필수 점수 (%) 필드에 참가자가 설문조사를 통과하기 위해서 반드시 획득해야 하는 최소 백분율을 입력합니다. 점수가 이 임계값 미만인 경우에는 불합격으로 간주합니다. 이 수치는 인증서임 옵션이 활성화된 경우 참가자가 ‘인증’을 받게 되었는지 여부를 결정하는 데에도 사용됩니다.
인증서임 옵션을 활성화할 경우 설문조사가 인증 이 되며, 기본 설문조사 앱 현황판에서 설문조사 제목 뒤에 있는 반쪽의 트로피 이미지를 통해 기본 칸반 보기에서 표시됩니다. 또는 목록 보기에서 전체 트로피 아이콘을 통해 표시할 수도 있습니다.
When the Is a Certification option is enabled, three additional fields appear – one beside the option, and two below.
옵션 옆에 표시되어 있는 필드에서 인증서 템플릿을 선택(및 미리 보기)할 수 있습니다.
그 아래에 있는 인증된 이메일 템플릿 항목에서 사전 설정해 놓은 이메일 템플릿을 선택하거나 즉석에서 템플릿을 생성하여 설문조사 완료 시 인증된 참가자에게 전송할 수 있습니다.
Lastly, if the Give Badge field is enabled, a preconfigured badge is then displayed on the contact page for that certified survey participant.
참가자 섹션¶

참가자 섹션에서 사용할 수 있는 첫 번째 항목은 액세스 모드 입니다. 여기에서 설문에 액세스할 수 있는 사람을 지정할 수 있습니다. 링크가 있는 모든 사람 또는 초대받은 사람만 중에서 하나를 선택할 수 있습니다.
다음으로 로그인 필요 옵션이 있습니다. 이 기능을 활성화하면 사용자가 유효한 토큰을 가지고 있더라도 설문조사에 참여하려면 반드시 로그인을 해야 합니다.
마지막으로 시도 횟수 제한 필드가 있습니다. 이 필드를 활성화하면 옆에 추가 필드가 나타나서 이 설문조사에 응할 수 있는 횟수를 지정할 수 있습니다.
실시간 세션 섹션¶

참고
The Live Session section in the Options tab of the survey form only pertains to Live Session surveys.
실시간 세션 섹션에 있는 첫 번째 항목은 세션 코드 필드입니다. 이 필드에는 참가자가 실시간 세션 설문조사에 액세스하기 위해 사용할 문자, 숫자 및/또는 기호로 구성된 사용자 지정 코드를 입력합니다.
Next, is the Session Link field, which cannot be customized, but it can be sent out to potential participants.
참고
If a Session Code has been entered, the URL in the Session Link field ends with that specific Session Code.
참가자가 실시간 세션 설문조사에 입장할 때 전체 세션 링크`(사용자 지정 :guilabel:`세션 코드 로 끝남)를 사용하는 경우에는, 링크는 이미 입력이 되어 있습니다. 이 경우 실시간 세션 호스트가 설문조사를 시작할 때까지 기다리기만 하면 입장할 수 있습니다.
세션 링크 (사용자 지정 세션 코드 로 끝나는 링크)가 세션 코드 끝부분 내용이 없이 전송될 경우, 이를 통해 실시간 세션에 액세스하려는 참가자는 사용자 지정 세션 코드 를 입력해야 접속할 수 있습니다.
세션 코드 필드를 비워 놓으면 약간 더 길고 복잡한 URL이 세션 링크 필드에 입력됩니다. 참가자가 이 링크로 실시간 세션에 접속하려는 경우 (설정된 세션 코드 가 없는 경우) 실시간 세션의 호스트가 설문조사를 시작할 때까지 기다리기만 하면 참여할 수 있습니다.
마지막으로 실시간 세션 섹션에는 빠른 답변 보상 옵션이 있습니다. 이 옵션을 활성화해 두면 참가자가 답변을 빨리 제출하면 더 많은 포인트를 받을 수 있습니다.
더 보기
설명 탭¶
이 탭은 필수 항목이 아니며, 설문조사에 대한 설명을 사용자 지정하여 입력할 수 있습니다. 설문조사 참가자가 설문조사에 적절하게 참여 (및 완료)하기 위해 필요한 설명이나 안내 사항을 입력합니다.
종료 메시지 탭¶
In this non-required tab, users can enter a custom message that participants see upon completing the survey.


