수익 보고서¶
The Odoo Events application creates custom reports, based on event-related data and analytics. These reports can either be focused on Attendees or Revenues.
다음 문서에서는 행사 수익 과 관련된 보고 기능 항목에 중점을 두고 있습니다.
수익 보고 페이지¶
참석자 보고 페이지에 액세스하려면 으로 이동합니다.
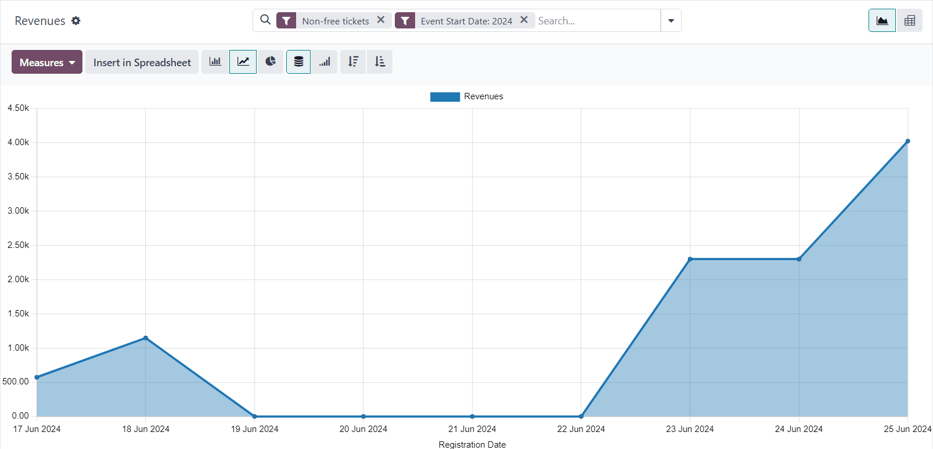
기본적으로 수익 보고 페이지는 그래프로 표시됩니다 ( (꺾은선 그래프) 및 (누적형) 데이터). 기본 필터인 유료 티켓 및 행사 시작일: (현재 연도) 가 검색 창에 적용됩니다.
팁
To learn more about the various graph views (and graph view options), refer to the Graph views documentation.
The Revenues reporting page can also be viewed as a pivot table, by clicking the (Pivot) icon in the upper-right corner.
계산¶
특정한 측정값 을 선택할 경우 보고 페이지를 빠르게 사용자 지정할 수 있습니다.
Regardless of the chosen view, the measures on the Revenues reporting page are as follows: Revenues, Untaxed Revenues, and Count.
참고
In the default graph view of the Revenues reporting page, only the Revenues option is set in the Measures drop-down menu.
그래프 보기에서 측정값 은 한 번에 하나만 선택할 수 있습니다.
피벗 옵션을 선택할 경우, 측정값 옵션이 모두 기본값으로 선택됩니다.
수익: 행사에서 발생한 수익을 보여줍니다.
비과세 수익: 행사에서 발생한 비과세 수익을 보여줍니다.
숫자: 행사에 참석한 등록자의 총 숫자를 표시합니다.
필터 및 그룹 옵션¶
To reveal a drop-down menu of filter and grouping options to create custom reports, click the (down arrow) to the right of the search bar.
Doing so opens a drop-down mega menu of options organized into columns: Filters, Group By, and Favorites.
참고
필터 열에서 기간과 관련된 항목이 선택된 경우 (예: 기본 :guilabel:` 행사 시작일: (년)` 필터), 해당하는 기간 관련 필터를 비교할 수 있는 항목이 있는 비교 열이 표시됩니다.
한 번에 하나만 비교 열에서 선택할 수 있습니다.
더 보기
필터 옵션¶
드롭다운 메가 메뉴에 있는 필터 열에는 다양한 행사 관련 옵션이 있으며 여러 가지 지정된 기준에 따라 사용자 지정 보고서를 만들 수 있습니다.
필터 열에 있는 여러 가지 옵션을 한 번에 선택할 수 있습니다.
필터 열에는 다음과 같은 옵션이 있습니다.
무료가 아닌 티켓: 이전에 무료 로 진행하지 않은 행사 티켓/등록입니다.
무료: 이전에 무료로 진행한 행사 티켓/등록입니다.
결제 보류: 행사 티켓/등록 항목에 대한 구매가 완료되었으나 아직 결제가 보류 중입니다.
판매됨: 성공적으로 판매(및 결제) 완료된 행사 티켓/등록입니다.
등록 날짜: (아래쪽 화살표) 아이콘을 클릭하면 월, 분기 및 연도 옵션 목록이 표시됩니다. 선택 항목 중에서 어떤 기간이든 선택하면 지정한 항목에 해당하는 기간 동안 등록한 숫자를 확인할 수 있습니다.
Upcoming/Running: include revenue-related information for events that are either currently running or are going to happen in the future.
지난 행사: 이미 진행한 행사에 대한 수익 관련 정보 등이 있습니다.
행사 시작일: (아래쪽 화살표) 아이콘을 클릭하면 월, 분기 및 연도 목록이 표시됩니다. 여기에서 기간을 선택하여 행사 시작일을 지정할 수 있으며, 매출과 관련된 행사 데이터의 필터로 활용할 수 있습니다.
행사 종료일: (아래쪽 화살표) 아이콘을 클릭하면 월, 분기 및 연도 목록이 표시됩니다. 여기에서 기간을 선택하여 행사 종료일을 지정할 수 있으며, 매출과 관련된 행사 데이터의 필터로 활용할 수 있습니다.
게시된 행사: 이 항목을 선택하면 게시된 행사에 대한 수익 관련 데이터가 표시됩니다.
Add Custom Filter: Create a custom filter to analyze event-related revenue data. To learn more, refer to the documentation on custom filters.
옵션 기준 그룹¶
In the Group By column of the drop-down mega menu, there are various event-related options to create custom groupings of data.
여러 가지 그룹화 기준 옵션을 한 번에 선택할 수 있습니다.
그룹화 기준 열에는 다음과 같은 옵션이 있습니다.
행사 유형: 행사 유형에 따라 그룹 데이터를 표시합니다.
행사: 데이터를 행사를 기준으로 구분하여 개별 그룹으로 설정합니다.
품목: 행사 등록 품목을 기준으로 데이터를 그룹화합니다.
티켓: 참가자가 구매한 행사 티켓 유형을 기준으로 데이터를 그룹화합니다.
등록 상태: 그룹 데이터를 등록 상태에 따라 표시합니다.
판매주문서 상태: 행사와 관련된 판매주문서의 상태를 기준으로 데이터를 그룹화합니다.
고객: 고객 레코드를 기준으로 데이터를 그룹화합니다.
사용자 지정 그룹 추가: (아래쪽 화살표) 아이콘을 클릭하면 그룹 드롭다운 메뉴가 표시됩니다. 해당 항목을 클릭하면 Odoo에서 그룹 항목이 그룹 기준 열에 추가합니다. 여러 개를 선택하는 것도 가능합니다.
보고서 샘플: 행사 티켓 분석(그래프)¶
다음은 여러 가지 필터와 그룹 기능을 사용하여 행사 수익과 관련하여 유용하게 활용할 수 있는 분석용 그래프 보고서를 만드는 방법의 예입니다. 이 경우 환경 설정을 통해 행사 티켓 판매량 및 무료 제공량이 티켓 유형과 행사로 구분된 수치와 데이터로 표시됩니다.

이와 같이 보고서를 생성하려면 으로 이동합니다. 기본 그래프 보기로 유지하되, 검색창에서 기본 필터를 제거합니다.
Then, click the (down arrow) to the right of the search bar, to reveal the drop-down mega menu of filter and grouping options.
여기에서, 필터 열에 있는 무료 및 판매 완료 를 선택합니다.
Then, since it is desired to only view data related to already published events, select the Published Events option in the Filters column, as well.
다음으로, 그룹 기준 열에서 행사 및 티켓 을 순서대로 선택합니다. 이렇게 하면 먼저 행사별로 데이터를 그룹화하고 그 다음에 티켓 유형별로 그룹화할 수 있기 때문에 분석에 더욱 유용하게 데이터 배열을 할 수 있게 됩니다.
중요
The order in which the options are selected in the Group By column directly affects how the data is presented on the report.
원하는 경우 더 자세하게 데이터를 나타낼 수 있도록 별도로 환경설정을 추가할 수 있습니다.
추가 필터나 그룹 기준이 추가되지 않은 경우, Odoo는 게시된 행사 에 대해 그래픽으로 모든 무료 티켓이나 판매 완료 티켓과 관련된 데이터를 행사 별 그룹으로 분류하고 티켓 유형별로 정리하여 표시합니다.
보고서 샘플: 행사 유형 분석(피벗 테이블)¶
다음은 여러 가지 필터와 그룹 기능을 사용하여 행사 수익과 관련된 유용하게 사용할 수 있는 분석용 피벗 테이블 보고서를 만드는 방법의 예입니다. 이 경우 환경 설정을 통해 가장 수익성이 높은 행사를 확인할 수 있도록 다양한 행사 유형에서 창출된 수익 금액에 대한 데이터를 표시합니다.

First, navigate to , and switch to the pivot table view, by clicking the (Pivot) icon in the upper-right corner.
검색창에 기본 필터(무료가 아닌 티켓 및 행사 시작 날짜: (연도))를 계속 사용합니다.
Next, open the Measures drop-down menu, and deselect the option for Count, because this report is only going to focus on revenues.
Then, click Total above the column titles, and select Event Type from the resulting drop-down menu.
이와 같이 환경설정하면, 행사에서 발생한 모든 수익(및 해당하는 등록 내용)이 행사 유형별로 정리되어 표시됩니다(확장 가능한 열로 표시됨).