화면 연결하기¶
Odoo에서는 IoT 박스를 화면 디스플레이에 연결할 수 있습니다. 환경 설정이 완료되면 화면을 사용하여 고객에게 POS (Point of Sale) 주문서를 표시할 수 있습니다.

화면 디스플레이에 표시되는 POS (point of sale) 주문 예시¶
고객 디스플레이에 액세스하려면 IoT 박스 홈페이지로 이동하여 POS 디스플레이 버튼을 클릭합니다. IoT 박스 홈페이지로 이동하려면 로 이동한 후 IoT 박스 홈페이지 링크를 클릭합니다. .
접속¶
화면 디스플레이를 IoT 박스에 연결하는 방법은 모델에 따라 다릅니다.
IoT 박스 측면에 있는 마이크로 HDMI 케이블을 사용하여 최대 2개까지 화면을 연결할 수 있습니다. 두 개의 화면을 연결하여 서로 다른 콘텐츠를 표시할 수 있습니다 (스크린 사용법 참조).
IoT 박스 측면에 있는 HDMI 케이블로 화면에 연결합니다.
중요
abbr:IoT (사물 인터넷) 박스가 켜지기 전에 화면이 연결되어 있어야 합니다. 이미 켜져 있는 경우에는 화면을 연결한 다음 10초 동안 플러그를 뽑았다가 다시 전원에 연결하여 IoT 박스를 다시 시작하세요.
경고
HDMI/마이크로 HDMI 어댑터를 사용하면 화면 디스플레이에 내용이 없는 화면이 표시되는 문제가 발생할 수 있습니다. 디스플레이를 연결할 때에는 지정된 케이블을 사용하는 것이 좋습니다.
성공적으로 연결된 경우에는 화면에 POS 클라이언트 디스플레이 화면이 표시됩니다.
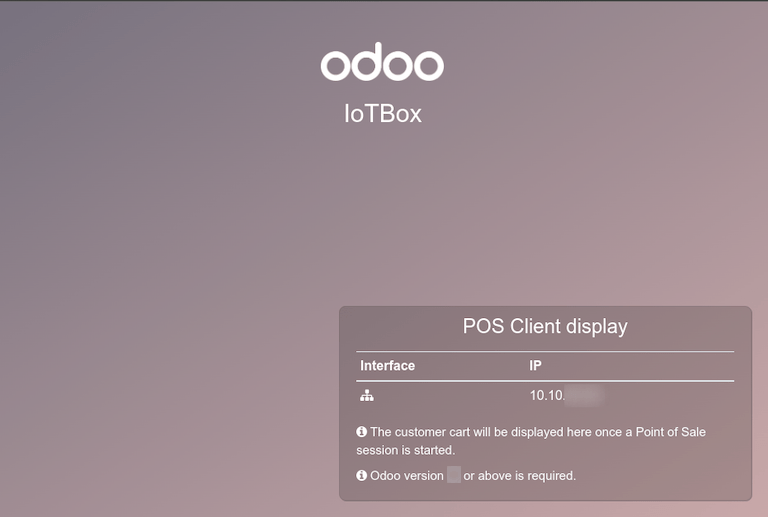
이 화면은 IoT 박스 홈페이지의 디스플레이 목록에도 나타납니다. 또는 에 액세스하면 디스플레이를 볼 수 있습니다.

참고
화면이 인식되지 않는 경우에는 대신 기본 디스플레이인 원격 디스플레이 가 표시됩니다. 이 내용이 표시되면 하드웨어 화면이 연결되어 있지 않은 것입니다.
사용량¶
고객에게 POS 주문 보여주기¶
POS 앱 에서 화면을 사용하려면 로 이동하여 POS 를 선택하고 필요한 경우 guilabel:편집 을 클릭하여 IoT 박스 기능을 활성화합니다.
다음으로 고객 디스플레이 드롭다운 메뉴에서 화면을 선택합니다. 그런 다음 필요한 경우 저장 을 클릭합니다.

이제 POS 세션에 화면을 사용할 수 있습니다. 화면 상단에 있는 메뉴에 화면 아이콘이 나타나서 화면의 연결 상태가 표시됩니다.
화면에 자동으로 POS 주문이 표시되고 주문이 변경될 경우에는 업데이트됩니다.

화면에 웹사이트 표시하기¶
에 액세스하여 화면 양식 보기를 엽니다. 이를 통해 사용자는 URL 표시 를 사용하여 화면에 표시할 웹사이트 URL을 선택할 수 있습니다.
