Google 캘린더 동기화¶
Google 캘린더를 Odoo와 동기화하여 양 쪽 플랫폼 모두에서 회의를 확인하고 관리하세요 (양방향으로 업데이트 진행). 통합 기능으로 일정을 정리할 수 있으므로 회의를 놓치게 되는 일이 없게 됩니다.
Google 설정하기¶
프로젝트 선택 (또는 생성)하기¶
새로운 Google API 프로젝트를 생성하여 Google 캘린더 API를 활성화합니다. 먼저, ‘Google API 콘솔 <https://console.developers.google.com>`_로 이동하여 Google 계정에 로그인합니다.
참고
이 페이지를 처음 방문하는 경우 Google에서 사용자에게 국가를 입력하고 서비스 약관에 동의하라는 메시지를 표시합니다. 드롭다운 목록에서 국가를 선택하고 :abbr:`ToS (서비스 약관)`에 동의합니다.
다음으로, :guilabel:`프로젝트 선택`에서 OAuth 인증을 구성하고 자격 증명을 저장할 API 프로젝트를 선택 (또는 생성)합니다. guilabel:`새 프로젝트`를 클릭하세요.
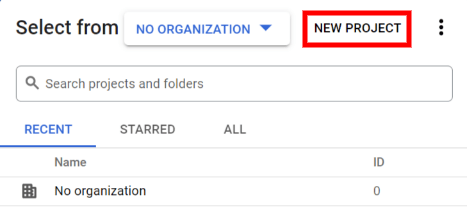
팁
API 프로젝트를 쉽게 식별할 수 있도록 ‘Odoo 동기화’와 같이 이름을 명확하게 지정합니다.
Google 캘린더 API 활성화하기¶
이제 왼쪽 메뉴에서 :guilabel:`사용하는 API 및 서비스`를 클릭합니다. guilabel:`검색창`이 나타나지 않는 경우에는 :guilabel:`사용하는 API 및 서비스`를 다시 선택합니다.
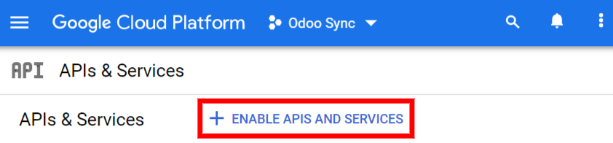
그런 다음 검색창에서 `Google 캘린더 API`를 찾은 후 검색 결과에서 :guilabel:`Google 캘린더 API`를 선택합니다. guilabel:`활성화`를 클릭합니다.
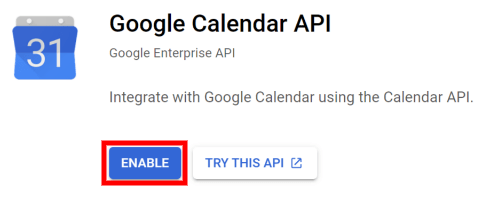
OAuth 동의 화면¶
이제 API 프로젝트가 생성되었으므로, OAuth를 구성해야 합니다. 왼쪽 메뉴에서 :guilabel:`OAuth 동의`를 클릭한 다음 :guilabel:`사용자 유형`을 선택합니다.
경고
Gmail 개인 계정은 사용자 유형으로 외부 항목만 선택하실 수 있으며, Google 승인 후에만 사용할 수 있거나 범위 내용을 추가하셔야 할 수 있습니다. 반면 Google WorkSpace 계정을 사용하는 경우에는 사용자 유형을 **내부**로 선택하시면 됩니다.
다만, 외부 테스트 모드에서 API 연결을 하는 경우에는 Google에서 승인을 받을 필요가 없습니다. 해당 테스트 모드에서 사용자 설정은 100명으로 제한되어 있습니다.
두 번째 단계인 OAuth 동의 화면`에서 :guilabel:`앱 이름 필드에 Odoo`를 입력하고, :guilabel:`사용자 지원 이메일 필드에 이메일 주소를 선택한 후 :guilabel:`개발자 연락처 정보`에 이메일 주소를 입력합니다. 그 다음 :guilabel:`저장 후 계속`을 클릭합니다.
세 번째 단계인 :menuselection:`범위`는 건너뛰고 :guilabel:`저장 후 계속`을 클릭합니다.
다음으로, 테스트 모드 (외부)에서 계속 사용하려면 테스트 사용자 단계에서 설정 중인 이메일 주소를 추가하고 사용자 추가`를 클릭한 다음 :guilabel:`저장 후 계속 버튼을 클릭합니다. 앱 등록과 관련된 요약이 나타납니다.
마지막으로 화면창을 아래로 스크롤하여 :guilabel:`현황판으로 돌아가기`를 클릭합니다.
이제 OAuth 동의 설정이 왼료되었으므로 자격 증명을 생성할 차례입니다.
자격 증명 생성¶
구글 캘린더를 Odoo와 연결하려면 ‘클라이언트 ID*와 *클라이언트 비밀번호*가 필요합니다. 이는 Google 콘솔의 마지막 단계입니다. 먼저 왼쪽 메뉴에서 :guilabel:`자격 증명`을 클릭합니다. 그런 다음 :guilabel:`자격 증명 생성`을 클릭하여 :guilabel:`OAuth 클라이언트 ID`를 선택하면 Google이 자격증명 만들기 가이드가 열립니다.
필드에 `웹사이트 애플리케이션`을 선택하고, :guilabel:`이름`에 `내 Odoo 데이터베이스`를 입력합니다.
인증된 자바스크립트 출처`에서 :guilabel:`+ URI 추가`를 클릭하고 회사의 Odoo 전체 :abbr:`URL (유니폼 리소스 로케이터) 주소를 입력합니다.
인증된 리디렉션 URI 섹션에서 + URI 추가`를 클릭하고 회사의 Odoo :abbr:`URL (유니폼 리소스 로케이터) 주소 뒤에 `/google_account/authentication`을 입력합니다. 마지막으로 :guilabel:`만들기`를 클릭합니다.
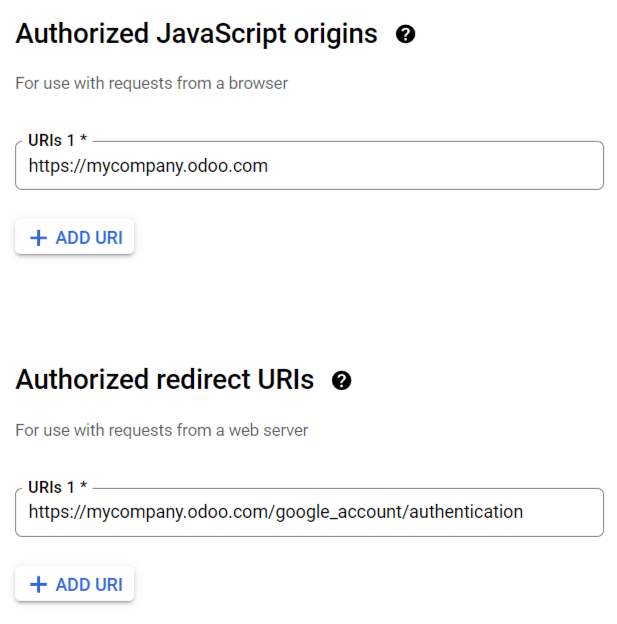
:guilabel:`클라이언트 ID`와 :guilabel:`클라이언트 비밀번호`가 표시되면 메모장에 복사합니다.
Odoo에서 설정하기¶
*클라이언트 ID*와 *클라이언트 비밀번호*가 확인되었으면 Odoo 데이터베이스를 열고 옆의 확인란에 표시합니다.
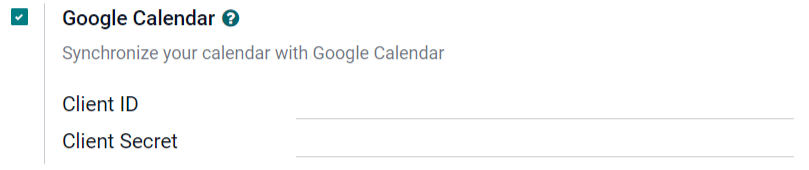
다음으로, Google 캘린더 API 자격 증명 페이지에서 *클라이언트 ID*와 *클라이언트 비밀번호*를 복사하여 Google 캘린더 확인란 아래에 있는 필드에 붙여넣습니다. 그런 다음 :guilabel:`저장`을 클릭합니다.
Odoo에서 캘린더 동기화하기¶
마지막으로, Odoo에서 앱을 열고 Google 동기화 버튼을 클릭하여 Google 캘린더를 Odoo와 동기화합니다.
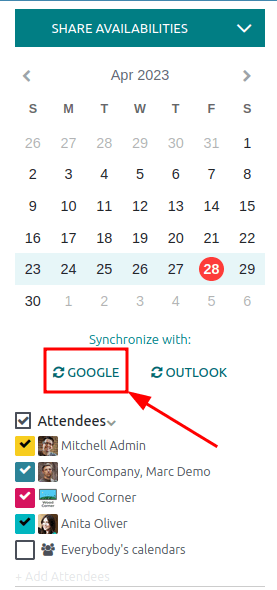
참고
Google 캘린더를 Odoo와 처음 동기화하면 페이지가 Google 계정으로 리디렉션됩니다. 액세스 권한이 있는 이메일 계정`을 선택한 다음 :guilabel:`계속 (앱이 확인되지 않은 경우)를 선택하고 마지막으로 계속 (데이터 전송에 대한 권한 부여)을 선택합니다.
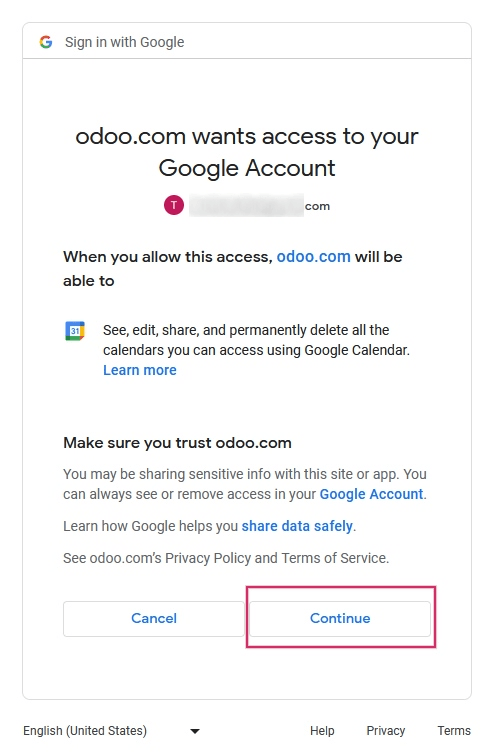
이제 Odoo 캘린더가 구글 캘린더와 성공적으로 동기화되었습니다!
경고
Odoo에서는 Google 캘린더를 사용자의 프로덕션 데이터베이스와 동기화하기 전에, 테스트 데이터베이스와 테스트 이메일 주소 (다른 용도로 사용하지 않을 것)에서 Google 캘린더 동기화를 테스트하는 것을 적극 권장합니다.
Google 캘린더를 Odoo 캘린더와 동기화하면 다음과 같이 활용할 수 있습니다:
Odoo에서 이벤트를 생성하면 Google에서 모든 이벤트 참석자에게 초대를 보냅니다.
Odoo에서 이벤트를 삭제하면 Google에서 모든 이벤트 참석자에게 취소 알림을 보냅니다.
이벤트에 연락처를 추가하면 Google에서 모든 이벤트 참석자에게 초대를 보냅니다.
이벤트에서 연락처를 삭제하면 Google에서 모든 이벤트 참석자에게 취소 알림을 보냅니다.
초대 이메일을 보내라는 메시지에 :guilabel:’보내지 않음’ 을 선택하면 알림을 보내지 않고도 Google 캘린더 에서 이벤트를 생성할 수 있습니다.
문제 해결 동기화¶
There may be times when the Google Calendar account does not sync correctly with Odoo. Sync issues can be seen in the database logs.
이러한 경우에는 계정 문제를 해결해야 합니다. 계정 초기화 버튼으로 초기화할 수 있으며, 이 버튼은 로 이동하여 사용할 수 있습니다. 그런 다음 캘린더를 수정할 사용자를 선택하고 캘린더 탭을 클릭합니다.
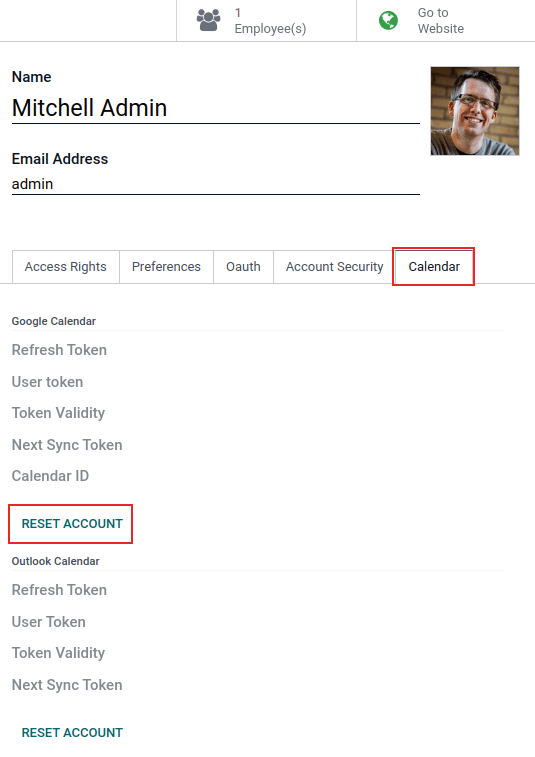
다음으로 알맞은 캘린더 아래에서 계정 초기화 를 클릭합니다.
초기화 옵션¶
다음과 같은 초기화 옵션으로 Odoo와 Google 캘린더를 동기화할 때 발생하는 문제를 해결할 수 있습니다.
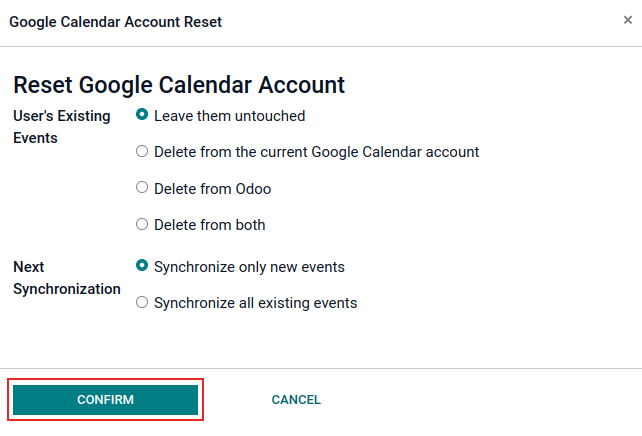
사용자의 기존 행사:
변경하지 않음: 행사에 변경 사항이 없습니다.
현재 Google 캘린더 계정에서 삭제: Google 캘린더 에서 행사를 삭제합니다.
Odoo에서 제거: Odoo 캘린더에서 행사를 삭제합니다.
둘 다 삭제: Google 캘린더 및 Odoo 캘린더 양쪽에서 모두 행사를 삭제합니다.
다음 동기화:
새 행사만 동기화: Google 캘린더 및/또는 Odoo 캘린더에 있는 새 행사를 동기화합니다.
모든 기존 행사 동기화: Google 캘린더 및/또는 Odoo 캘린더에 있는 모든 행사를 동기화합니다.
사용자의 행사 및 캘린더 동기화를 수정하려면 선택한 후 확인 을 클릭합니다.
Google OAuth 자주 묻는 질문¶
때때로 환경 설정이 잘못될 수 있으며 문제를 해결하려면 트러블 슈팅이 필요하게 됩니다. 다음은 Odoo에서 Google 캘린더 사용하도록 환경 설정을 할 때 발생할 수 있는 가장 일반적인 오류입니다.
생산 및 테스트 게시 상태¶
게시 상태`로 :guilabel:`프로덕션 을 선택하면(테스트 대신 선택) 다음과 같은 경고 메시지가 표시됩니다.
OAuth is limited to 100 sensitive scope logins until the OAuth consent screen is verified. This may
require a verification process that can take several days.
이 경고를 수정하려면 Google API 플랫폼 으로 이동하세요. 게시 상태 가 프로덕션 중 인 경우 테스트로 돌아가기 를 클릭하여 문제를 해결합니다.
테스트 사용자가 추가되지 않음¶
If no test users are added to the OAuth consent screen, then an Error 403: access_denied populates.
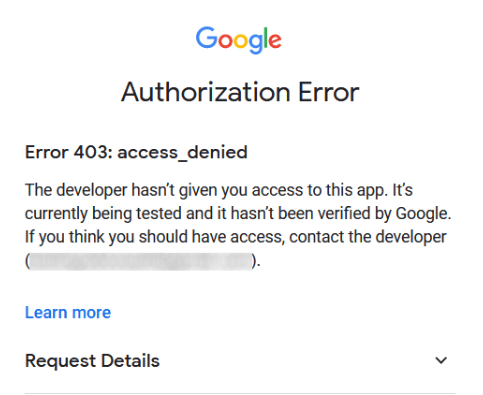
이 오류를 수정하려면 API 및 서비스 아래에 있는 OAuth 동의 화면 으로 돌아가서 테스트 사용자를 앱에 추가합니다. Odoo에서 설정할 이메일을 추가합니다.
애플리케이션 유형¶
When creating the credentials (OAuth Client ID and Client Secret), if Desktop App is selected for the Application Type, an Authorization Error appears (Error 400:redirect_uri_mismatch).
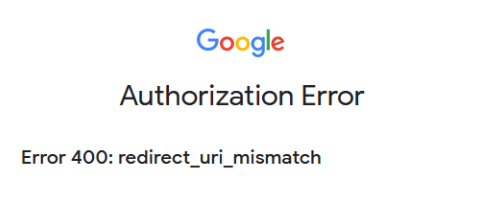
To correct this error, delete the existing credentials, and create new credentials, by selecting Web Application for the Application Type.
그런 다음 인증된 리디렉션 URI 에서 URI 추가 를 클릭한 후 필드에 https://yourdbname.odoo.com/google_account/authentication 을 입력하고 URL의 yourdbname 부분을 실제 Odoo 데이터베이스 이름으로 바꿔야 합니다.
팁
Ensure that the domain (used in the URI:
https://yourdbname.odoo.com/google_account/authentication) is the exact same domain as
configured in the web.base.url system parameter.
Access the web.base.url by activating developer mode, and navigating to
.