Monede străine¶
Cu Odoo, listele de prețuri pot fi folosite pentru a gestiona prețurile într-o serie de valute străine. Mai exact, Odoo are capacitatea de a lucra cu 167 de monede totale.
Notă
Pentru a utiliza mai multe monede în Odoo Vânzări, aplicația Contabilitate trebuie să fie instalată.
Setări¶
Odată ce aplicația Contabil a fost instalată, valutele străine pot fi adăugate în baza de date. Navigați la , derulați la secțiunea Monede și găsiți setarea Moneda principală.
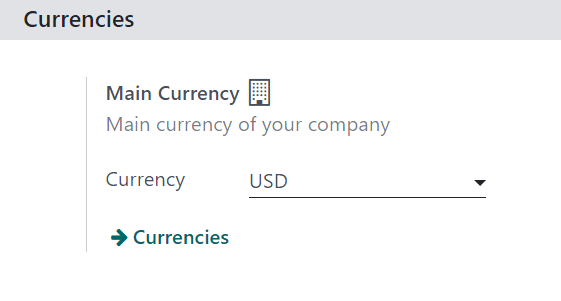
Odoo setează automat moneda principală ca monedă a țării în care își are sediul compania.
Pentru a schimba moneda principală a companiei, selectați meniul derulant din câmpul Moneda, selectați moneda dorită și asigurați-vă că Salvați modificările.
Sfat
Pentru a vă asigura că ratele valutare sunt actualizate automat, activați caracteristica * cursuri valutare automate* pe pagina de setări Contabilizare ().
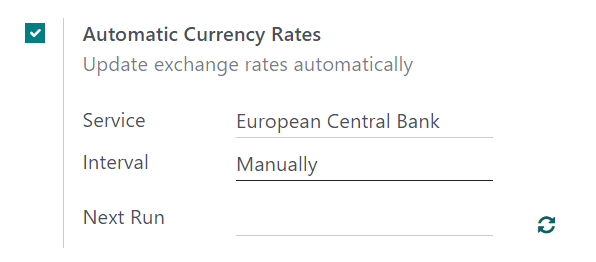
Faceți clic pe caseta de selectare de lângă caracteristica Rate valutare automate, alegeți o bancă desemnată pentru a obține ratele valutare din meniul drop-down câmp Serviciu și selectați un Interval de timp pentru ca actualizările să aibă loc. Apoi determinați când ar trebui să fie data Next Run.
Pentru a actualiza instantaneu ratele valutare, faceți clic pe pictograma 🔁 (săgeți circulare), situată în partea dreaptă a câmpului Next Run.
Când toate configurațiile sunt finalizate, asigurați-vă că Salvați toate modificările.
Notă
Toate metodele de plată trebuie să fie în aceeași monedă ca jurnalul de vânzări sau cu moneda companiei, dacă moneda companiei nu este setată. Dacă nu este același, apare un mesaj Validation Error.
Vizualizați, editați și adăugați monede¶
Pentru a vizualiza, edita și adăuga valute în baza de date, făcându-le disponibile pe listele de prețuri și în meniul drop-down Moneda principală, faceți clic pe linkul Monede, aflat sub Moneda ` din pagina :menuselection:`Aplicația de contabilitate –> Pagina Setări.
Când se face clic pe linkul Monede, este afișată o pagină separată Monede.
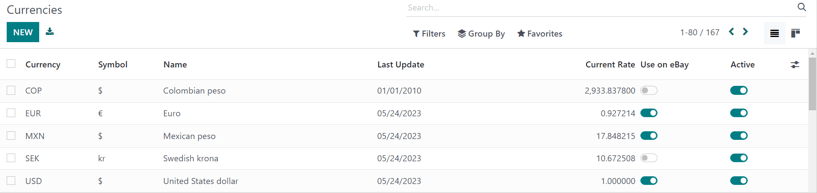
Pe această pagină, Odoo oferă o listă principală de 167 de monede globale. Fiecare rând afișează Moneda, Simbol, Nume, data Ultimei actualizări și Rata curentă (comparativ cu valoarea implicită moneda țării în care își are sediul compania).
În extrema dreaptă, există două coloane, care pot fi activate sau dezactivate:
Utilizați pe eBay: această monedă poate fi utilizată cu contul eBay conectat (dacă este cazul).
Activ: această monedă este activată, ceea ce înseamnă că poate fi adăugată la o listă de prețuri sau utilizată ca monedă principală a companiei, dacă se dorește (prin ).
Notă
În mod implicit, toate opțiunile de monedă Active sunt în partea de sus a listei.
Sfat
Se recomandă crearea cel puțin o listă de prețuri pentru fiecare monedă Activă. Consultați Liste de prețuri, reduceri și formule pentru a afla mai multe despre configurarea listei de prețuri.
Pentru a activa/dezactiva opțiunile, faceți clic pe comutatorul de comutare din rândul coloanei corespunzătoare. Când este pornit, culoarea comutatorului este verde. Când off, culoarea comutatorului este gri.
Formular de detaliu valutar¶
Pentru a edita orice monedă de pe pagina Monede, faceți clic pe moneda dorită pentru a dezvălui formularul de detaliu pentru moneda respectivă și procedați la efectuarea modificărilor necesare.
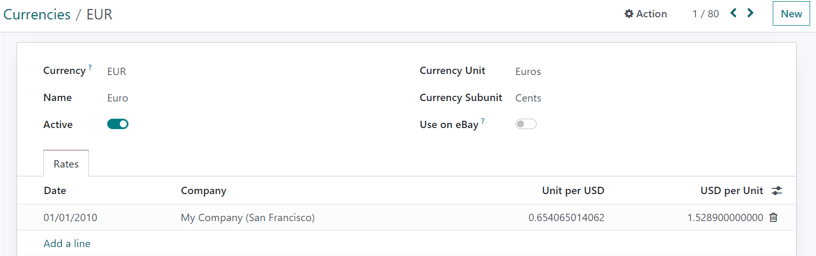
Pe formularul de detaliu al monedei, codul valutar relevant apare în câmpul Monedă. Sub aceasta, numele monedei este în câmpul Nume.
Apoi, comutați disponibilitatea monedei cu comutatorul Active: on este indicat cu un comutator verde, iar off este indicat cu un comutator gri.
În partea dreaptă a formularului de detalii valutare, pot fi găsite Unitatea valutară (de exemplu, Dolari) și Subunitatea valutară (de exemplu, Cenți).
Dacă moneda este menită să fie utilizată în scopuri eBay, comutați opțiunea Utilizați pe eBay la activarea dorită.
Apoi, în fila Rates, diferitele rate de conversie pot fi vizualizate, adăugate sau șterse. Fiecare rând arată Data a acelui tarif specific, Compania la care este conectat, urmat de Unitate per… și …per Unitatea.
Notă
… din fiecare dintre ultimele două coloane reprezintă moneda principală stabilită pentru companie. De exemplu, dacă moneda principală este setată la USD, coloanele sunt intitulate Unit per USD și USD per Unit.
Pentru a adăuga un nou tarif, faceți clic pe Adăugați o linie în fila Rates și continuați să completați informațiile necesare în coloanele menționate mai sus.
Formularul de detaliu al monedei principale¶
Dacă moneda selectată este moneda principală a companiei, în partea de sus a formularului cu detaliile monedei apare un banner albastru cu mesajul: Aceasta este moneda companiei dvs..
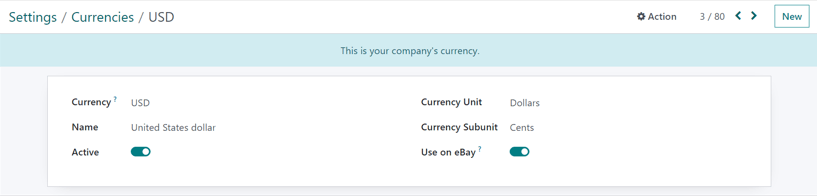
Toate câmpurile sunt aceleași ca un formular de detaliu obișnuit al monedei, dar nu va fi o filă Rates, deoarece toate celelalte cursuri valutare se bazează pe moneda principală a companiei.
Creați o nouă monedă¶
Dacă o monedă dorită nu se află pe pagina Monede, faceți clic pe butonul Nou pentru a deschide un formular de șablon de monedă necompletat.
Sfat
Același buton Nou este situat în colțul din dreapta sus al oricărui formular cu detalii valutare.
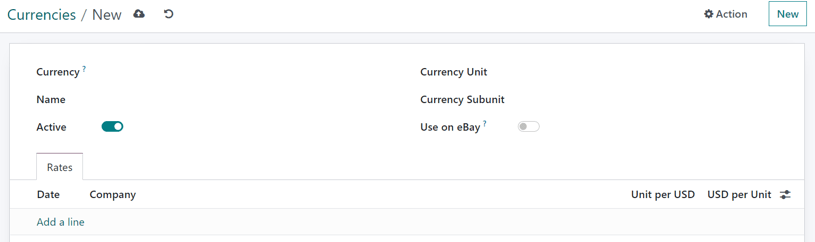
Pe formularul de detaliu al monedei necompletat, treceți la introducerea codului de monedă dorit în câmpul Monedă. Sub aceasta, introduceți numele monedei în câmpul Nume.
Apoi, comutați disponibilitatea monedei cu comutatorul de comutare Active.
În partea dreaptă a formularului de detaliu al monedei, introduceți Unitatea valutară corespunzătoare (de exemplu, Dolari) și Subunitatea valutară corespunzătoare (de exemplu, Cenți).
Dacă moneda este menită să fie utilizată în scopuri eBay, comutați Utilizare pe eBay la activarea dorită.
Apoi, sub fila Prețuri, adăugați un nou tarif făcând clic pe Adăugați o linie. Apoi, continuați să confirmați și să ajustați câmpurile Date, Company, Unitate per… și …per Unit pentru a asigura toate -informațiile populate sunt corecte.
Notă
… din fiecare dintre ultimele două coloane reprezintă moneda principală stabilită pentru companie. De exemplu, dacă moneda principală este setată la USD, coloanele sunt intitulate Unit per USD și USD per Unit.
Liste de prețuri specifice valutei¶
Se recomandă crearea cel puțin o listă de prețuri pentru fiecare monedă activă în baza de date. Pentru a crea (sau a atribui) o listă de prețuri unei anumite monede, începeți prin a naviga la .
Din pagina Liste de prețuri, fie selectați o listă de prețuri existentă pentru a o edita, fie faceți clic pe Nou pentru a crea o nouă listă de prețuri.
Pe formularul de detalii ale listei de prețuri, fie pentru o listă de prețuri nouă, fie pentru cea existentă, ajustați câmpul Moneda după cum doriți.
Vedeți și
Liste de prețuri, reduceri și formule pentru a afla mai multe despre configurarea listei de prețuri.
Conversie automată din prețul public¶
Trebuie remarcat faptul că prețul public văzut pe produse este direct legat de moneda principală pe care a stabilit-o compania, care este configurată prin navigarea la .
Prețul de vânzare se actualizează automat dacă lista de prețuri este schimbată la o altă listă de prețuri care are o altă monedă decât moneda principală a companiei. Modificarea prețului este direct legată de rata de conversie actualizată pentru moneda respectivă.
Stabiliți prețurile produselor¶
Pentru a stabili prețurile produselor pentru a evita orice modificare a cursurilor valutare, începeți prin a naviga la .
Din pagina Produse, selectați produsul dorit de modificat. Sau creați un produs nou făcând clic pe butonul Nou.
Apoi, pe formularul cu detalii despre produs, faceți clic pe butonul inteligent Prețuri suplimentare, aflat în colțul din stânga sus. Procedând astfel, dezvăluie o pagină separată Reguli de preț, specifică produsului respectiv.

Faceți clic pe Nou și selectați lista de prețuri dorită din meniul derulant din coloana Lista de prețuri.
Câmpul Aplicat pe este completat automat cu produsul, deci continuați să introduceți cifrele dorite în Min. Câmpurile Cantitate și Preț.
Notă
Cifra din :guilabel:`Min. Câmpul „Cantitate” înseamnă că :guilabel:„Prețul” care este setat se va declanșa doar dacă cel puțin acea cantitate de produs este achiziționată.
Dacă este necesar, configurați o Data de începere și Data de sfârșit pentru prețurile setate. Lăsând acele coloane necompletate, se asigură că prețul stabilit va rămâne valabil, indiferent de data vânzării.
Dacă lucrați într-un mediu cu mai multe companii, desemnați la care companie trebuie aplicată această regulă de preț în câmpul Company. Lăsând acel câmp necompletat, se asigură că regula prețului se aplică tuturor companiilor din baza de date.
Cu acele configurații finalizate, indiferent de orice modificări/actualizări în conversie, ori de câte ori acele liste de prețuri desemnate sunt aplicate unui client care încearcă să achiziționeze acest produs specific, apar aceste prețuri predeterminate.