Windows IoT Odoo verbinden¶
Een Virtual IoT box is een computerprogramma dat moet worden gedownload en geïnstalleerd op een Windows computer. Dit vereist een Windows besturingssysteem met een Odoo 16 of latere database.
De Windows virtuele IoT box werkt op dezelfde manier als een fysieke IoT box, met de mogelijkheid om de meeste van dezelfde apparaten te gebruiken. Alle POS apparaten werken ermee, zoals een weegschaal of printer. Betaalterminals werken ook, maar MRP apparaten zijn niet compatibel. Dit zijn bijvoorbeeld camera’s of meetinstrumenten.
Vereiste voorkennis¶
De volgende onderdelen zijn nodig om de Windows IoT installatie te voltooien.
Odoo 16 database of elke versie daarboven.
IoT compatibele apparaten (behalve de hierboven genoemde). Zie: Odoo’s compatibele IoT-apparaten.
Apparaatstuurprogramma’s voor Windows.
Notitie
Odoo raadt aan om een bijgewerkte, recente versie van Windows te gebruiken (Windows 10/11), omdat sommige oudere besturingssystemen ervoor kunnen zorgen dat de Windows virtuele IoT niet werkt.
Windows-computer (laptop, desktop of server).
Odoo IoT abonnement. Zie: Internet der Dingen (IoT) geschiktheid.
Verbind de Windows virtuele IoT box met een Odoo database¶
De Windows virtual IoT box is eenvoudig in te stellen in slechts een paar eenvoudige stappen. Volg dit proces als je de Windows virtuele IoT software voor de eerste keer installeert.
Downloaden en eerste installatie¶
Om met de installatie te beginnen, navigeer je naar het Odoo 16 of hoger installatiepakket voor Community - Windows editie op Odoo’s downloadpagina. Installeer en installeer vervolgens het Odoo .exe bestand. Klik na het instructiescherm op Next om de installatie te starten en ga akkoord met de TOS.
Selecteer tijdens de volgende stap van de installatie Odoo IoT uit het Selecteer het type installatie uitklapmenu.
Example
Ter referentie moet het volgende worden geïnstalleerd:
Odoo server
Odoo IoT
Nginx WebServer
Ghostscript-interpreter
Zorg ervoor dat er voldoende ruimte op de computer is voor de installatie en klik op Next.
De bestemming instellen en de installatie voltooien¶
Om de installatie te voltooien, selecteer je de Bestemmingsmap en klik je op Installeren.
Tip
Door C:^odoo als installatielocatie te kiezen kan de Nginx server starten. Als de map niet bestaat, maak hem dan aan. Anders worden de installatiebestanden verspreid over de harde schijf.
Waarschuwing
Odoo’s Windows virtuele IoT software mag niet geïnstalleerd worden in een van de gebruikersmappen van het venster. Als je dat wel doet, kan Nginx niet initialiseren.
De installatie kan een paar minuten duren. Klik op Next als je klaar bent om verder te gaan.
Zorg ervoor dat het Start Odoo vakje is aangevinkt en klik op Finish. Na de installatie zal de Odoo server starten en automatisch http://localhost:8069 openen in een webbrowser. De webpagina zou de IoT box homepage moeten tonen.
Zie ook
Een herstart van het Windows IoT-programma kan nodig zijn als de webbrowser niets weergeeft. Windows IoT-box opnieuw opstarten
Apparaten aansluiten¶
Sluit vervolgens de IoT apparaten aan op de Windows computer. Windows zou het apparaat automatisch moeten detecteren omdat het stuurprogramma vooraf op de computer is geïnstalleerd. Zo niet, zoek dan het Windows-stuurprogramma voor het apparaat en installeer het.
Belangrijk
De meeste apparaten maken automatisch verbinding met de Windows Machine for Windows IoT via Windows Plug-N-Play (PnP). Als Windows het apparaat echter niet automatisch herkent na verbinding te hebben gemaakt, dan kan het zijn dat de beheerder de bijbehorende stuurprogramma’s handmatig moet installeren.
Apparaten worden automatisch herkend:
Gewone printers op basis van inkt/toner
Ontvangstbewijsprinters (Epson/Star)
Barcodescanners
Meetapparaten (hoewel enige configuratie van de instellingen van het meetapparaat vereist is) Zie deze documentatie: Sluit een meetinstrument aan
Apparaten worden niet automatisch herkend (handmatig stuurprogramma downloaden vereist):
Labelprinters (Zebra)
Weegschalen
Raadpleeg de website van de fabrikant van de apparatuur in kwestie. Download vervolgens de stuurprogramma’s en installeer ze op de Windows machine. Sluit het apparaat in kwestie weer aan en Windows zal het apparaat vinden.
Nadat je apparaten op de computer hebt aangesloten, vernieuw je de homepage van de IoT box en controleer je of het apparaat wordt gezien. Zo niet, laad dan de handlers opnieuw via de homepage van de IoT box.
Verbind tot slot Windows IoT met een database volgens de bestaande instructies (handmatig met behulp van de Token).
Zie ook
/applicaties/algemeen/iot/config/connect
Nu de installatie is voltooid, kunnen de apparaten die zijn aangesloten op IoT worden gebruikt om processen/acties uit te voeren.
Problemen oplossen¶
Windows IoT-box opnieuw opstarten¶
In sommige gevallen kan een handmatige herstart van de fysieke IoT box het probleem oplossen dat een IoT box niet wordt weergegeven in de database. Voor de virtuele Windows IoT box kan een handmatige herstart van de Odoo-server problemen met de databaseverbinding oplossen.
Om de virtuele Windows IoT-server opnieuw op te starten:
Typ
Servicesin de Windows Zoekbalk.Selecteer de App en scroll naar beneden naar de Odoo service.
Klik met de rechtermuisknop op Odoo en selecteer Start of Restart. Met deze actie wordt de Odoo IoT-server handmatig opnieuw opgestart.
Firewalls¶
Firewalls houden apparaten veilig. Soms blokkeren ze echter verbindingen die wel zouden moeten worden gemaakt. Het kan zijn dat de Windows virtuele IoT boxsoftware niet bereikbaar is voor het LAN omdat een firewall de verbinding verhindert. Raadpleeg je lokale IT-ondersteuningsteam om uitzonderingen (netwerkontdekking) te maken in het OS of firewallprogramma. Windows heeft zijn eigen firewall, net als andere virusbeschermingsprogramma’s.
Example
Het kan gebeuren dat een klant de homepage van de IoT box wel kan bereiken, maar niet vanaf een andere computer/mobiel apparaat/tablet in hetzelfde netwerk.
Een uitzondering maken op Windows Defender¶
Het is mogelijk om andere apparaten toegang te geven tot de virtuele Windows IoT box terwijl de firewall aan blijft staan. Dit doe je door een regel aan te maken op Windows Defender en communicatie toe te staan via poort 8069. Het volgende proces beschrijft de stappen die je moet nemen om deze uitzondering te maken.
Een regel maken in Windows Defender¶
Open eerst de Windows Firewall door naar de :menuselectie:`Startmenu` te gaan en Firewall in te typen. Open vervolgens het programma . Navigeer in het linkermenu naar Geavanceerde instellingen.
Nadat Geavanceerde instellingen is geselecteerd, klik je op Inkomende regels in het menu aan de linkerkant. Klik vervolgens in de rechter menukolom (onder Inkomende regels) op Nieuwe regel om een nieuwe regel aan te maken.
Nieuwe regel configureren¶
Selecteer in het scherm Port. Klik vervolgens op Next. Laat in het scherm de regeltoepassing op TCP staan. Selecteer vervolgens Specifieke lokale poorten voor de poorten optie. Typ in het tekstvak 8069, 443. Klik tenslotte op Next om door te gaan naar de volgende stap.
Selecteer op de pagina Allow the connection en klik op Next. De volgende pagina van de wizard is de Profiel pagina. Selecteer op deze pagina het verbindingstype dat van toepassing is op het netwerk waarop de Windows machine draait. In het ideale geval selecteer je alleen Private verbindingen. Het verbindingstype Private is de veiligste verbinding terwijl de geselecteerde poort toch kan communiceren. Klik op Next om verder te gaan.
Geef de regel tot slot een nieuwe, unieke naam. Deze naam kan bijvoorbeeld Odoo zijn. Voeg optioneel een korte beschrijving toe in het Beschrijving veld. Klik op Voltooien om de Regelconfiguratie wizard af te sluiten. Nu is de nieuwe regel actief en kunnen apparaten verbinding maken met de virtuele Windows IoT box.
Uitzondering Wereldlijn¶
Worldline is een betaalterminal die kan worden aangesloten op het PoS (point of sale) systeem van Odoo. Het zorgt voor een uitgebreide en vloeiende betaalervaring voor klanten. Worldline is beschikbaar in België, Nederland en Luxemburg.
Als je de Windows IoT-server gebruikt om verbinding te maken met de Worldline betaalterminal, is het nodig om een uitzondering aan te maken in de Windows firewall zodat er een verbinding kan worden gemaakt tussen de Odoo database/IoT box en Worldline.
Zie ook
Om de uitzondering te maken, open je eerst de Windows Defender Firewall app op de Windows machine. Dit doe je door windows defender in te typen in de Zoekbalk.
Klik vervolgens op Geavanceerde instellingen in het linkermenu.

Kies in het linkermenu Inkomende regels.

Nadat je Inkomende regels hebt geselecteerd, selecteer je Nieuwe regel in het menu uiterst rechts.
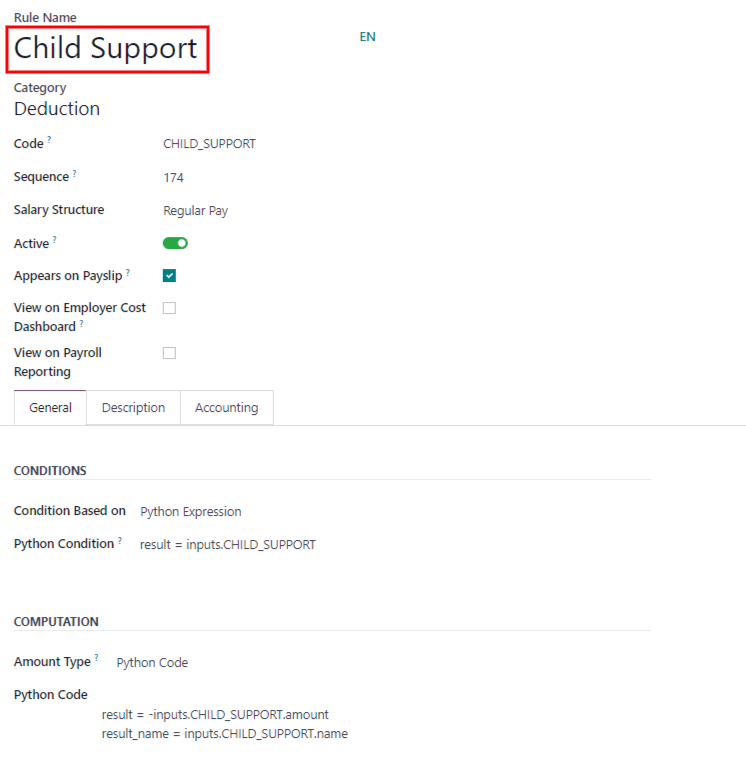
Selecteer vervolgens bij Rule Type het keuzerondje voor Port. Klik op Next om verder te gaan met de rest van de configuratie.

Kies op de Protocollen en poorten pagina het keuzerondje voor TCP, onder Is deze regel van toepassing op TCP of UDP?.
Selecteer vervolgens onder Gaat deze regel voor alle lokale poorten of voor specifieke poorten? het keuzerondje voor Specifieke lokale poorten. Voer dan 9050 in en klik op Next om verder te gaan.

Het volgende scherm is de Actie pagina. Kies onder Welke actie moet worden ondernomen als een verbinding aan de opgegeven voorwaarden voldoet? het keuzerondje voor De verbinding toestaan. Klik vervolgens op Next om verder te gaan.
Er verschijnt een Profiel pagina. Laat onder Wanneer is deze regel van toepassing? de drie vakjes aangevinkt voor: Domein, Privé en Publiek. Klik op Next om verder te gaan naar de pagina met naamgevingsconventies.
Voer op de Naam pagina Odoo Worldline in, in het Naam veld. Voer een Beschrijving (optioneel) in. Klik tenslotte op Finish als je klaar bent.
De uiteindelijke Inkomende regel moet er als volgt uitzien:
Odoo Wereldlijn |
|
|---|---|
Profiel |
Alle |
Ingeschakeld |
Ja |
Actie |
Toestaan |
Overschrijven |
Nee |
Programma |
Één |
Lokaal adres |
Één |
Adres op afstand |
Één |
Protocol |
TCP |
Lokale haven |
9050 |
Externe poort |
Één |
Bevoegde gebruikers |
Één |
Geautoriseerde computers |
Één |
Geautoriseerde lokale schooldirecteuren |
Één |
Eigenaar lokale gebruiker |
Één |
PolicyAppld |
Geen |
Aanvraagpakket |
Één |
Windows IoT verwijderen¶
Het verwijderen van de Windows virtuele IoT box gaat via het Windows programmabeheer. Zoek in elke Windows-versie naar programma. Selecteer vervolgens Aanvullen of verwijderen van programma’s in het configuratiescherm. Zoek naar Odoo en klik op het drie punt menu om het te verwijderen.
Bevestig de deïnstallatie en volg de stappen om de installatie ongedaan te maken via de Odoo deïnstallatiegids.