Marea Britanie¶
Configurare¶
Instalați modulele UK - Accounting și UK - Accounting Reports pentru a obține toate caracteristicile de localizare din Regatul Unit.
Nume |
Nume tehnic |
Descriere |
|---|---|---|
Marea Britanie - Contabilitate |
|
|
Marea Britanie - Rapoarte contabile |
|
|
UK BACS Payment Files |
|
Allows generating Bacs files for bill and invoice payments |
Notă
Numai companiile din Marea Britanie pot trimite rapoarte către HMRC.
Instalarea modulului UK - Accounting Reports instalează toate cele două module simultan.
Vedeți și
„Prezentare generală asupra realizării impozitelor digitale <https://www.gov.uk/government/publications/making-tax-digital/overview-of-making-tax-digital/>`_
Planul de conturi¶
Planul de conturi din Regatul Unit este inclus în modulul UK - Contabilitate. Accesați pentru a-l accesa.
Configurați CoA accesând și alegeți să Revizuire manual sau :guilabel: „Importați (recomandat)” soldurile dvs. inițiale.
Taxe¶
Ca parte a modulului de localizare, taxele din Marea Britanie sunt create automat cu conturile financiare aferente și configurația.
Accesați pentru a actualiza Taxele implicite, Periodicitatea declarației fiscale sau la :guilabel:`Configurați-vă conturile fiscale `.
Pentru a edita taxele existente sau pentru a Creați o nouă taxă, mergeți la .
Vedeți și
Tutorial: Raportare fiscală și returnare.
Digitalizarea impozitelor (MTD)¶
În Marea Britanie, toate întreprinderile înregistrate în scopuri de TVA trebuie să respecte regulile MTD utilizând software pentru a-și trimite declarațiile de TVA.
Modulul Regatul Unit - Rapoarte contabile vă permite să respectați cerințele HM Revenue & Customs referitoare la Making Tax Digital.
Important
Dacă trimiterea dvs. periodică întârzie mai mult de trei luni, nu mai este posibil să o trimiteți prin Odoo, deoarece Odoo preia doar obligațiuni deschise din ultimele trei luni. Trimiterea dvs. trebuie făcută manual, contactând HMRC.
Înregistrați-vă compania la HMRC înainte de prima trimitere¶
Accesați și faceți clic pe Conectați-vă la HMRC. Introduceți informațiile companiei dvs. pe platforma HMRC. Trebuie să o faci o singură dată.
Trimitere periodică către HMRC¶
Importați-vă obligațiile HMRC, filtrați pe perioada pe care doriți să o trimiteți și trimiteți raportul dvs. fiscal făcând clic pe Trimite la HMRC.
Sfat
Puteți utiliza acreditări false pentru a demonstra fluxul HMRC. Pentru a face acest lucru, activați developer mode și accesați . De aici, căutați l10n_uk_reports.hmrc_mode și schimbați linia valorii în demo. Puteți obține astfel de acreditări de la „HMRC Developer Hub <https://developer.service.hmrc.gov.uk/api-test-user>`_.
Trimitere periodică către HMRC pentru multi-companie¶
Doar o companie și un utilizator se pot conecta la HMRC simultan. Dacă mai multe companii din Regatul Unit se află în aceeași bază de date, utilizatorul care trimite raportul HMRC trebuie să urmeze aceste instrucțiuni înainte de fiecare trimitere:
Conectați-vă la compania pentru care trebuie făcută trimiterea.
Accesați Setări generale, iar în secțiunea Utilizatori, faceți clic pe Gestionați utilizatorii. Selectați utilizatorul care este conectat la HMRC.
Accesați fila UK HMRC Integration și faceți clic pe Resetați acreditările de autentificare sau butonul Eliminați acreditările de autentificare.
Acum puteți să vă înregistrați compania la HMRC și să trimiteți raportul fiscal pentru această companie.
Repetați pașii pentru trimiterile HMRC ale altor companii.
Notă
În timpul acestui proces, butonul Conectați-vă la HMRC nu mai apare pentru alte companii din Marea Britanie.
Bacs files¶
Bacs files are electronic files used in the UK to process payments and transfers between bank accounts.
To enable the use of Bacs files, make sure the UK BACS Payment Files module is installed, then:
Configure your Bacs Service User Number:
Go to and scroll down to the Customer Payments section.
Enter your Service User Number under BACS and manually save.
Configure your bank journal:
Go to and select your bank journal.
In the Journal Entries tab, configure the Account Number and Bank fields.
In the Incoming Payments and Outgoing Payments tabs, make sure the BACS Direct Debit payment method is enabled.
Configure the contacts for whom you wish to use Bacs files: Access the contact form and, in the Accounting tab, click Add a line and fill in the Account Number and Bank fields.
Bill payments¶
To generate Bacs files for bill payments, set the Payment Method to BACS Direct Debit when registering vendor payments.
Then, create a vendor batch payment:
Go to , and click New.
Select the bank journal in the Bank field, set the Payment Method to BACS Direct Credit, and select a BACS Processing Date.
Optionally, you can also:
select a BACS Expiry Date;
enable BACS Multi Mode to process the payments on their individual date.
Click Add a line, select the payments you want to include, click Select, then Validate.
Once validated, the Bacs file is available in the chatter. You can also Re-generate Export File if you need a new Bacs file for that batch payment.
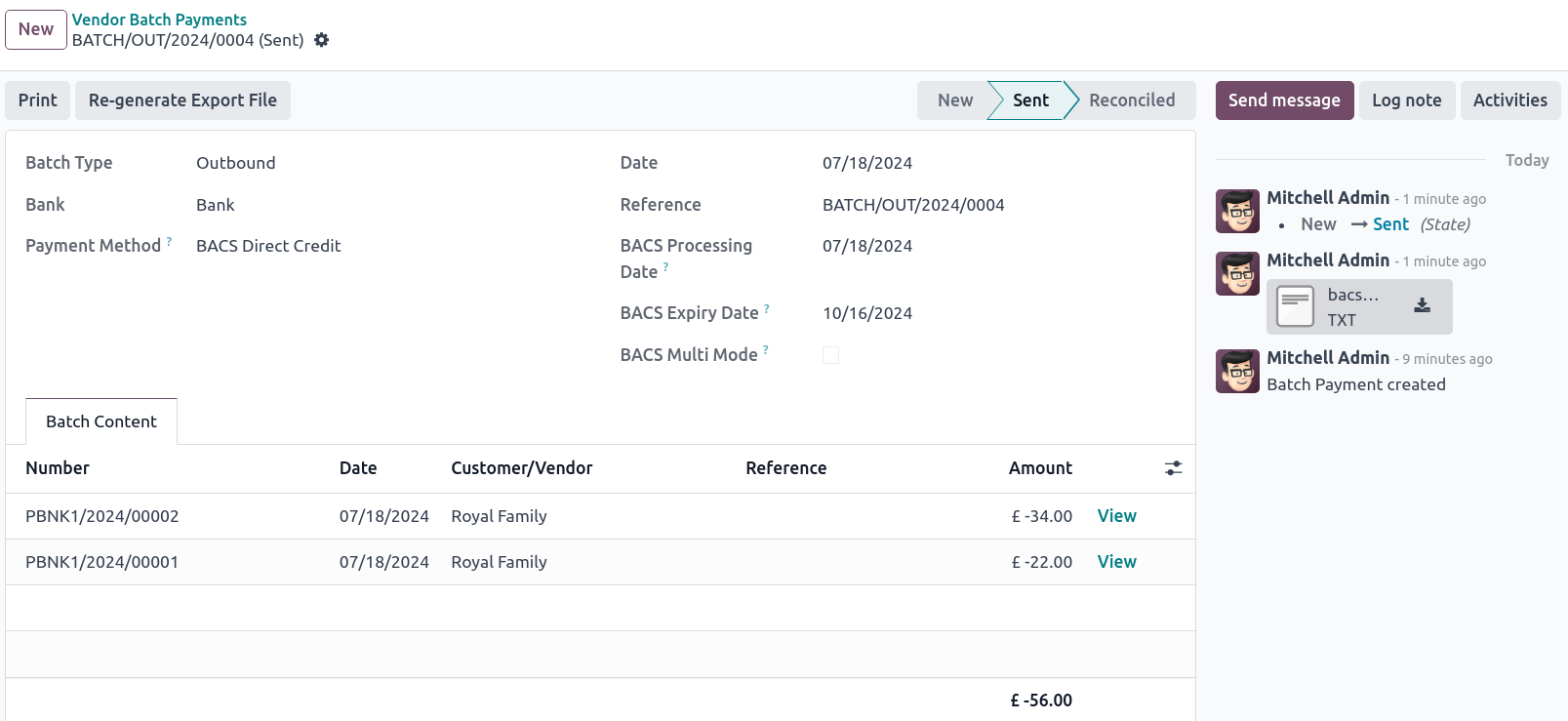
Vedeți și
Invoice payments¶
Before generating Bacs files for invoice payments, you must first create a BACS Direct Debit Instruction: Go to and click New. Select a Customer, their IBAN, and the Journal you wish to use.
To generate Bacs files for invoice payments, set the Payment Method to BACS Direct Debit when registering invoice payments.
Sfat
If you register the payment for an invoice linked to a subscription or via , you can select the BACS Payment Type:
Direct debit-first collection of a series;
Direct debit single collection;
Direct debit repeating collection in a series;
Direct debit-final collection of a series.
Then, create a customer batch payment:
Go to , and click New.
Select the bank journal in the Bank field, set the Payment Method to BACS Direct Credit, and select a BACS Processing Date.
Optionally, you can also:
select a BACS Expiry Date;
enable BACS Multi Mode to process the payments on their individual date.
Click Add a line, select the payments you want to include, click Select, then Validate.
Once validated, the Bacs file is available in the chatter. You can also Re-generate Export File if you need a new Bacs file for that batch payment.