Aprobați cheltuielile¶
In Odoo, not just anyone can approve expense reports, only users with the necessary rights (or permissions) can. This means that a user must have at least Team Approver rights for the Expenses app. Employees with the necessary rights can review expense reports, approve or reject them, and provide feedback thanks to the integrated communication tool.
Please refer to the access rights documentation to learn more about managing users and their access rights.
View expense reports¶
Users who are able to approve expense reports, typically managers, can easily view all expense reports they have access rights to. Go to , to view the All Reports dashboard.
A list of all expense reports with a status of either To Submit, Submitted, Approved, Posted, or Done appears. Expense reports with a status of Refused are hidden, by default.
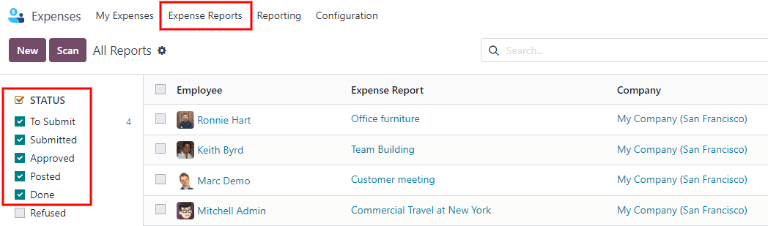
Approve expense reports¶
Expense reports can be approved in two ways: individually or in bulk.
Important
Only reports with a status of Submitted can be approved.
It is recommended to display only Submitted reports by ticking the checkbox beside the Submitted filter, in the left column, under the Status section.
If a report is not able to be approved, the Approve Report button does not appear on the All Reports page.
Approve individual reports¶
To approve an individual report, navigate to , and click on an individual report to view the report form.
From here, several options are presented: Approve, Refuse, and Reset to draft.
Click Approve to approve the report.
Approve multiple reports¶
To approve multiple expense reports at once, first navigate to to view a list of expense reports. Next, select the reports to approve by ticking the checkbox next to each report being approved, or tick the checkbox next to the Employee column title to select all the reports in the list.
Apoi, faceți clic pe butonul Aprobați raportul.

Sfat
It is possible for team managers to view all the expense reports for just their team members.
To do so, while on the All Reports page, click the (down arrow) to the right of the search bar, then click My Team in the Filters section.
This presents all the reports for only the manager’s team.
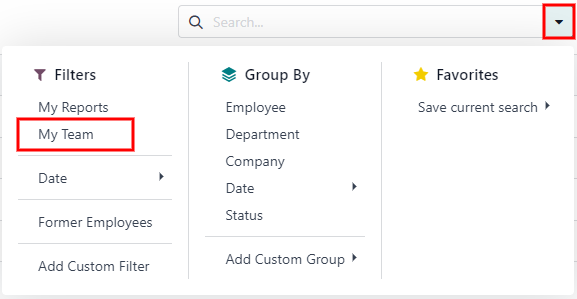
Refuse expense reports¶
Expense reports can only be refused on the individual expense report, and not from the All Reports dashboard. To open an individual expense report, navigate to , then click on an individual expense report to view the report form.
If more information is needed, such as a missing receipt, communicate any necessary information requests in the chatter of the report form. On the individual expense report, click Send message to open a message text box.
Type in a message, tagging the proper people, and post it to the chatter by clicking Send. The message is posted in the chatter, and the tagged people are notified, via email.
Notă
The only people that can be tagged in a message are followers of the specific report. To see who is a follower, click the (user) icon to display the followers of the expense report.

To refuse an expense report, click Refuse, and a Refuse Expense pop-up window appears. Enter a brief explanation for the refusal beneath the REASON TO REFUSE EXPENSE field, then click Refuse.
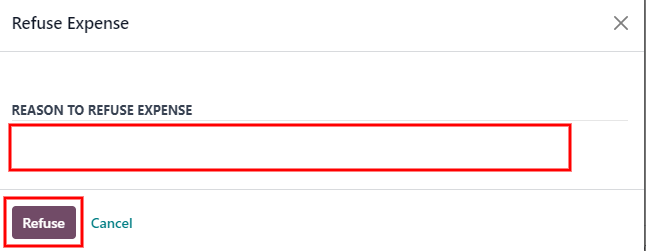
Once the expense report is refused, the status changes to Refused, and the only button that appears in the top-left is Reset to Draft.