Depanarea dispozitivului cu coduri de bare¶
Odoo Cod de bare acceptă trei tipuri principale de scanere de coduri de bare: scanere USB, scanere Bluetooth și scanere pentru computere mobile. În timpul configurării fiecărui tip de scaner, pot apărea probleme frecvente, în care scanerele nu funcționează conform intenției, iar Odoo returnează erorile pe dispozitiv.
Citiți secțiunile de mai jos pentru a identifica problemele generale și unice ale dispozitivului, legate de tipuri specifice și populare de scanere.
Probleme generale¶
Consultați următoarele secțiuni de mai jos pentru problemele comune care implică dispozitivele populare de scanare de coduri de bare.
Pentru probleme legate de anumite dispozitive, consultați secțiunea Scanere Android pentru scanere de computere mobile sau la :ref:`Scanere fără ecran <code de bare/setup/scanere-fără ecran> ` secțiune pentru scanere USB și bluetooth.
Codul de bare nu poate fi citit¶
O problemă comună întâlnită la utilizarea scanerelor de coduri de bare este o eroare rezultată din codurile de bare care nu pot fi citite.
Acest lucru poate apărea din oricare dintre următoarele motive:
Codul de bare este deteriorat.
Dispozitivul nu poate citi tipul de cod de bare necesar (unele scanere pot citi doar coduri de bare 2D).
Codul de bare scanat este pe un ecran. Unele scanere nu acceptă acest lucru, iar codurile de bare trebuie să fie tipărite pentru a fi scanate. Acest lucru este cel mai frecvent în cazul codurilor de bare 1D.
Dispozitivul nu are baterie sau este stricat. Pentru a exclude acest lucru, urmați instrucțiunile de depanare din secțiunile următoare.
Odoo returnează o eroare de cod de bare¶
Toate tipurile de scanere de coduri de bare au propriul „limbaj” al dispozitivului, care afectează modul în care trimit datele codurilor de bare în aplicația Cod de bare de la Odoo. Uneori, acest lucru poate determina Odoo Cod de bare să returneze o eroare de cod de bare după scanare. Acest lucru se poate datora oricăruia dintre următoarele motive:
Computerul este configurat cu un aspect diferit de tastatură decât scanerul de coduri de bare. Pentru a exclude acest lucru, asigurați-vă că dispozitivul este configurat cu același aspect de tastatură.
De exemplu, dacă computerul este configurat să utilizeze o tastatură FR-BE, configurați scanerul pentru a trimite apăsări de taste FR-BE. Aceeași logică se aplică dacă utilizați o tabletă în loc de un computer.
Pentru mai multe informații despre configurarea tastelor, consultați documentația Configurarea scanerului de coduri de bare.
Pentru scanerele de computere mobile (cum ar fi dispozitivele Zebra, de exemplu), scanerul ar putea interpreta codul de bare diferit de cel prevăzut. Pentru a exclude acest lucru, scanați un cod de bare de test pentru a vedea cum interpretează scanerul codul de bare.
Scanere Android¶
Cele mai recente modele de scanare de coduri de bare care utilizează Android și Google Chrome ar trebui să funcționeze cu Odoo. Totuși, datorită varietății de modele și configurații, este recomandat să testați mai întâi compatibilitatea unui scaner cu Odoo.
Linia de produse Zebra este recomandată; în special, Zebra TC21 (doar WiFi) și Zebra TC26 (WiFi/celular).
Aplicația de coduri de bare nu oferă feedback¶
În mod implicit, scanerele de coduri de bare Android preprocesează codul de bare, apoi trimit un text complet. Deoarece Odoo Cod de bare nu citește acest tip de ieșire, setările pentru fiecare tip de scaner trebuie să fie configurate corect.
Odoo Cod de bare se așteaptă ca scanerul să funcționeze ca o tastatură analogică și, prin urmare, detectează numai evenimente cheie. Consultați următoarele secțiuni pentru setările de configurare pentru cele mai populare dispozitive.
Zebra TC21/TC26¶
Când utilizați scanere Zebra, asigurați-vă că următoarele configurații de apăsare a tastei sunt setate pentru a preveni erorile.
Începeți pe ecranul de pornire al scanerului Zebra și selectați aplicația DataWedge (aplicația este reprezentată de o pictogramă (cod de bare albastru deschis)).
Pe pagina Profiluri DataWedge, selectați opțiunea de profil pentru a accesa setările scanerului Zebra.
Odată ce profilul este selectat, derulați în jos la opțiunea Ieșire de la tastatură și asigurați-vă că opțiunea Activați/dezactivați ieșirea tastei este Activat.

Odată ce această opțiune este activată, reveniți la pagina de opțiuni Profil și mergeți la secțiunea Ieșire apăsare taste. Apoi, deschideți submeniul Opțiuni cheie pentru evenimente. Sub Personaje, asigurați-vă că opțiunea Trimite caractere ca evenimente este bifată.
Important
Opțiunea Trimite caractere ca evenimente trebuie să fie bifată pe scanerul Zebra, sau Odoo nu poate recunoaște codurile de bare care sunt scanate.
Odată ce pașii de mai sus au fost parcurși, efectuați o scanare de test pentru a vă asigura că scanerul Zebra funcționează conform intenției.
Dispozitive Android MUNBYN¶
Când utilizați scanere Android MUNBYN, asigurați-vă că următoarele configurații sunt setate pentru a preveni erorile.
Din ecranul de start al dispozitivului, faceți clic pe . Pe pagina rezultată, localizați secțiunea Modul de proces și selectați Introducere de la tastatură.

Sfat
Modul de procesare selectat controlează modul în care sunt procesate datele după ce datele codurilor de bare au fost citite.
Intrare de la tastatură introduce datele de citire în poziția cursorului, la fel ca datele de intrare pe o tastatură analogică.
Odată ce pașii de mai sus au fost parcurși, efectuați o scanare de testare pentru a vă asigura că scanerul MUNBYN Android funcționează conform intenției.
De ce nu există date în aplicație după o scanare reușită?
Când scanați un cod de bare, scanerul poate emite un semnal sonor, indicând o scanare reușită, dar nu există date date în aplicație.
Pentru a remedia această problemă, ajustați metoda de ieșire la tastatură analogică în aplicația Scanner de pe dispozitiv.
Din ecranul de start al dispozitivului, faceți clic pe . Din pagina Setări, faceți clic pe Modul de ieșire. Fereastra pop-up rezultată prezintă diferitele opțiuni de ieșire disponibile utilizatorilor. Selectați Mod tastatură, apoi faceți clic pe OK.
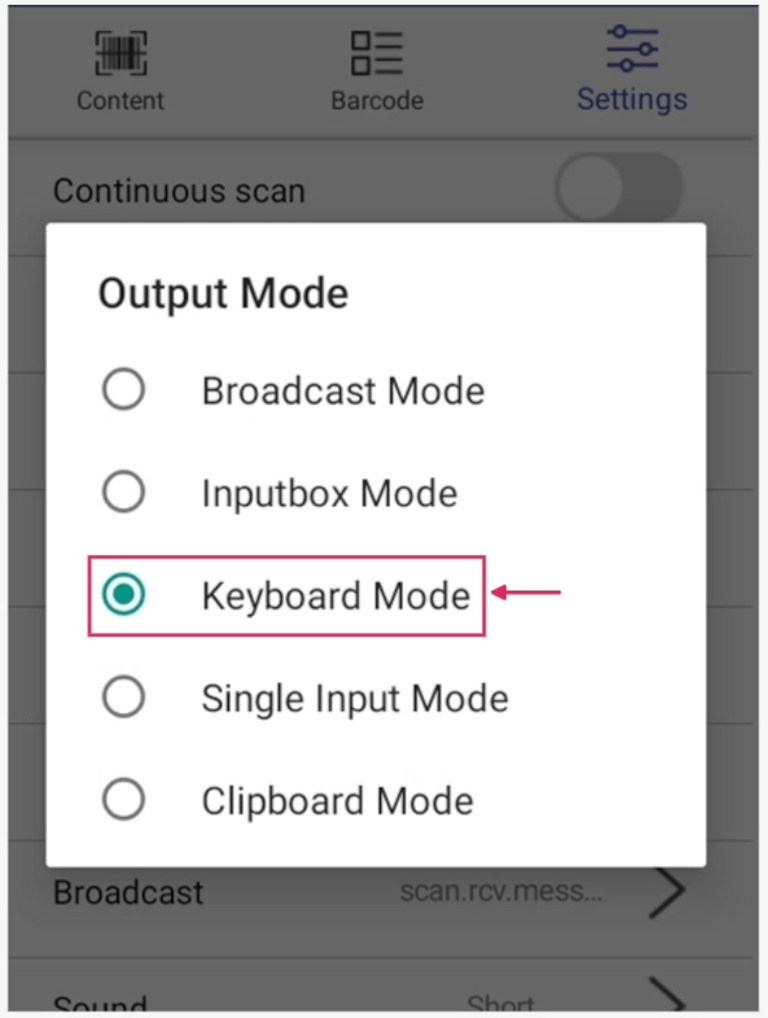
Reveniți la aplicația care trebuie scanată și faceți clic mai întâi pe caseta de dialog de introducere înainte de scanare. În cele din urmă, efectuați o scanare de testare pentru a vă asigura că scanerul Android MUNBYN funcționează conform intenției.
Dispozitive Datalogic Android¶
Când utilizați scanere Datalogic Android, asigurați-vă că următoarele configurații sunt setate pentru a preveni erorile.
Pentru a vizualiza și configura toate setările pentru scaner, utilizați aplicația Settings de pe dispozitivul Datalogic Android. Din meniul de aplicații, selectați .
Din lista rezultată de setări, selectați Wedge. Din acest meniu, în secțiunea Keyboard wedge, asigurați-vă că funcția Enable keyboard wedge este activată.
Apoi, tot în secțiunea Keyboard wedge, localizați opțiunea Keyboard wedge input mode. În mod implicit, modul de introducere este setat la Text injection.

Faceți clic pe Modul de introducere pe tastatură și modificați setarea la Presiunea tastei. Acest lucru asigură că codurile de bare scanate sunt traduse în mișcări de tastatură, în loc să fie injectate în zona de text.
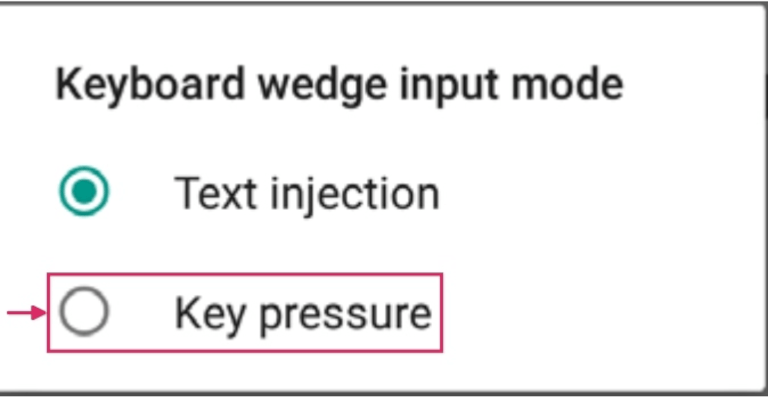
Odată ce au fost parcurși toți acești pași, efectuați o scanare de testare pentru a vă asigura că scanerul Datalogic Android funcționează conform intenției.
Scanere fără ecran¶
Scanerele fără ecran sunt dispozitive de scanare a codurilor de bare care nu au ecrane. Acestea includ scanere USB și scanere Bluetooth.
Important
Odoo acceptă majoritatea scanerelor de coduri de bare USB și Bluetooth, deoarece toate emulează o tastatură. Cu toate acestea, pentru a verifica dacă un scaner este compatibil cu un anumit aspect al tastaturii (sau poate fi configurat pentru a face acest lucru), consultați „Hardware compatibil cu inventar și cod de bare” al Odoo <https://www.odoo.com/app/inventory-hardware> `_ documentație.
Dispozitive NETUM¶
În mod implicit, manualul de utilizare al scanerului de coduri de bare NETUM arată doar configurația tastaturii franceze. Pentru a utiliza tastatura belgiană, scanați codul de mai jos:

Odată ce codul respectiv a fost scanat, asigurați-vă că scanerul NETUM are configurația corectă a tastaturii și funcționează conform intenției.