Activități¶
Activitățile sunt sarcini ulterioare legate de o înregistrare dintr-o bază de date Odoo.
The icon used to display activities varies, depending on the activity type:
(clock) icon: the default activities icon.
(phone) icon: a phone call is scheduled.
(envelope) icon: an email is scheduled.
(check) icon: a „to-do” is scheduled.
(people) icon: a meeting is scheduled.
(upload) icon: a document is scheduled to be uploaded.
(request signature) icon: a signature request is scheduled.
Programează activități¶
Activitățile pot fi programate pe orice pagină a bazei de date care conține un fir chatter, Vizualizare Kanban, vizualizare listă a unei aplicații.
Chatter¶
Activitățile pot fi create din chatter pe orice înregistrare.
Pentru a programa o nouă activitate, faceți clic pe butonul Activities, situat în partea de sus a chatter-ului. În fereastra pop-up Programează Activitate care apare, completează formularul Programare Activitate.
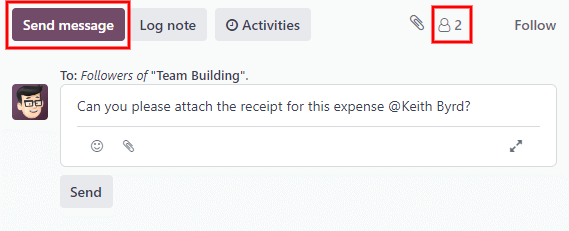
Vizualizare Kanban¶
Activities can also be created from the (Kanban) view.
To do so, click on the (clock) icon located at the bottom of an individual record.
Faceți clic pe + Programați o activitate, apoi continuați la completați formularul de programare a activității.

Notă
If a record already has a scheduled activity, the (clock) icon is replaced by the icon that represents the existing scheduled activity. Click on the activity type’s icon to schedule another activity.
Vizualizare Listă¶
Activities can also be created from a (list) view.
If the Activities column is hidden, reveal it using the (settings adjust) icon in the far-right of the top row.
Then, click on the (clock) icon for the record the activity is being added to, and click + Schedule an activity. Proceed to fill out the Schedule Activity form that appears.
Notă
If a record already has a scheduled activity, the (clock) icon is replaced by the icon that represents the existing scheduled activity. Click on the activity type’s icon to schedule another activity.

Vizualizare activitate¶
Most applications in Odoo have an Activity view available. If available, a (clock) icon is visible in the top-right corner of the main menu bar, amongst the other view option icons.
To open the activity view, click the (clock) icon.

În această vizualizare, toate activitățile disponibile sunt listate în coloane, în timp ce intrările orizontale reprezintă toate înregistrările individuale.
Activitățile care apar în verde au o dată scadentă în viitor, activitățile care apar portocalii sunt scadente astăzi, în timp ce activitățile care apar în roșu sunt restante.
Barele de culoare din fiecare coloană reprezintă înregistrări pentru anumite tipuri de activitate și afișează un număr care indică câte activități sunt programate pentru acel tip.
Dacă sunt programate mai multe tipuri de activități pentru o înregistrare, în casetă apare un număr care indică numărul total de activități programate.
Notă
Activity colors, and their relation to an activity’s due date, are consistent throughout Odoo, regardless of the activity type, or the view.
To schedule an activity for a record, hover over the corresponding field. Click the (plus) icon that appears, and then fill out the Schedule Activity form.

Formular de programare a activității¶
Activitățile pot fi programate din mai multe locuri diferite, cum ar fi din chatter a unei înregistrări sau dintr-una dintre mai multe vizualizări dintr-o aplicație, când este disponibilă: vizualizarea Kanban, vizualizare listă sau vizualizare activitate.
Introduceți următoarele informații în formular:
Tipul de activitate: selectați tipul de activitate din meniul derulant. Opțiunile implicite sunt: :guilabel:
E-mail, Apel, Întâlnire sau To-Do. În funcție de ce alte aplicații sunt instalate, pot fi disponibile opțiuni suplimentare.Rezumat: introduceți un titlu scurt pentru activitate, cum ar fi
Discutați propunerea.Data scadentă: folosind popover-ul calendarului, selectați termenul limită al activității.
Assigned to: în mod implicit, utilizatorul curent completează acest câmp. Pentru a atribui un alt utilizator activității, selectați-l din meniul derulant.
Note: adăugați orice informații suplimentare pentru activitatea din acest câmp.
Când fereastra pop-up Planificați activitate este finalizată, faceți clic pe unul dintre următoarele butoane:
Open Calendar: deschide calendarul utilizatorului pentru a adăuga și a programa activitatea.
Faceți clic pe data și ora dorite pentru activitate și apare o fereastră pop-up Eveniment nou. Rezumatul din fereastra pop-up Programare activitate populează câmpul Titlu.
Introduceți informațiile în fereastra pop-up Eveniment nou, apoi faceți clic pe Salvare și închidere pentru a-l programa. Odată programată, activitatea este adăugată la chatter în secțiunea Activități planificate.
Important
Introduceți informațiile în fereastra pop-up Eveniment nou, apoi faceți clic pe Salvare și închidere pentru a-l program. Odată programată, activitatea este adăugată la chatter în secțiunea Activități planificate.
Schedule: programează activitatea și adaugă activitatea la chatter sub Activități planificate.
Programează și marchează ca gata: adaugă detaliile activității la chatter sub Astăzi. Activitatea nu este programată și este marcată automat ca finalizată.
Done & Schedule Next: adaugă detaliile activității la chatter sub Astăzi. Activitatea nu este programată, este marcată automat ca finalizată și apare o nouă fereastră pop-up Schedule Activity.
Anulare: renunță la orice modificare făcută în fereastra pop-up Programează Activitate.

Toate activitățile programate¶
To view a consolidated list of activities, organized by application, click the (clock) icon in the header menu, located in the top-right corner.
If any activities are scheduled, the number of activities appear in a red bubble on the (clock) icon.
Toate activitățile pentru fiecare cerere sunt împărțite în continuare în subsecțiuni, indicând locul în care urmează să fie finalizată activitatea. Fiecare sub-secțiune listează numărul de activități programate care sunt Late, scadente Azi și programate în Viitor.
Example
În aplicația Time Off, o activitate este programată să fie efectuată în tabloul de bord pentru solicitări All Time Off și șase activități sunt programate să fie efectuate în tabloul de bord Alocations.
Aceste solicitări apar în două liste separate în meniul derulant pentru toate activitățile: una etichetată „Timp liber” și una etichetată „Alocare timp liber”.

Solicitați un document¶
Opțiunea de Solicita un document este disponibilă în partea de jos a listei de toate activitățile programate, apare opțiunea de Solicita un document. Faceți clic pe Solicitați un document și va apărea o fereastră pop-up Solicitați un fișier.
Introduceți următoarele informații în formular:
Nume document: introduceți un nume pentru documentul solicitat.
Solicitare către: selectați utilizatorul căruia i se solicită documentul utilizând meniul derulant.
Data scadență în: introduceți o valoare numerică care indică momentul scadenței documentului. Lângă acest câmp este vizibil un câmp Zile. Faceți clic pe Zile, opțiunea implicită, pentru a afișa un meniu derulant. Selectați opțiunea de timp dorită din listă. Opțiunile sunt Zile, Săptămâni sau Luni.
Spațiu de lucru: folosind meniul derulant, selectați Spațiul de lucru în care este încărcat documentul.
Tags: selectați orice etichete dorite din meniul drop-down. Etichetele disponibile afișate se bazează pe etichetele configurate pentru Spațiul de lucru selectat.
Mesaj: introduceți un mesaj pentru a clarifica solicitarea documentului în acest câmp.
Când toate câmpurile sunt completate, faceți clic pe Solicitare pentru a trimite cererea de document.

Tipuri de activitate¶
Pentru a vedea tipurile de activități configurate în prezent în baza de date, navigați la .

Procedând astfel, se dezvăluie pagina Tipuri de activitate, unde sunt găsite tipurile de activități existente.
Sfat
Aplicațiile individuale au o listă de Tipuri de activitate dedicată aplicației respective. De exemplu, pentru a vizualiza și edita activitățile disponibile pentru aplicația CRM, accesați .

Editați tipurile de activități¶
Pentru a edita un tip de activitate <activities/types> existent, faceți clic pe tipul de activitate și se încarcă formularul pentru tipul de activitate.
Make any desired changes to the activity type form. The form automatically saves, but it can be saved manually at any time by clicking the Save Manually option, represented by a (cloud upload) icon, located in the top-left corner of the page.
Creați noi tipuri de activități¶
Pentru a crea un nou tip de activitate, faceți clic pe New din pagina Activity Types și se încarcă un formular gol de tip activitate.
Introduceți un Nume pentru tipul de activitate în partea de sus a formularului, apoi introduceți următoarele informații în formular.
Secțiunea Setări de activitate¶
Acțiune: folosind meniul drop-down, selectați o acțiune asociată cu acest nou tip de activitate. Unele acțiuni declanșează comportamente specifice după programarea unei activități, cum ar fi:
Încărcați document: dacă este selectat, un link pentru a încărca un document este adăugat automat la activitatea planificată în chatter.
Apel sau Întâlnire: dacă este selectat, utilizatorii au opțiunea de a-și deschide calendarul pentru a selecta o dată și o oră pentru activitate.
Solicitare semnătură: dacă este selectat, un link pentru a deschide o fereastră pop-up de cerere de semnătură este adăugat automat la activitatea planificată în chatter. Acest lucru necesită instalarea aplicației Odoo Sign.
Notă
Tipurile de activitate disponibile variază în funcție de aplicațiile instalate în baza de date.
Folder: selectați un folder specific spațiu de lucru în care să salvați un document. Acest câmp numai apare dacă Încărcați document este selectat pentru Acțiune.
Folosind meniul derulant, selectați Folderul în care este salvat documentul.
Utilizator implicit: selectați un utilizator din meniul derulant pentru a atribui automat această activitate utilizatorului selectat atunci când acest tip de activitate este programat. Dacă acest câmp este lăsat necompletat, activitatea este atribuită utilizatorului care creează activitatea.
Rezumat implicit: introduceți o notă de inclus ori de câte ori este creat acest tip de activitate.
Notă
Informațiile din câmpurile Utilizator implicit și Rezumat implicit sunt incluse atunci când este creată o activitate. Cu toate acestea, ele pot fi modificate înainte ca activitatea să fie programată sau salvată.
Păstrați gata: bifați această casetă de selectare pentru a păstra activitățile care au fost marcate ca
Terminatvizibile în vizualizarea activității.Notă implicită: introduceți orice notă care să apară împreună cu activitatea.
Secțiunea de activitate următoare¶
Este posibil să fie sugerată sau declanșată o altă activitate. Pentru a face acest lucru, configurați secțiunea Activitatea următoare.
Tipul de înlănțuire: selectați fie Sugerați următoarea activitate, fie Declanșați următoarea activitate din meniul derulant. În funcție de opțiunea selectată, este afișat câmpul Suggest sau Trigger.
Notă
Câmpul Tip de înlănțuire nu apare dacă este selectat Încărcați document pentru Acțiune.
Suggest/Trigger: în funcție de ceea ce este selectat pentru Chaining Type, acest câmp fie afișează Suggest sau Trigger. Folosind meniul derulant, selectați activitatea de recomandat sau programați ca sarcină ulterioară tipului de activitate.
Schedule: configurați când este sugerată sau declanșată următoarea activitate.
Mai întâi, introduceți o valoare numerică care indică momentul în care activitatea este sugerată sau declanșată.
Lângă acest câmp este vizibil un câmp Zile. Faceți clic pe Zile, opțiunea implicită, pentru a afișa un meniu derulant. Selectați opțiunea de timp dorită din listă. Opțiunile sunt Zile, Săptămâni sau Luni.
În sfârșit, folosind meniul derulant, selectați dacă activitatea este programată sau declanșată fie după termenul limită al activității anterioare, fie după data de finalizare.

Vedeți și
:doc:`../productivitate/discuss