Liste de prețuri¶
Listele de prețuri vă permit să ajustați automat prețurile produselor în funcție de diferite criterii. De exemplu, puteți seta prețuri specifice POS, puteți crea perioade temporare de reducere, puteți recompensa anumiți clienți sau puteți oferi reduceri atunci când sunt comandate cantități stabilite.
Configurare¶
Navigați la setările generale ale aplicației POS și asigurați-vă că Liste de prețuri flexibile sunt activate în secțiunea Prețuri.
Prețuri multiple per produs este opțiunea implicită pentru lista de prețuri pentru stabilirea regulilor simple de preț fix pe produs. Selectați Reguli de preț avansate (reduceri, formule) pentru a aplica regulile de preț la mai multe produse simultan și pentru a calcula prețurile în mod dinamic folosind reduceri procentuale sau formule mai complexe, pe lângă stabilirea prețurilor fixe.
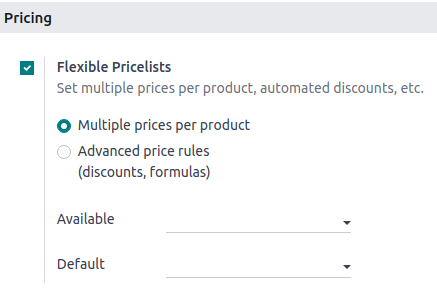
Creați liste de prețuri¶
Accesați și faceți clic pe Nou sau selectați o listă de prețuri existentă. Configurarea listei de prețuri diferă în funcție de opțiunea de listă de prețuri selectată.
Prețuri multiple pe produs¶
Atunci când listele de prețuri sunt configurate pentru a utiliza opțiunea Prețuri multiple pe produs, este posibil să utilizați mai multe prețuri fixe pentru diferite produse sau variante ale acestora în funcție, dacă este necesar, de una sau mai multe condiții. Pentru a adăuga o nouă regulă de preț la o listă de prețuri:
Faceți clic pe Adăugați o linie și selectați un produs și varianta acestuia dacă este necesar.
Adăugați condiția (condițiile):
o cantitate de produs care poate fi atinsă utilizând :guilabel:`Min. Coloana Cantitate;
o perioadă determinată în care se aplică lista de prețuri folosind coloanele Data de începere și Data de încheiere.
Adăugați Prețul care va fi aplicat atunci când sunt îndeplinite condițiile (dacă există).
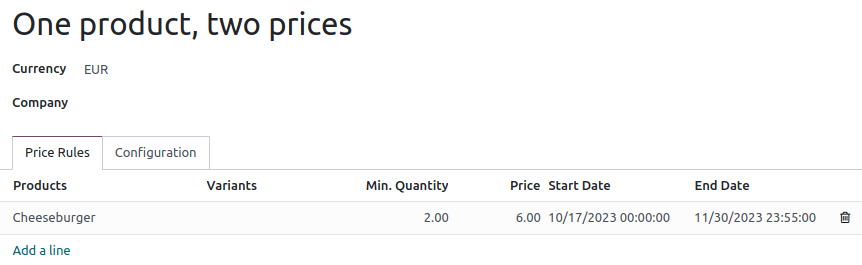
Reguli avansate de preț¶
Când listele de prețuri sunt configurate pentru a utiliza opțiunea Reguli de preț avansate (reduceri, formule), este posibil să se utilizeze reduceri procentuale/marje și formule în plus față de utilizarea prețurilor fixe. Pentru a adăuga o nouă regulă de preț la o listă de prețuri, faceți clic pe Adăugați o linie. În ferestrele pop-up:
Selectați o metodă Computation:
Preț fix pentru a seta un nou preț fix (în mod similar cu opțiunea Prețuri multiple per produs).
Reducere pentru a calcula o reducere procentuală (de ex.,
10,00%) sau o majorare (de ex., `-10,00`%).Formulă pentru a calcula prețul conform unei formule. Este necesar să se definească pe ce se calculează bazat (Preț de vânzare, Cost sau Altă listă de prețuri). Apoi puteți:
Aplică un procent Reducere sau majorare.
Adăugați o Taxă suplimentară (de exemplu,
5,00 $) sau scădeți o sumă fixă (de exemplu,-5,00 $).Definiți o Metodă de rotunjire forțând ca prețul după Reducere să fie un multiplu al valorii setate. Taxa suplimentară se aplică ulterior.
Example
Pentru ca prețul final să se încheie cu
.99, setați Metoda de rotunjire la1.00și Taxă suplimentară la-0.01.Specificați profitul minim (de exemplu,
20,00 USD) și maxim (de exemplu,50,00 USD) Marje pentru calculele bazate pe Cost.
Selectați pentru ce produs(e) trebuie aplicată regula prețului:
Toate produsele
a Categoria de produs
a Produs
a Varianta de produs
Adăugați condiții, cum ar fi o anumită cantitate de atins pentru ca prețul să se modifice, utilizând :guilabel:`Min. Câmpul „Cantitate” sau o anumită perioadă în care lista de prețuri trebuie aplicată utilizând câmpurile :guilabel:„Validitate”.
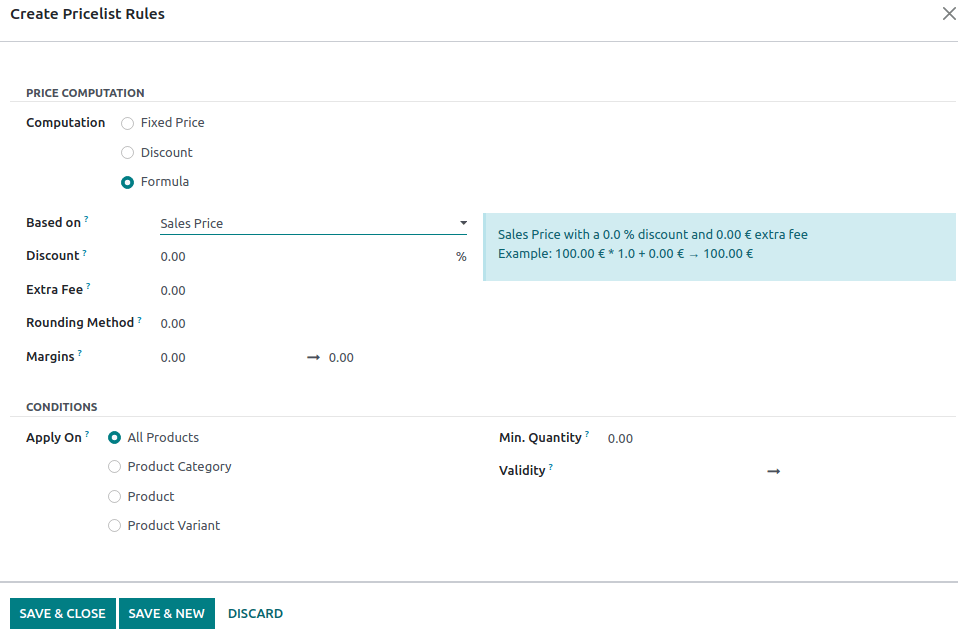
Selectați liste de prețuri¶
Accesați setări specifice POS și adăugați toate listele de prețuri disponibile în câmpul Disponibil. Apoi, setați lista de prețuri implicită în câmpul Default.
Când deschideți o sesiune POS, faceți clic pe butonul liste de prețuri și selectați lista de prețuri dorită din listă.

Notă
Trebuie selectate mai multe liste de prețuri pentru ca butonul pentru lista de prețuri să fie afișat.
Dacă o listă de prețuri este selectată pe o comandă POS în timp ce condițiile acesteia sunt nu îndeplinite, prețul nu va fi ajustat.
Sfat
De asemenea, puteți seta o listă de prețuri care să fie selectată automat odată ce un anumit client este setat. Pentru a face acest lucru, accesați formularul pentru clienți și comutați la lista de prețuri preferată în câmpul Lista de prețuri din fila Vânzări și achiziție.