Costos en destino: agregar costos adicionales a los productos¶
Cuando las empresas realizan sus análisis de beneficios, los datos a examinar deben ser lo más precisos que se puedan. Para garantizar estos datos, es necesario contabilizar todos los costos y gastos, incluso la suma de los gastos asociados con el envío de un producto. A esto también se le conoce como costos en destino.
En Odoo, la función de costos en destino permite que el usuario agregue e incluya costos adicionales en los bienes que adquiere. Estos pueden ser los costos de flete, envío, seguro, impuestos, entre otros.
Habilitar costos en destino¶
Para usar los costos en destino, vaya a la aplicación , diríjase hacia el encabezado Valoración y haga clic en la casilla de verificación junto a Costos en destino para habilitar la función.
En esta misma sección también puede establecer un diario de contabilidad predeterminado, allí registrará los asientos relacionados a los costos en destino.
Para configurar un diario de contabilidad predeterminado, haga clic en el campo vacío junto a Diario predeterminado, se abrirá un menú desplegable en el que puede seleccionar un diario existente. También puede crear un nuevo diario desde este menú, solo escriba el nombre que desea proporcionarle en el campo en blanco y seleccione la opción Crear o Crear y editar….
Si hace clic en Crear, el diario se crea en ese momento y puede personalizarlo después, pero si hace clic en Crear y editar… aparece una ventana emergente en la página Ajustes en la que puede configurar los detalles del diario que acaba de crear en ese instante. Cuando las configuraciones estén completas, haga clic en Guardar en la ventana emergente para completar el proceso de creación del diario y vuelva a la página Ajustes .
Después de activar este ajuste, y si creó o estableció un diario, haga clic en el botón correspondiente para guardar todos los cambios.
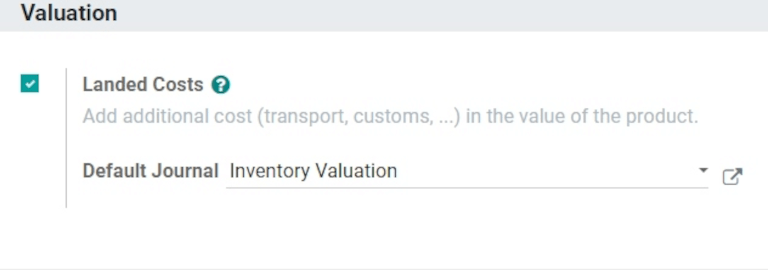
Importante
Los costos en destino solo se pueden aplicar a los productos mediante los métodos PEPS o AVCO y por valoración automatizada del inventario.
Crear un producto de costo en destino¶
Puede ingresar los costos en destino de forma manual cada que crea una factura de proveedor. Sin embargo, es posible que algunos productos siempre tengan los mismos tipos de cargos aplicados a ellos, y por lo tanto, las facturas del vendedor siempre podrían indicar los mismos costos. En este caso, resulta bastante útil crear un producto de costo en destino específico.
Para crear un producto de costo en destino, vaya a la aplicación y haga clic en el botón Crear, esta acción abrirá una página con una plantilla de producto en blanco.
Complete la información necesaria del producto en el formulario de la plantilla de producto en blanco y cambie el tipo de producto a servicio.
Después, haga clic en la pestaña Compra y, en la sección Costos en destino, seleccione la casilla de verificación junto a la opción Es un costo en destino. Una vez que la haya seleccionado, aparecerá un nuevo campo en el que puede seleccionar un método de división predeterminado.
Al hacer clic en el campo vacío junto a método de división predeterminado se desplegará un menú. Allí, seleccione Igual y luego haga clic en Guardar.
Nota
Cuando la selección para el método de división predeterminado es Igual, el costo en destino se dividirá por igual entre todos los artículos incluidos en la orden de compra. Si una orden de compra solo tiene un artículo, el importe total se aplicará a este artículo.

Truco
Según el costo en destino de cada envío, el precio de un producto de este tipo puede cambiar con cada orden. Por lo tanto, no debe establecer un precio (o costo) en los productos de costo en destino.
Crear una solicitud de presupuesto.¶
Antes de agregar un costo en destino específico a un producto, debe crear una nueva solicitud de cotización para ese producto. Vaya a la aplicación y haga clic en Crear, esta acción abrirá un formulario de plantilla en blanco para la solicitud de cotización.
En el formulario de plantilla en blanco para la solicitud de cotización, agregue al proveedor, agregue el producto deseado a las líneas de productos (en la pestaña Producto). Para realizar esto, haga clic en Agregar una línea y seleccione el producto deseado.
Luego, complete la información restante en la nueva solicitud de cotización y, por último, haga clic en Confirmar orden para confirmar la orden. Una vez que la cotización se haya confirmado, se convierte en una orden de compra.
A continuación, haga clic en Recibir productos para recibir los productos que solicitó. Haga clic en Validar, se abrirá una ventana emergente y desde allí deberá seleccionar Aplicar para establecer las cantidades hechas. Luego, vuelva a la orden de compra (a través de las migas de pan).
Crear una factura de proveedor¶
Una vez que recibió los bienes de la orden de compra, puede crear una factura de proveedor directamente desde la orden de compra. Solo haga clic en Crear factura. Al realizar esta acción aparecerá una página con el borrador de la factura del proveedor.
En esta página con el borrador de la factura de proveedor, la información de la orden de compra se completa de forma automática. Para agregar un costo en destino a la factura, primero haga clic en Editar.
A continuación, en la pestaña Líneas de la factura, haga clic en Agregar una línea para añadir el producto correspondiente al costo en destino que acaba de crear a la factura del proveedor. Una vez que creó este producto específicamente como un costo en destino, la casilla de verificación en la columna Costos en destino se selecciona de forma predeterminada.

Importante
Como no se estableció un precio en el formulario de la plantilla de producto para el producto de costo en destino, entonces se debe establecer manualmente en la factura del proveedor, en la columna Precio.
Crear costos en destino¶
Una vez que haya completado toda la información necesaria para la factura, haga clic en Crear costos en destino en la parte superior de la factura.
La acción anterior abre la página en donde se ingresa la información necesaria sobre los costos en destino. En esta página, junto al campo gris Traslados, debe especificar el recibo del almacén al que se asocia este costo en destino. Para ajustar el campo Traslados, primero haga clic en Editar para que pueda acceder a él.
Además, también debe seleccionar una cuenta de gastos (esta opción se ubica en la pestaña Costos adicionales).
Haga clic en la pestaña Ajustes de valoración para ver cómo los costos en destino afectan a los artículos en la orden de compra. Desde esta pestaña puede ver y comparar el valor original de la orden de compra y el nuevo valor de la orden, así como el costo en destino adicional que se agregó para cambiar la orden de compra original.

Después, haga clic en Validar en la parte superior de la página y luego presione Guardar para guardar todos los cambios. Por último, haga clic en las migas de pan para volver al formulario de factura del proveedor.
Para completar la factura del proveedor, haga clic en Confirmar para confirmar la factura. Luego, haga clic en el botón Registrar pago en la parte superior del formulario de la factura del proveedor. Después de realizar esta acción, aparecerá una ventana emergente y desde allí haga clic en Crear pago. Una vez que haya hecho clic, aparecerá una cinta verde en la parte superior del formulario de la factura del vendedor con el texto En proceso de pago.
Truco
No siempre es necesario que cree los costos en destino desde la factura del proveedor, también puede crearlos si va a la aplicación y hace clic en Crear.