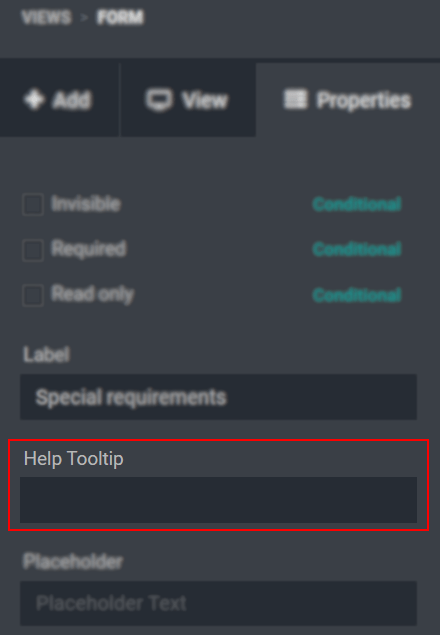Casos de uso avanzados: Crear modelos y añadir campos¶
Caso 1: si elige Francia como país de destino en el formulario de leads, muestre un campo llamado “¿Pagar con cheque?”
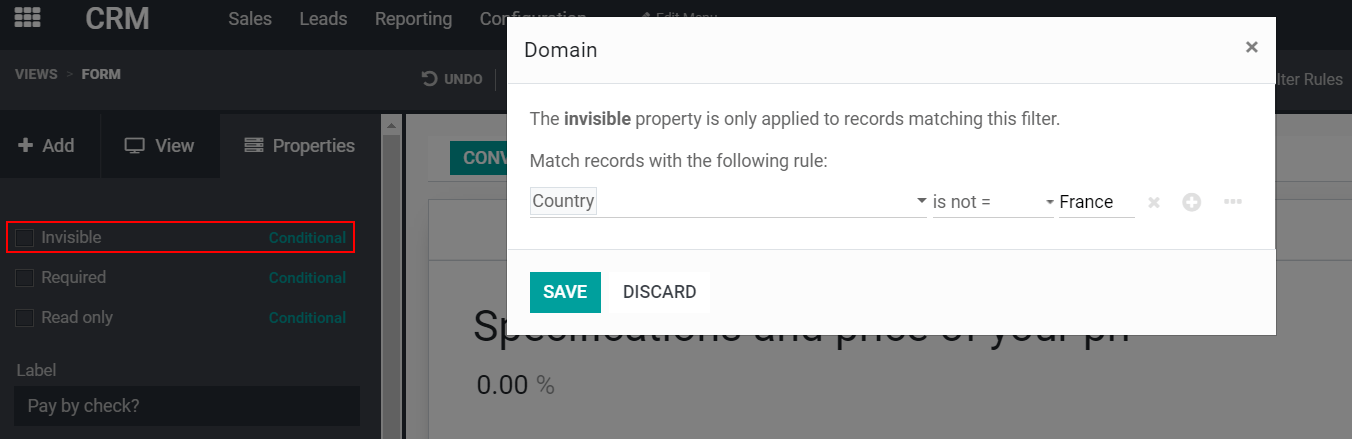

Caso 2: cree un modelo llamado “Propiedades” y añada campos llamados: empresa, valor, nombre, dirección, activo, imagen.
Cree un nuevo módulo desde el tablero (opcional). Después, haga clic en Editar menú e inicie un Nuevo menú (modelo). Establezca el nombre de su menú y Confirme. A continuación, arrastre y suelte los campos necesarios en su formulario.

Caso 2.a: ahora le gustaría tener un modelo llamado “Regiones” el cual debe estar vinculado a cada propiedad. Además, le gustaría ver las propiedades de cada región en este modelo.
Truco
Los campos existentes son los que están en el modelo actual pero aún no están en la vista.



Truco
Cuando busque relaciones, haga clic en Buscar más y filtre por Personalización. De esta manera evitará crear duplicados.

Escenario 2.b: en el modelo “Propiedades”, muestre todas las etiquetas como casillas de verificación en lugar de etiquetas.
Una vez que haya añadido el campo Etiquetas al formulario, selecciónelo y, en Propiedades > Widgets, elija Casillas de verificación.

Caso 3: en el formulario de los leads, añada un campo de selección con los valores:”Etiquetas”, “Lista” y “Casillas”. Dependiendo del valor del campo, muestre las etiquetas como many2many_tags, many2many_radio, o many2many(_list).
En la vista de formulario, añada un campo de Etiquetas y relaciónelo con Etiqueta de los partners. En Propiedades, defina su Widget como Many2many. Repita el mismo proceso para las Casillas de verificación y las Etiquetas.


Caso 4: en el formulario de una cotización, añada un campo de selección llamado “Validación del gerente” con los valores: “Aceptado” y “Rechazado”. Este campo solo lo podrá ver un gerente de ventas, y deberá ser obligatorio si el importe sin impuestos es superior a 500€.
En su formulario de cotización, añada un campo de Selección con los valores Aceptado y Rechazado. Establezca su condición Requerida como Importe sin impuestos > 500 y la Visibilidad limitada a grupos como Ventas/Administrador o gerentes.

Caso 5: cambiar las herramientas de un campo para todas las vistas.
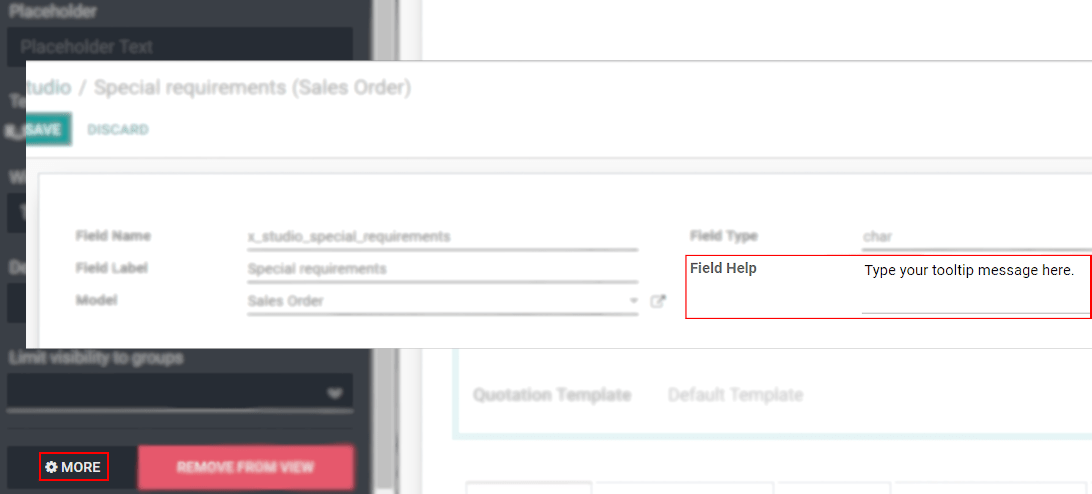
Nota
El mensaje en el campo de información solo puede aplicarse a los campos nuevos. Si desea cambiar/aplicar un mensaje de información para un campo específico, utilice la opción Información de ayuda en Propiedades.