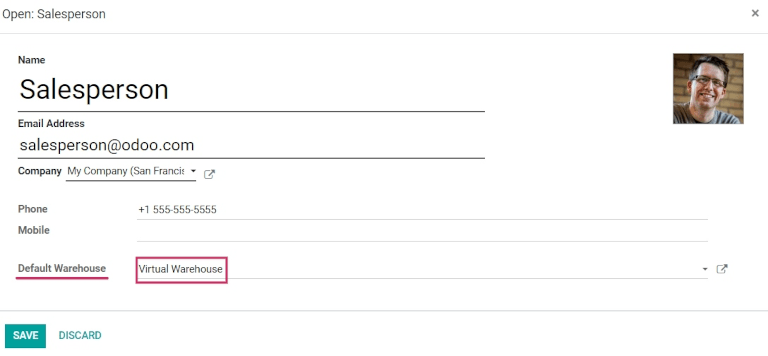Venda las existencias de productos de varios almacenes utilizando ubicaciones virtuales¶
Mientras que mantener existencias y vender inventario desde un almacén puede funcionar para las empresas más pequeñas, las empresas más grandes pueden necesitar mantener existencias en, o vender desde, múltiples almacenes en múltiples ubicaciones.
En Odoo, a veces los productos incluidos en una sola orden de venta pueden utilizar existencias de dos (o más) almacenes. Asimismo, es posible sacar productos de múltiples almacenes para satisfacer las demandas de ventas al utilizar las ubicaciones virtuales.
Nota
Para crear ubicaciones virtuales en almacenes y proceder con los siguientes pasos, las funciones Ubicaciones de almacenamiento y Rutas de múltiples pasos deberán estar activadas en la aplicación .
Para ello, vaya a , y vaya hacia abajo en la página hasta la sección Almacén, luego dé clic en las casillas que se encuentran al lado de Ubicaciones de almacén y Rutas de múltiples pasos. Para concluir dé clic en, Guardar los cambios.
Cree y configure una ubicación principal virtual¶
Es necesario crear un nuevo almacén antes de crear un almacén de existencias virtual. Este nuevo almacén fungirá como una ubicación virtual y será la dirección principal de otros almacenes.
Los almacenes virtuales son ideales para empresas con varios almacenes físicos. Esto se debe a que es posible que un almacén se quede sin existencias de un determinado producto, pero otro aún disponga de unidades disponibles. En este caso, las existencias de estos dos (o más) almacenes podrían utilizarse para satisfacer un único pedido de venta.
Los almacenes «virtuales» funcionan como un agrupador único de todo el inventario guardado en los almacenes físicos de una empresa, y se utiliza (por motivos de traceabilidad) para crear jerarquías en las ubicaciones de Odoo.
Crear un nuevo almacén¶
Para crear un nuevo almacén, vaya a , y haga clic en Crear. Desde aquí, puede cambiar el Nombre y el Nombre corto del almacén, así como otros detalles del almacén desde la opción que se encuentra debajo de la pestaña Configuración del almacén.
En el encabezado Envíos, establezca el número de pasos utilizados para procesar los Envíos entrantes y Envíos salientes y seleccione entre las opciones de 1 paso, 2 pasos y 3 pasos. La opción deseada para Envíos entrantes y Envíos salientes dependerá del proceso de aprovisionamiento del almacén, y puede diferir para productos individuales o categorías de productos.
Puede configurar el o los métodos de reabastecimiento de inventario del almacen desde la pestaña Reabastecimiento:
Reabastecer a subcontratistas: reabastece a subcontratistas con componentes de este almacén.
Fabricación para reabastecimiento: cuando los productos se fabrican, pueden producirse en este almacén.
Manufacture: to produce right away, move the components to the production location directly and start the manufacturing process; to pick first and then produce, unload the components from the stock to input location first, and then transfer it to the production location.
Buy to Resupply: when products are bought, they can be delivered to this warehouse.
Formulario de reabastecimiento: crea de manera automática rutas de reabastecimiento para este almacen desde otro almacén elegido.
Truco
Las Rutas pueden ser establecidas y configuradas desde el formulario Almacén dando clic en el botón inteligente Rutas. Una vez que haya configurado el almacén, puede generar las Ubicaciones virtuales.
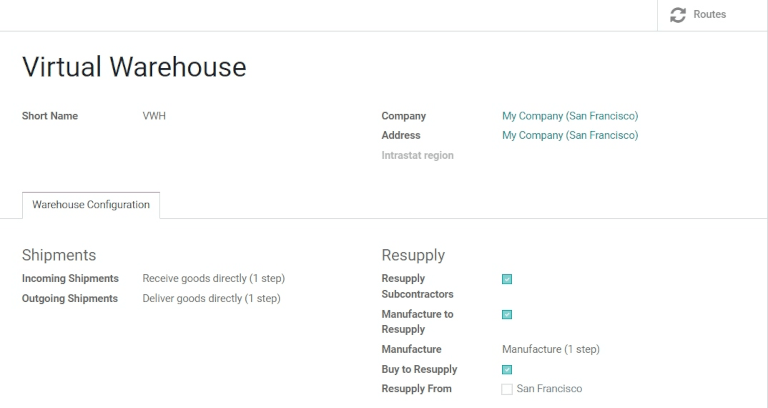
Para configurar este almacén virtual como la ubicación principal de otras dos ubicaciones secundarias es necesario que configure dos almacenes con ubicaciones físicas.
Example
Almacén virtualVWHAlmacén A and Almacén BWHA/Existencias y WHB/ExistenciasCrear una ubicación principal virtual¶
Importante
Para poder tomar existencias de productos de múltiples almacenes y cumplir con un pedido de venta, debe haber al menos dos almacenes que actúen como ubicaciones secundarias del almacén principal virtual.
To create and edit Locations, go to . All Locations are listed here, including the Stock Location of the virtual warehouse that was created. Click into the Stock Location for the virtual warehouse that was previously created (Warehouse Name/Stock).
Luego, en la sección :guilabel:Información Adicional, cambie el :guilabel:Tipo de Ubicación de :guilabel:Ubicación Interna a :guilabel:Vista. Guardar los cambios.
Esto identifica esta :guilabel:Ubicación como una ubicación virtual, que se utiliza para crear una estructura jerárquica para un almacén y agrupar sus ubicaciones secundarias.
Nota
Los productos no pueden almacenarse en una Ubicación de tipo vista.
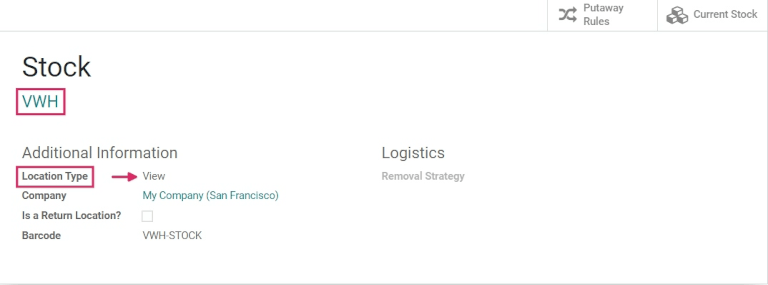
Configure ubicaciones físicas de almacenes¶
Regrese a la vista general de Ubicaciones (a través de las migas de pan), ) y elimine cualquier filtro en la Barra de búsqueda. Después, haga clic en la primera Ubicación física del almacén que se creó antes como una ubicación secundaria y luego haga clic en Editar.
Debajo de la :guilabel:Ubicación principal`, seleccione el almacén virtual de la lista desplegable y haga clic en Guardar cambios. Luego, regresa a la vista general de Ubicaciones, y repita este paso para la segunda ubicación física del almacén de stock. Asegúrese de Guardar los cambios de nuevo.
Ambas ubicaciones ahora son ubicaciones secundarias de la ubicación principal del almacén virtual. Esto permite seleccionar existencias desde múltiples ubicaciones para cumplir con un solo pedido de venta, en caso de que no haya suficiente existencias en una sola ubicación (siempre y cuando estén vinculadas a la misma ubicación principal del almacén virtual).
Ejemplo de flujo: Vender un producto desde un almacén virtual¶
Nota
Para vender productos desde múltiples almacenes mediante una ubicación principal virtual en este flujo, debe haber al menos dos productos y dos almacenes configurados, con un mínimo de un producto disponible en cada almacén.
Para crear una nueva solicitud de cotización, diríjase a la aplicación de y haga clic en Crear desde la vista general de Cotizaciones. Complete la información en la nueva cotización y añada un Cliente, después haga clic en Agregar un producto para añadir los dos productos almacenados en los dos almacenes.
Luego, haga clic en la pestaña Información adicional en el formulario de la orden de venta. Bajo la sección Entrega, cambie el valor del campo Almacén por el almacén virtual que se creó anteriormente. Una vez que se haya cambiado el almacén, haga clic en Confirmar para convertir la cotización en una orden de venta.
Ahora que la cotización se confirmó como una orden de venta, haga clic en el botón inteligente Entrega. Desde el formulario de entrega del almacén, verifique que el valor de Ubicación de Origen coincida con el valor de Almacén del formulario de la orden de venta. Ambos deben listar la ubicación del almacén virtual.
Importante
La Ubicación de Origen en el formulario de entrega del almacén y el Almacén bajo la pestaña Información Adicional en el formulario de la orden de venta deben coincidir para que los productos incluidos en la orden de venta se extraigan de diferentes almacenes.
Si el almacén virtual no es el valor en el campo Ubicación de Origen en el formulario de entrega del almacén, haga clic en Editar, realice el cambio y dé clic en Guardar.
Si el almacén virtual no es el valor en el campo Almacén en la orden de venta, es posible que deba generar una nueva cotización.
Si el campo Almacén falta en el formulario de la orden de venta, es posible que el almacén virtual (y sus almacenes secundarios) no se hayan configurado correctamente. En ese caso, revise la documentación anterior para asegurarse de que se hayan realizado de manera correcta todas las configuraciones.
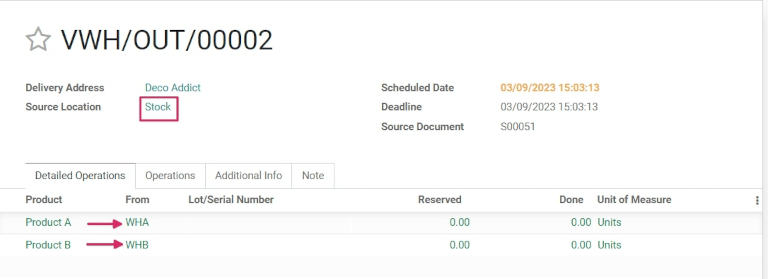
Por último, en el formulario de entrega del almacén, bajo la pestaña Operaciones Detalladas, verifique que los valores de las Ubicaciones en la columna Desde para cada producto coincidan con las ubicaciones secundarias que están vinculadas a la ubicación principal virtual.
Nota
Para ver desde qué ubicaciones provienen los productos en los menús desplegables, haga clic en el icono de enlace interno (flecha) para expandir la información de la Ubicación. Si es necesario, puede cambiarla desde aquí (siempre que haya alguna cantidad disponible del producto en esa ubicación).
Una vez que todo esté configurado de modo correcto, haga clic en Validar y luego en Aplicar para validar la entrega. Luego, regrese al formulario de la orden de venta (a través de las migas de pan) y dé clic en Crear Factura para facturar la orden de venta.
Truco
Para utilizar una ubicación principal virtual como almacén predeterminado para las órdenes de venta, cada representante de ventas puede tener asignado el almacén virtual desde el menú desplegable junto a Almacén Predeterminado en su formulario de empleado.