Analyse du pipeline¶
L’application CRM gère le pipeline des ventes au fur et à mesure que les pistes/opportunités passent d’une étape à l’autre, de la création à la vante (Gagné) ou à l’archivage (Perdu).
Après avoir organisé le pipeline, utilisez les options de recherche et les rapports disponibles sur la page Analyse du pipeline pour mieux comprendre l’efficacité du pipeline et de ses utilisateurs.
Pour accéder à la page Analyse du pipeline, allez à l’application .

Options de recherche¶
Il est possible de personnaliser la page Analyse du pipeline à l’aide de divers filtres et options de regroupement.
Pour ajouter de nouveaux critères de recherche, saisissez les critères souhaités dans la barre de recherche ou cliquez sur l’icône ⬇️ (flèche vers le bas), à côté de la barre de recherche, pour ouvrir un menu déroulant de toutes les options. Voir les sections suivantes pour plus d’informations sur la fonction de chaque option.

La section Filtres permet aux utilisateurs d’ajouter des filtres préfabriqués et personnalisés aux critères de recherche. Vous pouvez ajouter plusieurs filtres à une seule recherche.
Mon pipeline : affiche les pistes assignées à l’utilisateur actuel.
Opportunités : affiche les pistes qui sont été qualifiées d’opportunités.
Pistes : affiche les pistes qui doivent encore être qualifiées d’opportunités.
Actif : affiche les pistes actives.
Inactif : affiche les pistes inactives.
Gagné : affiche les pistes qui ont été marquées comme gagnées.
Perdu : affiche les pistes qui ont déjà été marquées comme perdues.
Créé le : affiche les pistes qui ont été créées pendant période spécifique. Par défaut, il s’agit de l’année passe, mais la période peut être modifiée si nécessaire ou supprimée entièrement.
Date de clôture prévue : affiche les pistes qui devraient être clôturées (marquées gagnées) pendant une période spécifique.
Date de clôture : affiche les pistes qui ont été clôturées (marquées gagnées) pendant une période spécifique.
Archivé : affiche les pistes qui ont été archivées (marquées perdues).
Ajouter un filtre personnalisé : permet à l’utilisateur de créer un filtre personnalisé avec de nombreuses options. (Consultez Ajouter des filtres et groupes personnalisés pour plus d’informations)
La section Regrouper par permet aux utilisateurs d’ajouter des regroupements préétablis et personnalisés aux résultats de recherche. Plusieurs groupes peuvent être ajoutés pour diviser les résultats en morceaux plus faciles à gérer.
Important
L’ordre dans lequel les regroupements sont ajoutés a une incidence sur l’affichage des résultats finaux. Essayez de sélectionner les mêmes combinaisons dans un ordre différent pour voir ce qui fonctionne le mieux pour chaque cas d’utilisation.
Vendeur : regroupe les résultats par vendeur auquel la piste est assignée.
Équipe commerciale : regroupe les résultats en fonction de l’équipe commerciale à laquelle une piste est assignée.
Ville : regroupe les résultats en fonction de la ville d’où provient la piste.
Pays : regroupe les résultats en fonction du pays d’où provient la piste.
Société : regroupe les résultats en fonction de la société à laquelle la piste appartient (si plusieurs sociétés sont activées dans la base de données).
Étape : regroupe les résultats en fonction des étapes du pipeline des ventes.
Campagne : regroupe les résultats en fonction de la campagne marketing à l’origine de la piste.
Médium : regroupe les résultats en fonction du médium (E-mail, Google Adwords, Site web, etc.) d’où provient la piste.
Source : regroupe les résultats en fonction de la source (moteur de recherche, rappel de la piste, newsletter, etc.) d’où provient la piste.
Date de création : regroupe les résultats en fonction de la date à laquelle une piste a été ajoutée à la base de données.
Date de conversion : regroupe les résultats en fonction de la date à laquelle une piste a été convertie en opportunité.
Date de clôture prévue : regroupe les résultats en fonction de la date à laquelle une piste devrait être clôturée (marquée « gagnée »).
Date de clôture : regroupe les résultats en fonction de la date à laquelle une piste a été clôturée (marquée « gagnée »).
Motif de perte : regroupe les résultats en fonction du motif sélectionné lorsqu’une piste a été « perdue ».
Ajouter un groupe personnalisé : permet à l’utilisateur de créer un groupe personnalisé en utilisant de nombreuses options. (Consultez Ajouter des filtres et groupes personnalisés pour plus d’informations)
La section Comparaison permet aux utilisateurs d’ajouter des comparaisons aux mêmes critères de recherche sur une autre période.
Cette option n’est disponible que si la recherche inclut des filtres temporels, tels que Créé le, DAte de clôture prévue, ou Date de clôture. Si plusieurs filtres temporels peuvent être ajoutés simultanément, une seule comparaison peut être sélectionnée à la fois.
Période précédente : ajoute une comparaison avec les mêmes critères de recherche de la période précédente.
Année précédente : ajoute une comparaison avec les mêmes critères de recherche de l’année précédente.
La section Favoris permet aux utilisateurs d’enregistrer une recherche plus plus tard, pour éviter de voir la recréer chaque fois.
Plusieurs recherches peuvent être enregistrées, partagées avec d’autres ou même définies comme la valeur par défaut chaque fois que la page Analyse du pipeline s’ouvre.
Enregistrer la recherche actuelle : enregistrez les critères de recherche actuels pour plus tard.
Filtre par défaut : lorsque vous enregistrez une recherche, cochez cette case pour en faire le filtre de recherche par défaut lorsque vous ouvrez la page Analyse du pipeline.
Partagé : lorsque vous enregistrez une recherche, cochez cette case pour la rendre disponible à d’autres utilisateurs.
Ajouter des filtres et groupes personnalisés¶
En plus des options préétablies dans la barre de recherche, la page Analyse du pipeline peut également utiliser des filtres et des groupes personnalisés.
Les filtres personnalisés sont des règles complexes qui permettent de personnaliser davantage les résultats de recherche, tandis que les groupes personnalisés permettent d’afficher les informations d’une manière plus organisée.
Pour ajouter un filtre personnalisé :
Sur la page Analyse du pipeline, cliquez sur l’icône de la flèche vers le bas à côté de la barre Rechercher….
Dans le menu déroulant, cliquez sur Ajouter un filtre personnalisé.
La fenêtre contextuelle Ajouter un filtre personnalisé s’ouvre avec une règle par défaut (Pays est dans _____) constituée de trois champs uniques. Ces champs peuvent être modifiés pour créer une règle personnalisée et plusieurs règles peuvent être ajoutées pour créer un seul filtre personnalisé.
Pour modifier une règle, commencez par cliquer sur le premier champ (Pays), et sélectionnez une option dans le menu déroulant. Le premier champ détermine le premier sujet de la règle.
Ensuite, cliquez sur le deuxième champ et sélectionnez une option dans le menu déroulant. Le deuxième champ détermine la relation entre les premier et troisième champs et est généralement une déclaration est ou n’est pas, mais peut aussi être supérieur ou inférieur à et bien plus encore.
Enfin, cliquez sur le troisième champ et sélectionnez une option dans le menu déroulant. Le troisième champ détermine le sujet secondaire de la règle.
Lorsque les trois champs sont sélectionnés, la règle est complète.
Pour ajouter plus de règles : cliquez sur Nouvelle règle et répétez les étapes 4-7 le cas échéant.
Pour supprimer une règle : cliquez sur l’icône 🗑️ (corbeille) à droite de la règle.
Pour dupliquer une règle existante : cliquez sur l’icône ➕ (signe plus) à droite de la règle.
Pour créer des règles plus complexes : cliquez sur l’icône Ajouter une branche à droite de la règle. Cette option permet d’ajouter un autre modificateur sous la règle pour ajouter une déclaration « toutes » ou « une ».

Une fois que toutes les règles ont été ajoutées, cliquez sur Ajouter pour ajouter le filtre personnalisé aux critères de recherche.
Pour supprimer un filtre personnalisé : cliquez sur l’icône ✖️ (x) à côté du filtre dans la barre de recherche.
Pour ajouter un groupe personnalisé :
Sur la page Analyse du pipeline, cliquez sur l’icône flèche vers le bas à côté de la barre de recherche.
Dans le menu déroulant qui s’ouvre, cliquez sur Ajouter un groupe personnalisé.
Faites défiler les options dans le menu déroulant et sélectionnez un ou plusieurs groupes.
Pour supprimer un groupe personnalisé : cliquez sur l’icône ✖️ (x) à côté du groupe personnalisé dans la barre de recherche.
Options de mesure¶
Par défaut, la page Analyse du pipeline mesure le Nombre total de pistes qui correspondent aux critères de recherche, mais cette mesure peut être modifiée pour mesure d’autres éléments d’intérêt.
Pour modifier la mesure sélectionnée, cliquez sur le bouton Mesures dans le coin supérieur gauche de la page et sélectionnez l’une des options suivantes dans le menu déroulant :
Jours pour assigner : mesure le nombre de jours qu’il a fallu pour assigner une piste après sa création.
Jours pour clôturer : mesure le nombre de jours qu’il a fallut pour clôturer une piste (marquée gagnée).
Jour pour convertir : mesure le nombre de jours qu’il a fallu pour convertir une piste en opportunité.
Jours de clôture dépassés : mesure le nombre de jours de dépassement de la date de clôture prévue pour une piste.
MRR attendu : mesure le revenu récurrent attendu d’une piste.
Revenu attendu : mesure le revenu attendu d’une piste.
MRR au prorata : mesure le revenu récurrent mensuel au prorata d’une piste.
Revenus récurrents proratisés : mesure les revenus récurrents proratisés d’une piste.
Revenu au prorata : mesure le revenu proratisé d’une piste.
Revenus récurrents : mesure les revenus récurrents d’une piste.
Comptage : mesure le nombre total de pistes qui correspond aux critères de recherche.
Options d’affichage¶
Après avoir configuré les filtres, les regroupements et les mesures, la page Analyse du pipeline peut afficher les données de plusieurs manières. Par défaut, la page est affichée en vue graphique, mais elle peut aussi être affichée en vue tableau croisé dynamique, cohorte ou liste.
Pour changer l’option d’affichage du pipeline, cliquez sur l’une des quatre icônes d’affichage, situées dans le coin supérieur droit de la page Analyse du pipeline.
La vue graphique est la sélection par défaut de la page Analyse du pipeline. Elle affiche l’analyse sous la forme d’un graphique à barres, d’un graphique linéaire ou d’un graphique circulaire.
Cette option d’affichage est utile pour visualiser et comparer rapidement des relations simples, comme le Nombre de pistes à chaque étape ou les pistes assignées à chaque Vendeur.
Par défaut, le graphique mesure le Nombre de pistes dans chaque groupe, mais cela peut être modifié en cliquant sur le bouton Mesures et en sélectionnant une autre option dans le menu déroulant résultant.

Astuce
Lorsque vous utilisez un graphique à barres dans cette vue, pensez à désélectionner l’option Empilé, afin de rendre la répartition des résultats plus lisible.
La vue tableau croisé dynamique affiche les résultats de l’analyse sous forme de tableau. Par défaut, le tableau regroupe les résultats en fonction des étapes du pipeline des ventes et mesure le Revenu attendu.
Le tableau croisé dynamique est utile pour analyser des chiffres d’une manière plus détaillée que dans la vue graphique ou pour ajouter les données à une feuille de calcul, où vous pouvez configurer des formules personnalisées, comme dans un fichier Excel.

Les trois icônes en haut à gauche de la page remplissent les fonctions suivantes :
Inverser les axes : invertit les axes X et Y de tout le tableau.
Tout déplier : lorsque des regroupements suppléments sont sélectionnés à l’aide des icônes ➕ (signe plus), ce bouton ouvre ces regroupements sous chaque ligne.
Télécharger le xlsx : télécharge le tableau sous forme de fichier Excel.
Note
Il n’est pas possible de supprimer le regroupement Étape, mais la mesure peut être modifiée en cliquant sur le bouton Mesures et en sélectionnant une autre option.
La vue cohorte affiche l’analyse sous forme de périodes de temps (cohortes) qui peuvent être définies comme des jours, des semaines, des mois ou des années. Par défaut, l’option Semaine est sélectionnée.
Cette option d’affichage est particulièrement utile, car elle permet de comparer le temps nécessaire à la clôture des pistes.

De gauche à droite et du haut en bas, les colonnes du tableau représentent les éléments suivants :
Créé le : les lignes de cette colonne représentent les semaines de l’année, au cours desquelles les enregistrements correspondant aux critères de recherche existent.
Lorsqu’elle est définie sur Semaine, une ligne portant le libellé S52 2023 signifie que les résultats ont été obtenus au cours de la Semaine 52 de l’Année 2023.
Mesures : la deuxième colonne du graphique indique la mesure des résultats. Par défaut, elle est définie sur Comptage, mais elle peut être modifiée en cliquant sur le bouton Mesures et en sélectionnant une option dans le menu déroulant.
Date de clôture - Par jour/semaine/mois/année : cette colonne indique le pourcentage des résultats analysés qui ont été clôturés dans les jours/semaines/mois/années suivants.
Moyenne : cette ligne indique la moyenne de toutes les autres lignes dans la colonne.
Il est également possible de télécharger la vue cohorte sous forme de fichier Excel en cliquant sur l’icône Télécharger en haut à gauche de la page.
La vue de liste affiche une liste unique de toutes les pistes correspondant aux critères de recherche. Un clic sur une piste ouvre l’enregistrement pour un examen plus approfondi. Des détails supplémentaires tels que le Pays, le Médium, etc. peuvent être ajoutés à la liste en cliquant sur l’icône Filtres en haut à droite de la liste.
Cette option d’affichage est utile, car elle permet d’afficher beaucoup d’enregistrements en même temps.

Le fait de cliquer sur l’icône d’engrenage ⚙️ permet d’ouvrir le menu déroulant des Actions, proposant les options suivantes :
Importer des enregistrements : ouvre une page permettant de charger une feuille de calcul de données, ainsi qu’un modèle de feuille de calcul pour facilement formater ces données.
Tout exporter : télécharge la liste sous la forme de fichier xlsx pour Excel.
Connaissances : insère la vue ou un lien vers la vue dans un article de l’application Connaissances.
Tableau de bord : ajoute la liste à Mes tableaux de bord dans l’application Tableaux de bord.
Feuille de calcul : lie ou insère la liste dans une feuille de calcul dans l’application Documents.
Note
Sur la vue de liste, le fait de cliquer sur Nouveau ferme la liste et ouvre la page Nouveau devis. Le fait de cliquer sur Générer des pistes ouvre une fenêtre contextuelle permettant de générer des pistes. Aucune de ces fonctionnalités n’est destinée à manipuler la vue de liste.
Créer des rapports¶
Une fois que vous avez compris comment naviguer sur la page d’analyse du pipeline, vous pouvez utiliser la page Analyse du pipeline pour créer et partager différents rapports. Entre les options préétablies et les filtres et regroupements personnalisés, presque toutes les combinaisons sont possibles.
Une fois créés, les rapports peuvent être enregistrés dans les favoris, partagés avec d’autres utilisateurs et/ou ajoutés à des tableaux de bord et des feuilles de calcul.
Voici quelques exemples de rapports courants qui peuvent être créés à l’aide de la page Analyse du pipeline.
Rapports gain/perte¶
Gain/perte est un calcul des pistes actives ou précédemment actives dans un pipeline qui ont été marquées comme gagnées ou perdues au cours d’une certaine période de temps. En calculant les opportunités gagnées par rapport aux opportunités perdues, les équipes peuvent clarifier les indicateurs clés de performance (KPI) qui convertissent les pistes en ventes, tels que des équipes ou des membres d’équipe spécifiques, certaines médiums ou campagnes de marketing, etc.
Un rapport gain/perte permet de filtrer les pistes de l’année écoulée, qu’elles soient gagnées ou perdues, et de regrouper les résultats par leur étape dans le pipeline. Pour créer ce rapport, vous devez créer un filtre personnalisé et regrouper les résultats par Étape.

Suivez les étapes suivantes pour créer un rapport gain/perte :
Allez à l’application .
Sur la page Analyse du pipeline, cliquez sur l’icône ⬇️ (flèche vers le bas) à côté de la barre de recherche, pour ouvrir un menu déroulant de filtres et de regroupements.

Dans le menu déroulant qui s’ouvre, dans la section Regrouper par, cliquez sur Étape.
Dans la section Filtres, cliquez sur Ajouter un filtre personnalisé pour ouvrir une autre fenêtre contextuelle.
Dans le menu contextuel Ajouter un filtre personnalisé, cliquez sur le premier champ dans la section Faire correspondre une des règles suivantes :. Par défaut, ce champ affiche Pays.
Si vous cliquez sur ce premier champ, un sous-menu avec de nombreuses options s’affiche. Dans ce sous-menu, recherchez et sélectionnez l’option Actif. Cette opération remplit automatiquement les autres champs.
Le premier champ est Actif, le deuxième champ est est et le troisième champ est défini.
En fin de compte, la règle est : Actif est défini.
Cliquez sur Nouvelle règle, définissez le premier champ sur Actif, et le dernier champ sur non défini. En fin de compte, la règle est : Actif n’est pas défini.
Cliquez sur Ajouter.
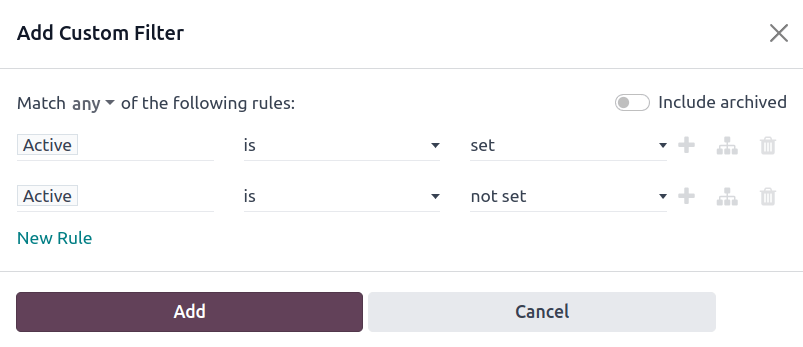
Le rapport montre à présent le Nombre total de pistes, qu’elles soient « gagnées » ou « perdues », regroupées par leur étape dans le pipeline CRM. Passez la souris sur une section du rapport pour voir le nombre de pistes dans cette étape.

Personnaliser les rapports gain/perte¶
Après avoir créé un rapport gain/perte, vous pouvez utiliser les options suivantes pour personnaliser le rapport en fonction de vos besoins.
Example
Un directeur des ventes peut regrouper les gains et les pertes par vendeur ou par équipe commerciale pour déterminer qui a le meilleur taux de conversion. Ou encore, une équipe de marketing peut regrouper par sources ou médium pour déterminer où sa publicité a eu le plus de succès.
Pour ajouter plus de filtres et de regroupements, cliquez sur l’icône ⬇️ (flèche vers le bas) à côté de la barre de recherche et sélectionnez une ou plusieurs options dans le menu déroulant.
Voici quelques options utiles :
Créé le : la définition de ce filtre sur une période différente, telle que les 30 derniers jours ou le dernier trimestre, peut fournir des résultats plus opportuns.
Ajouter un filtre personnalisé : si vous cliquez sur cette option, un menu déroulant avec de nombreuses options et de critères de recherche supplémentaires s’ouvre, comme Dernière mise à jour de l’étape ou Motif de perte.
Ajouter un groupe personnalisé > Actif : le fait de cliquer sur permet de classer les résultats en deux catégories : Gagné (vrai) ou Perdu (faux). Cela montre à quelle étape les pistes sont marquées comme gagnées ou perdues.
Plusieurs regroupements : ajoutez plusieurs sélections Regrouper par pour diviser les résultats en morceaux plus pertinents et faciles à gérer.
L’ajout d’un Vendeur ou d’une Équipe commerciale permet de diviser le nombre total de pistes à chaque Étape.
L’ajout de Médium ou Source permet de révéler quelles sont les voies de marketing qui génèrent le plus de ventes.

Par défaut, le tableau croisé dynamique regroupe les rapports gain/perte par Étape et mesure le Revenu attendu.
Pour compléter le tableau :
Cliquez sur l’icône ⬇️ (flèche vers le bas) à côté de la barre de recherche.
Dans le menu contextuel remplacez le regroupement Étape par Vendeur ou Médium par exemple.
Cliquez sur le bouton Mesures et cliquez sur Comptage pour ajouter le nombre de pistes au rapport.
D’autres mesures utiles pour le tableau croisé dynamique sont Jours pour assigner et Jours avant clôture.

Important
Dans le tableau croisé dynamique, le bouton Insérer dans feuille de calcul pourrait être grisé parce que le rapport contient des regroupements en double. Pour remédier à ce problème, remplacez le regroupement Étape dans la barre de recherche par une autre option.
En mode liste, un rapport gain/perte affiche toutes les pistes sur une seule page.
Pour mieux organiser la liste, cliquez sur l’icône ⬇️ (flèche vers le bas) à côté de la barre de recherche et ajoutez des regroupements plus pertinents ou réorganisez les regroupements existants. Pour réorganiser l’imbrication, supprimez toutes les options dans la section Regrouper par et réintroduisez-les dans l’ordre souhaité.
Pour ajouter plus de colonnes à la liste :
Cliquez sur l’icône Filtres en haut à droite de la page.
Sélectionnez les options dans le menu déroulant qui s’affiche. Voici quelques filtres utiles :
Campagne : Affiche la campagne marketing à l’origine de chaque piste.
Médium : Affiche le médium de marketing (bannière, direct, e-mail, Google Adwords, téléphone, site web, etc), à l’origine de chaque piste.
Source : Affiche la source de chaque piste (newsletter, rappel de piste, moteur de recherche, etc.).




