Métriques de campagne¶
Les métriques de campagne sont des statistiques et des analyses détaillées d’une campagne de marketing, qui en mesurent le succès et l’efficacité. Les activités de marketing déclenchées remplissent les blocs d’activité avec des métriques en temps réel, dans le formulaire de détail de la campagne.
Analyse des activités¶
Dans la section Flux de travail d’un formulaire de marketing dans l”application Marketing Automation, où se trouvent les différentes activités de la campagne, vous trouverez une série de données utiles sur chaque bloc d’activité individuel, comme le nombre de communications Envoyées, le pourcentage de messages qui ont été Cliqués, et bien plus encore.

To the left of the activity block, the configured trigger time is displayed as a duration (either Hours, Days, Weeks, or Months) if it corresponds to period after the workflow begins.
Note
Si le temps de déclenchement dépend d’une autre activité ou d’une action de déclenchement (par ex. Email : Répondu, etc.) le temps est affiché, ainsi que l’action nécessaire pour que cette activité soit activée (par ex. Répondu après 2 Heures).

Dans le bloc d’activité, une icône représente chaque type d’activité. Une icône d’enveloppe ✉️ signifie que l’activité est un e-mail. Ces trois petites icônes d’engrenage ⚙️ signifient que l’activité est une action interne. Et une petite icône basique de téléphone portable 📱 signifie que l’activité est un SMS.
Astuce
Le nom du type d’activité est également affiché en plus petits caractères sous le titre de l’activité.
À côté de l’icône de l’activité, en haut du bloc d’activité, se trouve le titre de l’activité. À droite du titre de l’activité, se trouvent les boutons Modifier et Supprimer.
Cliquez sur Modifier pour ouvrir le formulaire contextuel Ouvrir : Activités pour modifier cette activité spécifique. Cliquez sur le bouton Supprimer pour supprimer complètement cette activité spécifique du flux de travail.
Pour plus d'infos
Onglet du graphique d’activité¶
Dans chaque bloc d’activité, l’onglet Graphique (icône du graphique circulaire) est ouvert par défaut, affichant les métriques connexes sous la forme d’un simple graphique linéaire. Les métriques de réussite sont affichées en vert et les métriques de rejet sont affichées en rouge.
Les représentations numériques des Réussites et des Échecs sont affichées à droite du graphique linéaire.
Astuce
Survolez n’importe quel point du graphique linéaire du bloc d’activité pour faire apparaître une explication détaillée des données pour cette date spécifique.

Sous le graphique du bloc d’activité, pour les types d’activité E-mail ou SMS, une ligne de données accessibles fournit une vue d’ensemble de l’activité de la campagne, y compris : Envoyé (valeur numérique), Cliqué (pourcentage), Répondu (pourcentage), et Rejeté (pourcentage).
Astuce
En cliquant sur l’une de ces statistiques sur la ligne DÉTAILS, sous le graphique linéaire, vous accédez à une page séparée contenant chaque enregistrement spécifique pour ce point de données particulier.
Onglet du filtre de l’activité¶
À côté de l’onglet Graphique du bloc d’activité, vous avez l’option d’ouvrir un onglet Filtre (représenté par une icône de filtre/entonnoir).

En cliquant sur l’onglet Filtre sur un bloc d’activité, vous pouvez voir les filtres spécifiques de cette activité de campagne spécifique et combien d’enregistrements dans la base de données correspondent à ces critères spécifiques.
Astuce
En cliquant sur le lien des enregistrements sous le filtre affiché, une fenêtre contextuelle séparée s’ouvre et contient une liste de tous les enregistrements qui correspondent aux règles de cette activité de campagne spécifique.
Tracker de liens¶
Odoo suit toutes les URL utilisées dans les campagnes de marketing. Pour accéder à ces URL et les analyser, allez à l’application . Cette option fait apparaître la page des Statistiques des liens, qui permet d’analyser toutes les URL liées à une campagne.
L’affichage par défaut de la page Statistiques des liens est la vue Graphique à barres, mais il existe d’autres options d’affichage, accessibles dans le coin supérieur gauche. Vous avez la possibilité d’afficher les statistiques sous la forme d’un Graphique linéaire ou d’un Graphique circulaire.
En outre, il est également possible d’afficher les statistiques sous forme d”Empilement, et les données peuvent être classées par ordre croissant ou décroissant.
À l’extrême gauche des options d’affichage, vous trouverez le menu déroulant Mesures. Lorsque vous cliquez dessus, vous avez les options d’afficher le Nombre de clics ou le Comptage total. À droite du menu déroulant Mesures, il est possible d’ajouter des données à une feuille de calcul en cliquant sur le bouton Insérer dans une feuille de calcul.
De plus, dans le coin supérieur droit de la page Statistiques des liens, à l’extrême droite de la barre de recherche, des options d’affichage supplémentaires sont disponibles : la vue Graphique par défaut, la vue Tableau croisé dynamique et la vue Liste.
Suivis¶
Odoo suit toutes les activités utilisées dans chaque campagne de marketing. Les données liées à ces activités sont accessibles et analysées sur la page Suivis, disponible en allant à l’application .
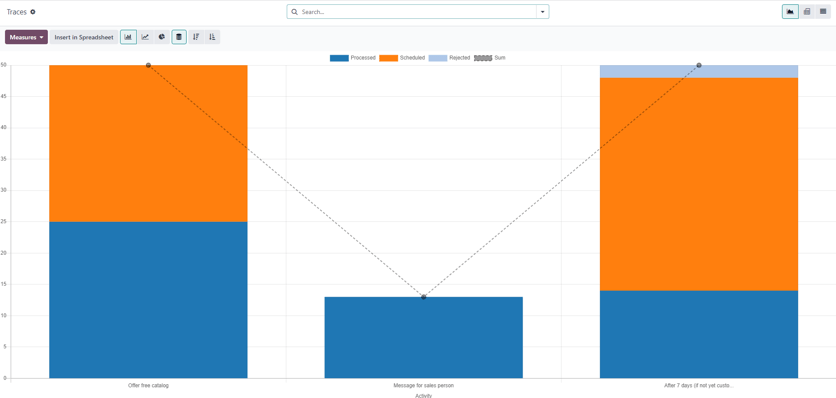
L’affichage par défaut sur la page des Suivis est la vue Graphique à barres, mais d’autres options d’affichage sont disponibles dans le coin supérieur gauche. Il est possible d’afficher les statistiques sous forme de Graphique linéaire ou Graphique circulaire.
En haut du graphique, il y a une légende des couleurs, informant l’utilisateur quelles activités ont été Traitées, Planifiées, et Refusées. Il y a également un indicateur de contour pour informer les utilisateurs de la Somme de certaines activités.
Outre les différentes options d’affichage dans le coin supérieur gauche de la page Suivis, il est également possible d’afficher les statistiques sous forme d”Empilement, et les données peuvent être classées dans un ordre croissant ou descendant.
À l’extrême gauche des options d’affichage, se trouve le menu déroulant Mesures. Lorsque vous cliquez dessus, vous avez la possibilité d’afficher l”ID Document ou le Comptage total. De plus, à droite du menu déroulant Mesures, il est possible d’ajouter toutes les données dans une feuille de calcul en cliquant sur le bouton Insérer dans une feuille de calcul.
De plus, dans le coin supérieur droit de la page Statistiques des liens, à l’extrême droite de la barre de recherche, des options d’affichage supplémentaires sont disponibles : la vue Graphique par défaut, la vue Tableau croisé dynamique et la vue Liste.
Participants¶
Odoo suit tous les participants liés à chaque campagne de marketing. Les données relatives à ces participants peuvent être consultés et analyses sur la page Participants, accessible dans l’application .

L’affichage par défaut de la page Participants est le Graphique circulaire, mais d’autres options d’affichage sont disponibles dans le coin supérieur gauche. Il est possible d’afficher les statistiques sous forme de Graphique linéaire ou de Graphique à barres.
En haut du graphique, il y a une légende des couleurs qui indique le type de participants que vous trouverez dans le graphique.
À l’extrême gauche des options d’affichage, vous avez le menu déroulant Mesures. Lorsque vous cliquez dessus, vous pouvez afficher l”ID de l’enregistrement ou le Comptage. À droite du menu déroulant Mesures, il est possible d’ajouter toutes les données dans une feuille de calcul en cliquant sur le bouton Insérer dans une feuille de calcul.
De plus, dans le coin supérieur droit de la page Statistiques des liens, à l’extrême droite de la barre de recherche, des options d’affichage supplémentaires sont disponibles : la vue Graphique par défaut, la vue Tableau croisé dynamique et la vue Liste.