見込収益レポート¶
見込収益 とは、特定の期日(通常は当月末)までに成約が見込まれるリードの現金価値の合計です。
見込収益レポート は、販売パイプラインにある、見込成約日が設定された有効なリードを全て集計し、販売チームが指定された時間枠でどのように活動しているかを比較します。

販売マネジャーは、月次の見込収益レポートを作成することで、どのチームメンバが目標に到達しているか、また重要な商談を成約するためにサポートが必要なメンバを確認することができます。
見込収益レポートを作成する¶
見込収益レポートを作成するには、まず に移動します。これにより パイプライン分析 ダッシュボードが開きます。
重要
パイプライン分析 ダッシュボードには、デフォルトで検索バーにいくつかのフィルタが含まれています。カスタムフィルタを追加する前に、これらを削除して下さい。
レポートの左上で 集計項目 をクリックし、ドロップダウンメニューから 見込収益 を選択します。
ページ上部の 検索...`バーの右にある :guilabel:`ᔻ(下向きの三角形) アイコンをクリックすると、 フィルタ、 グループ化、 お気に入り 列を含むドロップダウンメニューが開きます。フィルタ 列の下にある、カスタムフィルタを追加 をクリックすると、カスタムフィルタを追加 ポップアップウィンドウが開きます。
カスタムフィルタを追加¶
予想収益レポートを作成するには、以下の条件に対してフィルタを作成する必要があります:
見込成約日用のフィルタを追加¶
顧客フィルタを追加 ポップアップウィンドウで、新しい規則の最初のフィールドをクリックします。検索... バーに 見込成約 と入力するか、スクロールしてリストから選択します。2番目のフィールドをクリックし、 設定済 を選択します。これにより、成約見込日が記載されているリードのみに結果が限定されます。
次に、規則の右側にある ➕(プラス) アイコンをクリックして複製します。
ちなみに
guilabel:`➕(プラス)`アイコンを使うと、同じフィルタに基づく複数の規則を簡単に追加できます。
新しい規則の2番目のフィールドで、ドロップダウンメニューから が次の間である を選択します。これにより、リードを結果に含めるために、成約見込日が発生しなければならない時間枠が設定されます。
各日付フィールドを1つずつクリックし、カレンダのポップオーバー・ウィンドウを使用して規則に開始日と終了日の両方を追加します。これは通常、当月または会計四半期の開始日と終了日です。
未割当リードを除外する¶
成約見込日をフィルタリングした後、 新規規則 を追加します。次に、新しい規則の最初のフィールドをクリックし、 検索... バーに 販売担当 と入力するか、リストをスクロールして選択します。規則の2番目のフィールドをクリックし、ドロップダウンメニューから 設定済 を選択します。これにより、販売担当者のいない結果は除外されます。
販売チーム用にフィルタを追加する¶
注釈
このフィルタはオプションです。会社全体の結果を表示するには、このフィルタを追加せず、 結果を表示 に進んで下さい。
レポートの結果を1つまたは複数の販売チームに限定するには、 新規規則 をクリックします。次に、新しい規則の最初のフィールドをクリックし、 検索... バーに 販売チーム と入力するか、リストをスクロールして検索します。
規則の2番目のフィールドで、ドロップダウンメニューから は以下内: を選択します。このオペレータを選択すると、次のフィールドに表示されている販売チームに結果が限定されます。
最後に、3番目のフィールドをクリックし、ポップオーバーメニューに表示されるリストから選択するか、特定の販売チームのタイトルの最初の数文字を入力して、パラメータとしてすばやく検索して選択します。
ちなみに
複数のチームを`販売チーム`規則に追加することができ、各パラメータは検索ロジックで "または"(例えば "どれでも")演算子で扱われます。
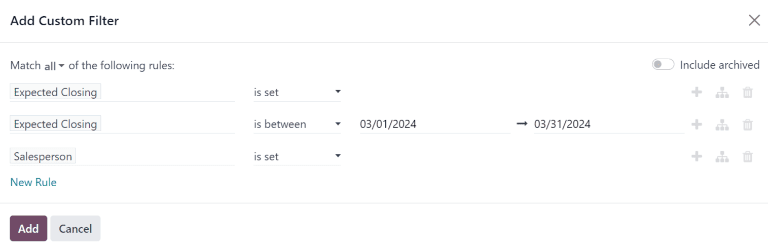
結果を表示¶
カスタムフィルタを追加 フォームの上部には、 どれでも または 全て の規則に一致させるオプションがあります。レポートを適切に実行するためには、以下のフィルタの 全て に一致するレコードのみを含める必要があります。フィルタを追加する前に、このフィールドで 全て が選択されていることを確認して下さい。

カスタムフィルタを追加 フォームの下で、追加 をクリックします。
オプションを見る¶
見込収益レポートは、さまざまなビューを活用することで便利に使用することができます。基本的なグラフビューを使用すると、最も収益が見込める販売担当者を把握することができ、リストビューとピボットビューを使用すると、特定の取引に関する詳細情報を確認することができます。
グラフビュー はデータを視覚化するために使用され、パターンや傾向を特定するのに便利です。
棒グラフ は、複数のカテゴリや複数の販売担当者間のデータの分布を示すために使用されます。
折れ線グラフ は、一定期間のトレンドの変化を示すのに便利です。
円グラフ は、少数のカテゴリや販売担当者間のデータの分布や比較、特にそれらが全体像の中でどのように意味のある部分を形成しているかを示すのに便利です。
見込収益レポートのデフォルトビューは、積上げられた棒グラフです。別のグラフビューに変更するには、レポートの左上にあるアイコンのいずれかをクリックします。折線グラフと棒グラフは積上げ表示で利用できますが、円グラフは利用できません。

グラフビューのアイコンを順に並べると、棒グラフ、折れ線グラフ、円グラフ、積上げグラフとなります。¶
*リストビュー*は、指定された期日までに成約が見込まれる全てのリードのリストを提供します。リストビューでリードをクリックすると、詳細分析のためのレコードが開きますが、基本ビューから多くの洞察を得ることができます。
リストビューに切替えるには、レポートの右上にある ≣ (リスト) アイコンをクリックします。
レポートに評価指標を追加するには、リストの右上にある トグル アイコンで示される 追加オプションメニュー をクリックします。
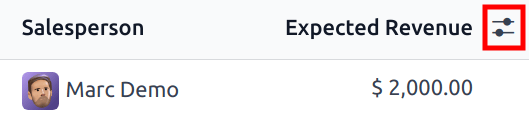
ドロップダウンメニューから任意の追加評価基準を選択し、リストビューに追加します。便利なオプションとして、:guilabel:`見込成約`や:guilabel:`確度`があります。
*ピボットビュー*は、指定された期日までに成約が見込まれるリードを全て動的なテーブルに並べます。
ピボットビューに切り替えるには、レポートの右上にある ピボット アイコンをクリックします。
このレポートでピボットビューを選択すると、X 軸にパイプラインのステージが一覧表示され、Y 軸はデフォルトで作成日ごとに結果がグループ化されます。これらのグループ化を切り替えるには、レポート上部のフリップアクセスアイコン(:guilabel:`⇄)をクリックします。
追加で集計項目をレポートに追加するには、レポートの左上にある 集計項目 ボタンをクリックします。ドロップダウンメニューから任意の追加集計項目を選択します。
ピボットビューの行または列にグループを追加するには、合計 の横にある ➕(プラス記号) をクリックし、グループの 1 つを選択します。グループを削除するには、 ➖(マイナス記号) をクリックし、該当するオプションの選択を解除します。
*ダッシュボード*アプリ内で編集可能なスプレッドシート形式にピボットビューを追加するには、:guilabel:`スプレッドシート内に追加`をクリックします。Odoo *ドキュメント*アプリがインストールされている場合、レポートを空白または既存のスプレッドシートに挿入し、エクスポートすることができます。